Как да намеря папка (пълен път на папка) по име на папка в Outlook?
Например, в навигационния панел премествате папка и пускате в неизвестна папка по погрешка в Outlook, искате да възстановите тази папка, но не можете да я откриете веднага. За съжаление, Outlook не поддържа Какво същата функция като тази в Microsoft Word или Excel. Не се безпокой! Можете да приложите VBA макрос, за да разрешите този проблем в Outlook.
- Намерете папка (пълен път на папка) по име на папка с VBA
- Търсете папка по име на папка с невероятен инструмент
Бързо търсете и отваряйте папки по име на папка с невероятен инструмент
Като цяло можем да търсим папки по име на папка с VBA код. Повечето кодове на VBA могат да търсят папки в текущата пощенска кутия и да отварят само първата намерена папка. Сега с функцията Go To на Kutools за Outlook можете лесно да намирате папки по име на папка лесно и да отваряте всяка от намерените папки, както ви е необходимо.

Намерете папка (пълен път на папка) по име на папка с VBA
Моля, следвайте стъпките по-долу, за да търсите папки по имена на папки с VBA в Outlook.
1, Натиснете Друг + F11 клавишите заедно, за да отворите прозореца на Microsoft Visual Basic за приложения.
2. Щракнете Поставете > Модулии след това поставете под кода на VBA в новия прозорец на модула.
VBA: Търсете и отваряйте папки по име на папка в Outlook
Private m_Folder As MAPIFolder
Private m_Find As String
Private m_Wildcard As Boolean
Private Const SpeedUp As Boolean = True
Private Const StopAtFirstMatch As Boolean = True
Public Sub FindFolder()
Dim sName As String
Dim oFolders As Folders
Set m_Folder = Nothing
m_Find = ""
m_Wildcard = False
sName = InputBox("Find:", "Search folder")
If Len(Trim(sName)) = 0 Then Exit Sub
m_Find = sName
m_Find = LCase(m_Find)
m_Find = Replace(m_Find, "%", "*")
m_Wildcard = (InStr(m_Find, "*"))
Set oFolders = Application.Session.Folders
LoopFolders oFolders
If Not m_Folder Is Nothing Then
If MsgBox("Activate folder: " & vbCrLf & m_Folder.FolderPath, vbQuestion Or vbYesNo) = vbYes Then
Set Application.ActiveExplorer.CurrentFolder = m_Folder
End If
Else
MsgBox "Not found", vbInformation
End If
End Sub
Private Sub LoopFolders(Folders As Outlook.Folders)
Dim oFolder As MAPIFolder
Dim bFound As Boolean
If SpeedUp = False Then DoEvents
For Each oFolder In Folders
If m_Wildcard Then
bFound = (LCase(oFolder.Name) Like m_Find)
Else
bFound = (LCase(oFolder.Name) = m_Find)
End If
If bFound Then
If StopAtFirstMatch = False Then
If MsgBox("Found: " & vbCrLf & oFolder.FolderPath & vbCrLf & vbCrLf & "Continue?", vbQuestion Or vbYesNo) = vbYes Then
bFound = False
End If
End If
End If
If bFound Then
Set m_Folder = oFolder
Exit For
Else
LoopFolders oFolder.Folders
If Not m_Folder Is Nothing Then Exit For
End If
Next
End Sub3, Натиснете F5 клавиша или щракнете върху бягане бутон за стартиране на този VBA.
4. В изскачащия диалогов прозорец Папка за търсене, моля, въведете указаното име на папка, по която ще търсите, и щракнете върху OK бутон. Вижте екранна снимка:
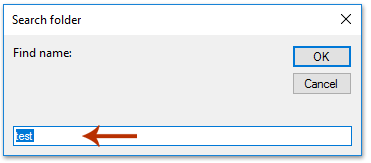
Забележка: Тази VBA поддържа заместващ знак със звездичка. Например можете да пишете тес* за да намерите всички папки, чиито имена започват с TES.
5. Сега излиза диалогов прозорец и показва пътя на папката на намерената папка. Ако трябва да отворите намерената папка, моля, щракнете върху Да бутон.

И сега намерената папка се отваря в навигационния панел, както е показано на екранната снимка по-долу:
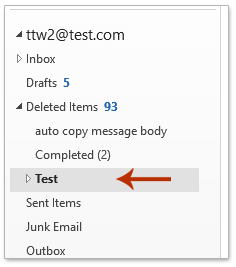
Забележка: Ако има повече от една папки, наречени с указаното име, този VBA може да намери и отвори само една папка.
Търсете папка по име на папка с невероятен инструмент
Ако имате инсталиран Kutools за Outlook, можете да приложите неговата функция Go To, за да намерите бързо всички папки с определено име на папка и лесно да отворите всички намерени папки.
Kutools за Outlook: Допълнете Outlook с над 100 задължителни инструмента. Тествайте го БЕЗПЛАТНО за 60 дни, без никакви задължения! Прочети повече ... Свали сега!
1. Щракнете Kutools плюс > Отидете в за да активирате тази функция.

2. В диалоговия прозорец Отидете на въведете указаното име на папка в Търсене изберете папка в резултатите от търсенето и щракнете върху Ok бутон.

Сега посочената папка с определено име на папка се намира и отваря незабавно.
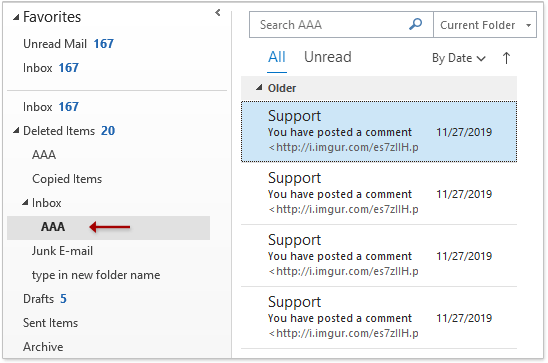
Още по темата:
Най-добрите инструменти за продуктивност в офиса
Kutools за Outlook - Над 100 мощни функции, за да заредите вашия Outlook
🤖 AI Mail Assistant: Незабавни професионални имейли с AI магия - с едно щракване до гениални отговори, перфектен тон, многоезично владеене. Трансформирайте имейла без усилие! ...
📧 Автоматизиране на имейли: Извън офиса (налично за POP и IMAP) / График за изпращане на имейли / Автоматично CC/BCC по правила при изпращане на имейл / Автоматично пренасочване (разширени правила) / Автоматично добавяне на поздрав / Автоматично разделяне на имейлите с множество получатели на отделни съобщения ...
📨 Управление на Email: Лесно извикване на имейли / Блокиране на измамни имейли по теми и други / Изтриване на дублирани имейли / подробно търсене / Консолидиране на папки ...
📁 Прикачени файлове Pro: Пакетно запазване / Партидно отделяне / Партиден компрес / Автоматично запазване / Автоматично отделяне / Автоматично компресиране ...
🌟 Магия на интерфейса: 😊 Още красиви и готини емотикони / Увеличете продуктивността на Outlook с изгледи с раздели / Минимизирайте Outlook, вместо да затваряте ...
???? Чудеса с едно кликване: Отговорете на всички с входящи прикачени файлове / Антифишинг имейли / 🕘Показване на часовата зона на подателя ...
👩🏼🤝👩🏻 Контакти и календар: Групово добавяне на контакти от избрани имейли / Разделете група контакти на отделни групи / Премахнете напомнянията за рожден ден ...
Над 100 Характеристики Очаквайте вашето проучване! Щракнете тук, за да откриете повече.

