Как да добавите падащ списък с персонализирани файлове в прозореца на задачите на Outlook?
Може да сте запознати с персонализирани полета за текст/формула/число в Outlook, но знаете ли как да добавите персонализирано падащо поле? Тази статия ще ви помогне да добавите падащо меню в прозореца на задачите.
Добавете падащ списък с персонализирани файлове в прозореца на задачите на Outlook
Добавете падащ списък с персонализирани файлове в прозореца на задачите на Outlook
За да добавите персонализирано падащо поле в прозореца на задачите в Outlook, моля, направете следното:
1. В Задачи изглед, моля щракнете Начало > New Task за създаване на нова задача.
2. В отварящия се прозорец със задачи, моля, щракнете Софтуерен Инженер > Проектирайте тази форма, (Забележка: Кликнете, за да разберете как да добавя предприемач раздел на лентата в Outlook.)

3. Продължете, за да щракнете върху (Стр. 2) , след което щракнете върху Софтуерен Инженер > Контролна кутия с инструменти. Вижте екранна снимка:

4. Сега Кутията с инструменти се отваря. Моля, плъзнете комбинирана кутия и го пуснете под (Стр. 2) раздел. Вижте екранна снимка:

5. Щракнете с десния бутон върху вмъкнатия ComboBox и изберете Имоти от контекстното меню. Вижте екранна снимка:

6. Сега излиза диалоговият прозорец Свойства. Моля, отидете на Стойност раздела и щракнете върху НОВ бутон. Вижте екранна снимка:

7. В отварящия се диалогов прозорец Нова колона наименувайте новата колона, посочете Текст и от двете Тип намлява формат падащи списъци и щракнете върху OK бутон. Вижте екранна снимка:

8. Сега се връщате в диалоговия прозорец Свойства, моля, въведете падащите стойности в Възможни стойности и щракнете върху OK бутон.
Забележка: Моля, отделете падащите стойности с точка и запетая ;, Като А;АА;ААА;АААА;ААААА. Вижте екранна снимка:

9. Щракнете Софтуерен Инженер > Стартирайте този формуляр за да покажете прозореца на задачата в нормален изглед, щракнете върху следващото Task > P.2, след което ще получите персонализираното падащо поле. Вижте екранна снимка:
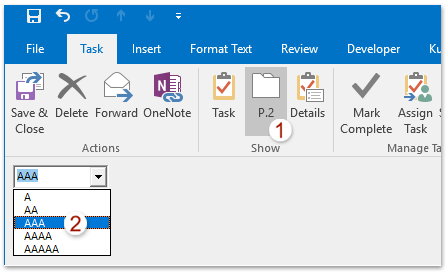
Забележка: Ако трябва да запазите персонализираното падащо поле за повторно използване в бъдеще, (1) в прозореца Untitled – Task (Design) кликнете Софтуерен Инженер > Публикувам > Публикуване на формуляр; (2) в диалоговия прозорец Публикуване на формуляр като посочете целевата папка, наименувайте формуляра и щракнете върху Публикувам бутон, както е показано на екранната снимка по-долу:

За повторно използване на персонализираното падащо поле, моля, отидете в главния интерфейс на Outlook, щракнете Софтуерен Инженер > Изберете формуляр за да отворите диалоговия прозорец Избор на формуляр, след което изберете и отворете формуляра с персонализирано падащо поле.
Свързани статии
Експортиране с потребителски полета в Outlook
Добавяне и изтриване на дефиниран от потребителя файл в контакт в Outlook
Премахнете или изтрийте създаден персонализиран формуляр в Outlook
Най-добрите инструменти за продуктивност в офиса
Kutools за Outlook - Над 100 мощни функции, за да заредите вашия Outlook
🤖 AI Mail Assistant: Незабавни професионални имейли с AI магия - с едно щракване до гениални отговори, перфектен тон, многоезично владеене. Трансформирайте имейла без усилие! ...
📧 Автоматизиране на имейли: Извън офиса (налично за POP и IMAP) / График за изпращане на имейли / Автоматично CC/BCC по правила при изпращане на имейл / Автоматично пренасочване (разширени правила) / Автоматично добавяне на поздрав / Автоматично разделяне на имейлите с множество получатели на отделни съобщения ...
📨 Управление на Email: Лесно извикване на имейли / Блокиране на измамни имейли по теми и други / Изтриване на дублирани имейли / подробно търсене / Консолидиране на папки ...
📁 Прикачени файлове Pro: Пакетно запазване / Партидно отделяне / Партиден компрес / Автоматично запазване / Автоматично отделяне / Автоматично компресиране ...
🌟 Магия на интерфейса: 😊 Още красиви и готини емотикони / Увеличете продуктивността на Outlook с изгледи с раздели / Минимизирайте Outlook, вместо да затваряте ...
???? Чудеса с едно кликване: Отговорете на всички с входящи прикачени файлове / Антифишинг имейли / 🕘Показване на часовата зона на подателя ...
👩🏼🤝👩🏻 Контакти и календар: Групово добавяне на контакти от избрани имейли / Разделете група контакти на отделни групи / Премахнете напомнянията за рожден ден ...
Над 100 Характеристики Очаквайте вашето проучване! Щракнете тук, за да откриете повече.

