Как да добавя визитка към имейли в Outlook?
Както знаете, елементите на Outlook могат да бъдат прикачвани в имейли на Outlook. Мислили ли сте някога да прикачите определена визитна картичка в имейли? Тази статия ще ви представи две решения:
Добавяне на визитка в имейл на Outlook
Автоматично добавяне на визитка към всички имейли на Outlook чрез подпис
- Автоматизирайте изпращането на имейл с Автоматично CC/BCC, Автоматично препращане по правила; изпрати Автоматичен отговор (Извън офиса) без да е необходим сървър за обмен...
- Получавайте напомняния като BCC Предупреждение когато отговаряте на всички, докато сте в списъка BCC, и Напомняне при липсващи прикачени файлове за забравени прикачени файлове...
- Подобрете ефективността на имейл с Отговор (на всички) с прикачени файлове, Автоматично добавяне на поздрав или дата и час в подпис или тема, Отговорете на няколко имейла...
- Опростете изпращането на имейл с Извикване на имейли, Инструменти за прикачване (Компресиране на всички, автоматично запазване на всички...), Премахване на дубликати, и Бърз доклад...
 Добавяне на визитка в имейл на Outlook
Добавяне на визитка в имейл на Outlook
За да добавите визитка в един имейл в Outlook, можете лесно да го направите ръчно в Outlook, както следва:
1. В новия, отговарящия или препращащия имейл, моля, щракнете Поставете > Визитка > Други визитни картички. Вижте екранна снимка:
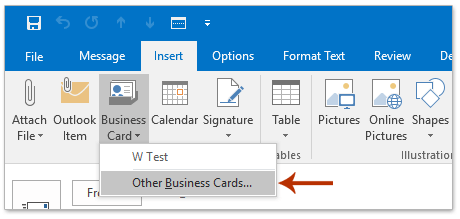
2. В отварящия се диалогов прозорец Вмъкване на визитка, моля, посочете папката за контакти от Погледни вътре падащ списък, изберете определената визитна картичка в списъчното поле по-долу и щракнете върху OK бутон. Вижте екранна снимка:
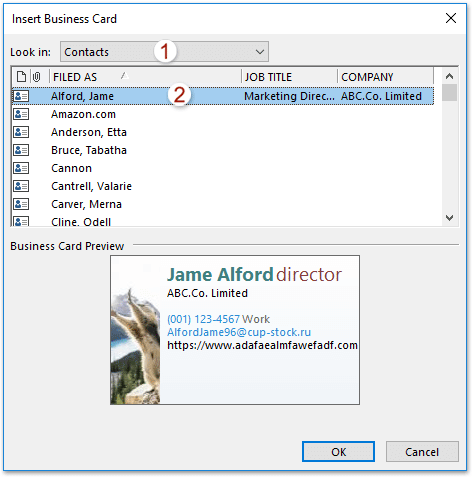
Сега посочената визитна картичка се вмъква в тялото на съобщението и се добавя като прикачен файл в Прикрепен бар както добре. Вижте екранна снимка:

 Автоматично добавяне на визитка към всички имейли на Outlook чрез подпис
Автоматично добавяне на визитка към всички имейли на Outlook чрез подпис
За да добавите автоматично визитка към всички имейли в Outlook, можете да създадете подпис с визитката и след това да присвоите подписа към всички имейли. Моля, направете следното:
1. В Mail преглед, щракване Начало > нов имейл за да създадете нов имейл.
2. В новия прозорец на съобщението, моля, щракнете Поставете > Подпис > Подписи за да отворите диалоговия прозорец Подписи и канцеларски материали. Вижте екранна снимка:

3. В диалоговия прозорец Подписи и канцеларски материали щракнете върху НОВ бутон, за да отворите диалоговия прозорец Нов подпис, въведете име за новия подпис и щракнете върху OK бутон. Вижте екранна снимка:

4. Продължете, за да щракнете върху Визитка бутон в Редактиране на подпис раздел. Вижте екранна снимка:
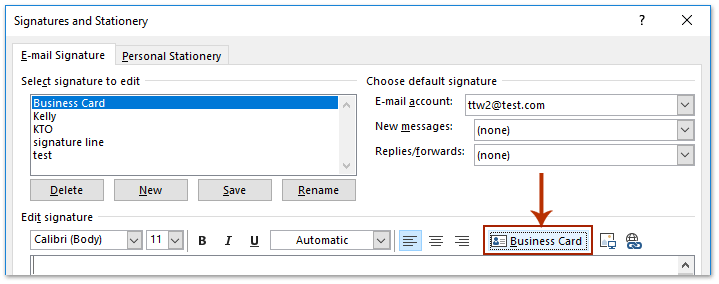
5. В изскачащия диалогов прозорец Вмъкване на визитка, моля (1) изберете папката с контакти, съдържаща определената визитка от Погледни вътре падащ списък, (2) изберете определената визитна картичка в списъка по-долу и (3) кликнете на OK бутон. Вижте екранна снимка:
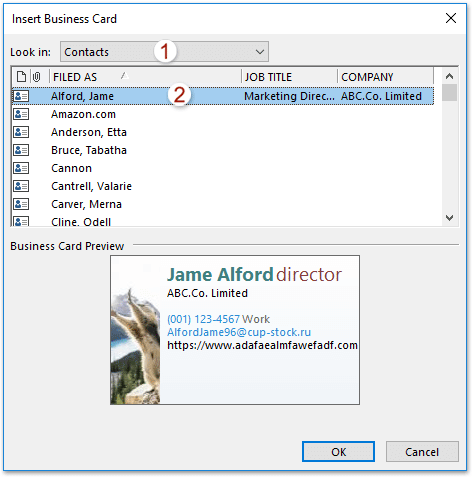
6. Сега се връщате към диалоговия прозорец Подписи и канцеларски материали, моля, продължете да избирате новия подпис в Изберете подпис за редактиране раздел и:
(1) Посочете имейл акаунта, който искате автоматично да добавя указаната визитна картичка към всеки имейл от Имейл акаунт падащ списък.
(2) Изберете новия създаден подпис от двете Нови съобщения намлява Отговори/препраща падащи списъци отделно.
(3) Щракнете върху OK , за да запазите промените.

Отсега нататък посочената визитна картичка ще бъде вмъкната в тялото на съобщението и добавена като прикачен файл едновременно във всички нови, отговарящи и препращащи имейли автоматично в посочения имейл акаунт.
 Свързани статии
Свързани статии
Най-добрите инструменти за продуктивност в офиса
Kutools за Outlook - Над 100 мощни функции, за да заредите вашия Outlook
🤖 AI Mail Assistant: Незабавни професионални имейли с AI магия - с едно щракване до гениални отговори, перфектен тон, многоезично владеене. Трансформирайте имейла без усилие! ...
📧 Автоматизиране на имейли: Извън офиса (налично за POP и IMAP) / График за изпращане на имейли / Автоматично CC/BCC по правила при изпращане на имейл / Автоматично пренасочване (разширени правила) / Автоматично добавяне на поздрав / Автоматично разделяне на имейлите с множество получатели на отделни съобщения ...
📨 Управление на Email: Лесно извикване на имейли / Блокиране на измамни имейли по теми и други / Изтриване на дублирани имейли / подробно търсене / Консолидиране на папки ...
📁 Прикачени файлове Pro: Пакетно запазване / Партидно отделяне / Партиден компрес / Автоматично запазване / Автоматично отделяне / Автоматично компресиране ...
🌟 Магия на интерфейса: 😊 Още красиви и готини емотикони / Увеличете продуктивността на Outlook с изгледи с раздели / Минимизирайте Outlook, вместо да затваряте ...
???? Чудеса с едно кликване: Отговорете на всички с входящи прикачени файлове / Антифишинг имейли / 🕘Показване на часовата зона на подателя ...
👩🏼🤝👩🏻 Контакти и календар: Групово добавяне на контакти от избрани имейли / Разделете група контакти на отделни групи / Премахнете напомнянията за рожден ден ...
Над 100 Характеристики Очаквайте вашето проучване! Щракнете тук, за да откриете повече.

