Как да планирате повтаряща се среща на първия работен ден от всеки месец в Outlook?
Например, искате да създадете повтаряща се среща, която се случва на първия работен ден от всеки месец, включително почивните дни и празниците, как можете да го направите в Outlook? Няма директен метод за планиране на този вид повтарящи се срещи в Outlook, но ще представя един трик по заобиколен начин:
Насрочете повтаряща се среща на първия работен ден от всеки месец
Насрочете повтаряща се среща на първия работен ден от всеки месец
Outlook може да планира само повтаряща се среща, която се повтаря редовно, като например 1-ви понеделник на всеки месец, понеделник на всяка седмица или всеки делничен ден и т.н. Очевидно първият работен ден на всеки месец не се повтаря редовно. Следователно този метод ще ви насочи да разберете тези нередовни дати в Excel и след това да ги импортирате в календара на Outlook.
Част 1: Въведете повтарящи се данни за срещи в Excel
1. Стартирайте Microsoft Excel, въведете заглавките на колоните, както е показано на екранната снимка по-долу:

2. Моля, въведете данни за празниците в колона A:C, както е показано на екранната снимка по-долу:
В моя пример въвеждам имена на празници в колоната Holiday, въвеждам бележки за празници в колоната When и след това въвеждам празнични дати в колона 2017 (2017 е посочената година, в която ще планирам повтарящата се среща).
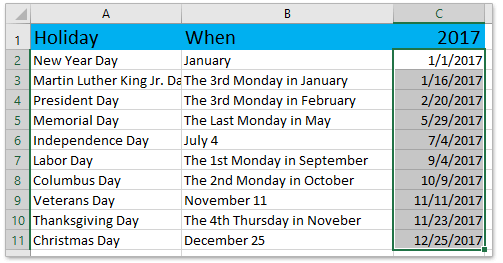
Забележка: Щракнете, за да разберете как изчислете всички празници с формули в Excel.
3. Въведете от 1 до 12 в месец колона.
4, Отидете на 1-ва работна дата колона, вид =WORKDAY(DATE($C$1,E2,1)-1,1,$C$2:$C$11) в клетка G2 и след това плъзнете манипулатора за автоматично попълване на тази клетка надолу до диапазон G2:G13.
Забележка: Във формулата C1 е годината, в която ще изчислите първия работен ден, E2 е първият месец от посочената година, C2:C11 е диапазонът, съдържащ празниците в посочената година.
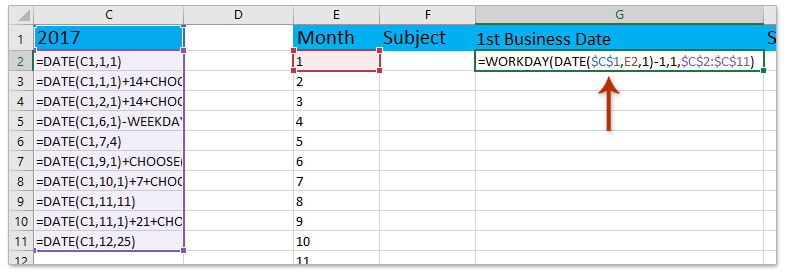
5. Моля, въведете данни в Тема:, Началният час, и Край колони, колкото ви трябват.
Досега сте подготвили данни за повтарящата се среща в Excel, както е показано на екранната снимка по-долу:
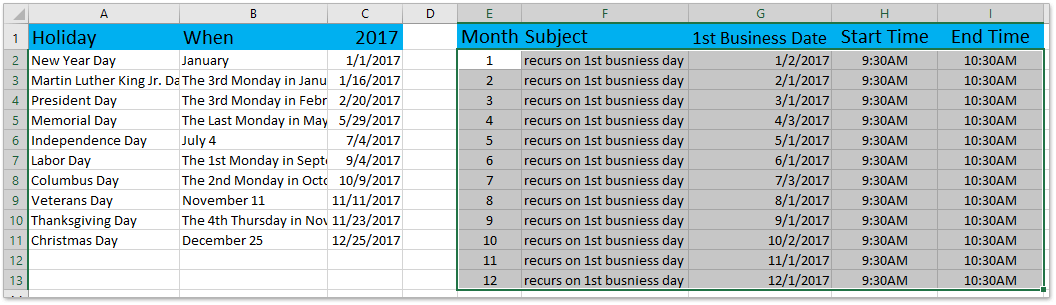
Част 2: Запазете данните за повтарящи се срещи като CSV файл
6. Щракнете досие > Save As за да запазите работната книга като CSV файл.
7. В отварящия се диалогов прозорец Запиши като, моля (1) посочете целевата папка, в която ще запишете CSV файла, (2) въведете име за CSV файла в Име на файл кутия, (3) изберете CSV (разделен със запетая) от Запиши като тип падащ списък и накрая (4) кликнете на Save бутон. Вижте екранна снимка:
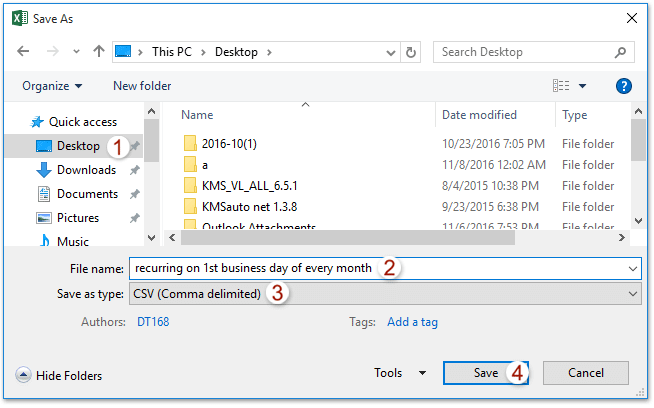
Забележка: Ако се появи диалогов прозорец, за да ви предупреди, че някои функции ще бъдат загубени, ако запазите като CSV файл, моля, щракнете върху Да бутон. Досега работната книга вече е била запазена като CSV файл.
Част 3: Импортирайте CSV файла в календара на Outlook
8. Стартирайте Outlook и щракнете досие > Отваряне и експортиране (или отворено)> Import / Export (или внос).
9. В отварящия се съветник за импортиране и експортиране, моля, изберете Импортиране от друга програма или файл и щракнете върху Напред бутон. Вижте екранна снимка:
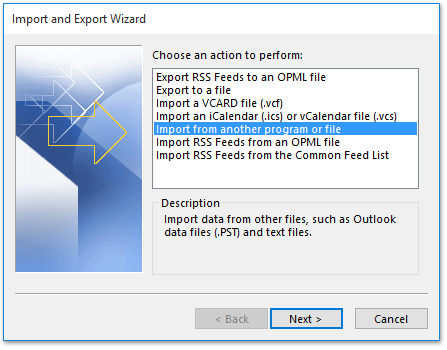
10. В изскачащия диалогов прозорец Импортиране на файл, моля, щракнете върху Стойности, разделени с кома и щракнете върху Напред бутон.
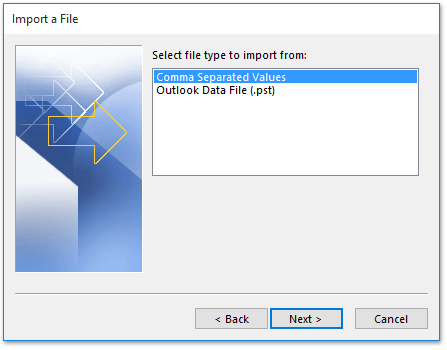
11. Във втория диалогов прозорец Импортиране на файл, моля, проверете Не импортирайте дублиращи се елементи опция и след това щракнете върху паса бутон.
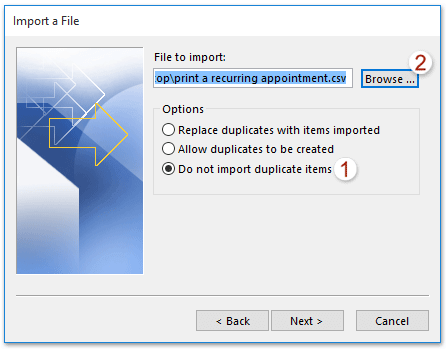
12. Сега излиза диалоговият прозорец Преглед. Моля (1) отворете папката, съдържаща CSV файла, който сте създали в част 2, (2) изберете CSV файла и (3) щракнете върху OK бутон.
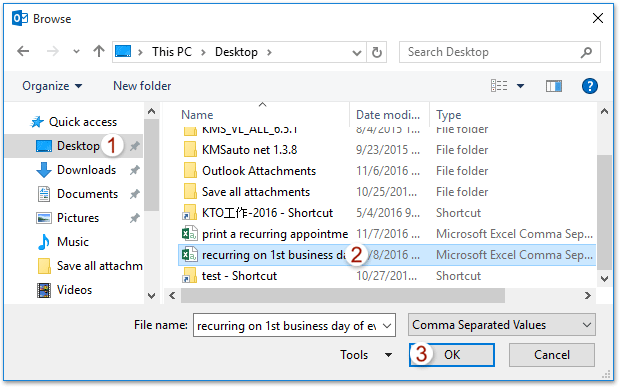
13. След като се върнете към диалоговия прозорец Импортиране на файл, моля, щракнете върху Напред бутон.
14. И в новия диалогов прозорец Импортиране на файл, моля, изберете календар папка, в която ще добавите повтарящата се среща на първия работен ден, и щракнете върху Напред бутон.
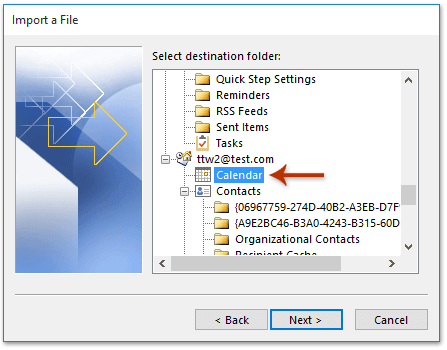
15. Сега последният диалогов прозорец Импортиране на файл, моля, проверете Импортиране „повтарящо се на 1-ви работен ден от всеки месец“.
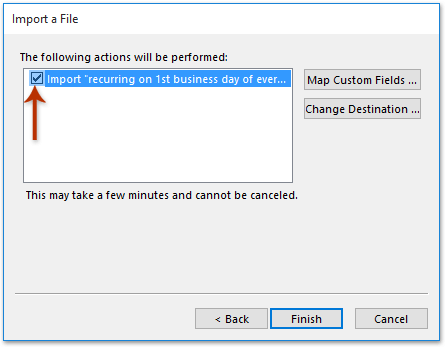
16. В изскачащия диалогов прозорец Map Custom Fields, моля, щракнете върху Изчистване на картата първо и след това плъзнете стойности от лявото поле към съответстващите полета в дясното поле и щракнете върху OK > завършеност бутон.
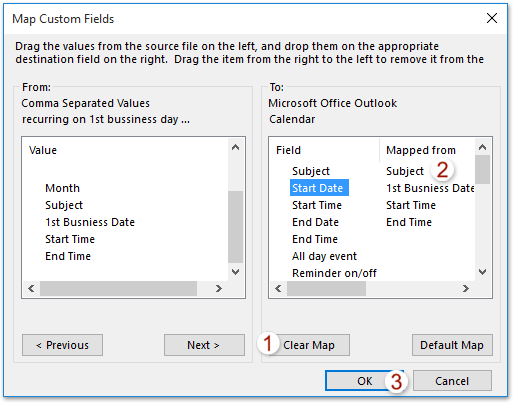
Бързо търсене и изтриване на дублирани имейли в Outlook
С Kutools за Outlook Дублирани имейли можете бързо да ги намерите и изтриете от множество пощенски папки или да намерите и изтриете всички дубликати от избраните с две кликвания в Outlook.

Свързани статии
Най-добрите инструменти за продуктивност в офиса
Kutools за Outlook - Над 100 мощни функции, за да заредите вашия Outlook
🤖 AI Mail Assistant: Незабавни професионални имейли с AI магия - с едно щракване до гениални отговори, перфектен тон, многоезично владеене. Трансформирайте имейла без усилие! ...
📧 Автоматизиране на имейли: Извън офиса (налично за POP и IMAP) / График за изпращане на имейли / Автоматично CC/BCC по правила при изпращане на имейл / Автоматично пренасочване (разширени правила) / Автоматично добавяне на поздрав / Автоматично разделяне на имейлите с множество получатели на отделни съобщения ...
📨 Управление на Email: Лесно извикване на имейли / Блокиране на измамни имейли по теми и други / Изтриване на дублирани имейли / подробно търсене / Консолидиране на папки ...
📁 Прикачени файлове Pro: Пакетно запазване / Партидно отделяне / Партиден компрес / Автоматично запазване / Автоматично отделяне / Автоматично компресиране ...
🌟 Магия на интерфейса: 😊 Още красиви и готини емотикони / Увеличете продуктивността на Outlook с изгледи с раздели / Минимизирайте Outlook, вместо да затваряте ...
???? Чудеса с едно кликване: Отговорете на всички с входящи прикачени файлове / Антифишинг имейли / 🕘Показване на часовата зона на подателя ...
👩🏼🤝👩🏻 Контакти и календар: Групово добавяне на контакти от избрани имейли / Разделете група контакти на отделни групи / Премахнете напомнянията за рожден ден ...
Над 100 Характеристики Очаквайте вашето проучване! Щракнете тук, за да откриете повече.

