Как да експортирате и отпечатате списък на всички папки и подпапки в Outlook?
Най-общо казано, можете да натиснете Ctrl + 6 клавиши, за да видите списъка с всички папки в навигационния панел в Outlook. Не можете обаче да отпечатате списъка с папки. Тази статия ще представи два VBA скрипта за експортиране и отпечатване на списъка с всички папки и техните подпапки в Outlook.
- Експортирайте и отпечатайте списъка с всички папки на Outlook и техните подпапки в нов имейл
- Експортирайте и отпечатайте списъка с всички папки на Outlook и подпапки там в Notepad
Експортирайте и отпечатайте списъка с всички папки на Outlook и техните подпапки в нов имейл
Този метод ще въведе VBA за експортиране на списъка с всички папки и техните подпапки в определен имейл акаунт в нов имейл в Outlook и след това можете лесно да отпечатате списъка с папки.
1. Натиснете Друг + F11 клавиши, за да отворите прозореца на Microsoft Visual Basic за приложения.
2. кликване Поставете > Модулии след това поставете под кода на VBA в новия прозорец на модула.
VBA: Експортирайте списъка с папки и подпапки в нов имейл в Outlook
Public gFolders As String
Public Sub GetFolderNames()
Dim oSession As Outlook.NameSpace
Dim oFolder As Outlook.MAPIFolder
Dim oNewMail As Outlook.mailItem
Set oSession = Outlook.Application.GetNamespace("MAPI")
Set oFolder = oSession.PickFolder
If (oFolder Is Nothing) Then Exit Sub
ProcessFolder oFolder
Set oNewMail = Application.CreateItem(olMailItem)
oNewMail.Body = gFolders
oNewMail.Display
gFolders = ""
End Sub
Sub ProcessFolder(CurrentFolder As Outlook.MAPIFolder)
Dim i As Long
Dim oSubFolder As Outlook.MAPIFolder
Dim oFolder As Outlook.MAPIFolder
Dim sFolderPaths As String
For i = CurrentFolder.Folders.Count To 1 Step -1
Set oFolder = CurrentFolder.Folders(i)
sFolderPaths = oFolder.FolderPath
gFolders = gFolders & vbCrLf & sFolderPaths & " " & oFolder.Items.Count
Next
For Each oSubFolder In CurrentFolder.Folders
If oSubFolder.Name <> "Deleted Items" Then
ProcessFolder oSubFolder
End If
Next
End Sub3. Натиснете F5 ключ за стартиране на тази VBA.
4. В изскачащия диалогов прозорец Избор на папка, моля, изберете имейл акаунта, чийто списък с папки искате да отпечатате, и щракнете върху OK бутон. Вижте екранна снимка:

5. И сега списъкът с папки на посочения имейл акаунт се копира в нов имейл, както е показано на екранната снимка по-долу. Моля щракнете досие > Изпринти за да отпечатате копирания списък с папки.

6. След отпечатване, моля, затворете новия имейл, без да го записвате.
Експортирайте и отпечатайте списъка с всички папки на Outlook и подпапки там в Notepad
Този метод ще въведе VBA за експортиране на списъка с всички папки и техните подпапки в определен имейл акаунт от Outlook в Notepad и след това можете лесно да отпечатате списъка с папки на Outlook в Notepad.
1. Натиснете Друг + F11 клавиши, за да отворите прозореца на Microsoft Visual Basic за приложения.
2. кликване Поставете > Модулии след това поставете под кода на VBA в новия прозорец на модула.
VBA: Експортирайте списъка с всички папки и подпапки на Outlook от Outlook в Notepad
Dim gFileName, gCreateTree, gBase
Public Sub ExportFolderTree()
Dim objOutlook
Dim F, Folders
Dim Result
Set objOutlook = CreateObject("Outlook.Application")
Set F = objOutlook.Session.PickFolder
If Not F Is Nothing Then
Set Folders = F.Folders
Result = MsgBox("Do you want to create tree?", vbYesNo + vbDefaultButton2 + vbApplicationModal, "Output Folder Tree")
If Result = 6 Then
gCreateTree = True
Else
gCreateTree = False
End If
gFileName = GetDesktopFolder() & "\Outlook-Folders.txt"
gBase = Len(F.FolderPath) - Len(Replace(F.FolderPath, "\", "")) + 1
WriteToATextFile (CreateFolderTree(F.FolderPath, F.Name))
LoopFolders Folders
Set F = Nothing
Set Folders = Nothing
Set objOutlook = Nothing
End If
End Sub
Private Function GetDesktopFolder()
Dim objShell
Set objShell = CreateObject("WScript.Shell")
GetDesktopFolder = objShell.SpecialFolders("Desktop")
Set objShell = Nothing
End Function
Private Sub LoopFolders(Folders)
Dim F
For Each F In Folders
WriteToATextFile (CreateFolderTree(F.FolderPath, F.Name))
LoopFolders F.Folders
Next
End Sub
Private Sub WriteToATextFile(OLKfoldername)
Dim objFSO, objTextFile
Set objFSO = CreateObject("Scripting.FileSystemObject")
Set objTextFile = objFSO.OpenTextFile(gFileName, 8, True)
objTextFile.WriteLine (OLKfoldername)
objTextFile.Close
Set objFSO = Nothing
Set objTextFile = Nothing
End Sub
Private Function CreateFolderTree(OLKfolderpath, OLKfoldername)
If gCreateTree = False Then
CreateFolderTree = Mid(OLKfolderpath, 3)
Else
Dim i, x, OLKprefix
i = Len(OLKfolderpath) - Len(Replace(OLKfolderpath, "\", ""))
For x = gBase To i
OLKprefix = OLKprefix & "-"
Next
CreateFolderTree = OLKprefix & OLKfoldername
End If
End Function3. Натиснете F5 ключ за стартиране на този VBA. След това в отварящия се диалогов прозорец Избор на папка, моля, изберете имейл акаунта, чийто списък с папки искате да експортирате и отпечатате, и щракнете върху OK бутон. Вижте екранна снимка:

4. След това идва диалоговият прозорец Output Folder Tree. Моля, щракнете върху Да или Не бутон, колкото ви трябва.

И сега текстов файл, наречен като Outlook-папки се създава и записва на вашия работен плот, както е показано на екранната снимка по-долу.

5. Щракнете два пъти, за да отворите новия текстов файл, и след това щракнете досие > Изпринти за да отпечатате експортирания списък с папки на Outlook.
Едно щракване за показване на общия брой елементи във всички папки в навигационния панел в Outlook
Обикновено Outlook показва броя на непрочетените елементи във всяка папка в навигационния екран. Но Kutools за Outlook Всички папки показват общия брой елементи функцията може да ви помогне да покажете общия брой елементи във всички папки само с едно щракване.
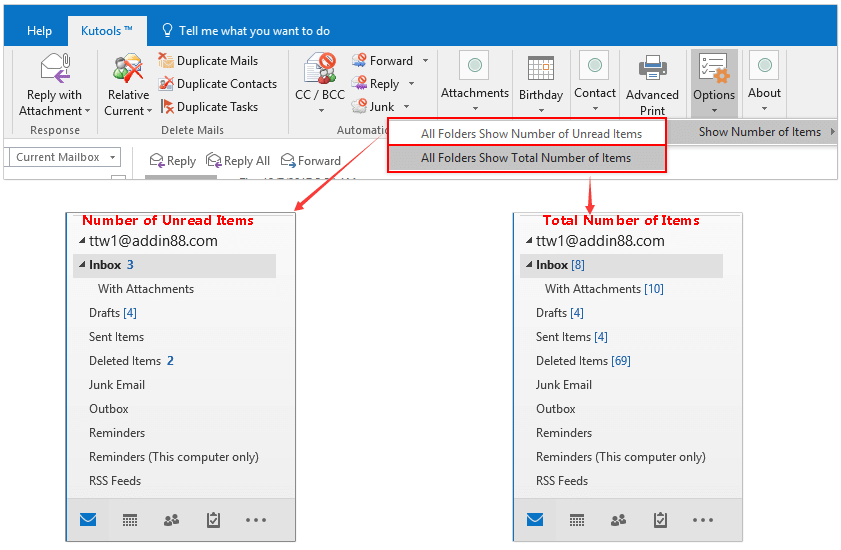
Свързани статии
Най-добрите инструменти за продуктивност в офиса
Kutools за Outlook - Над 100 мощни функции, за да заредите вашия Outlook
🤖 AI Mail Assistant: Незабавни професионални имейли с AI магия - с едно щракване до гениални отговори, перфектен тон, многоезично владеене. Трансформирайте имейла без усилие! ...
📧 Автоматизиране на имейли: Извън офиса (налично за POP и IMAP) / График за изпращане на имейли / Автоматично CC/BCC по правила при изпращане на имейл / Автоматично пренасочване (разширени правила) / Автоматично добавяне на поздрав / Автоматично разделяне на имейлите с множество получатели на отделни съобщения ...
📨 Управление на Email: Лесно извикване на имейли / Блокиране на измамни имейли по теми и други / Изтриване на дублирани имейли / подробно търсене / Консолидиране на папки ...
📁 Прикачени файлове Pro: Пакетно запазване / Партидно отделяне / Партиден компрес / Автоматично запазване / Автоматично отделяне / Автоматично компресиране ...
🌟 Магия на интерфейса: 😊 Още красиви и готини емотикони / Увеличете продуктивността на Outlook с изгледи с раздели / Минимизирайте Outlook, вместо да затваряте ...
???? Чудеса с едно кликване: Отговорете на всички с входящи прикачени файлове / Антифишинг имейли / 🕘Показване на часовата зона на подателя ...
👩🏼🤝👩🏻 Контакти и календар: Групово добавяне на контакти от избрани имейли / Разделете група контакти на отделни групи / Премахнете напомнянията за рожден ден ...
Над 100 Характеристики Очаквайте вашето проучване! Щракнете тук, за да откриете повече.

