Как да покажа или скрия изгледа на списък с папки в Outlook?
В изгледа на списък с папки всички ваши папки са изброени, включително папка за поща, папка с календар, папка с контакти и т.н. Можете лесно да превключвате между тези различни типове папки на Outlook в изгледа на списък с папки в навигационния екран. В тази статия ще ви покажем как да покажете или скриете изгледа на списък с папки в Outlook в подробности.
- Показване или превключване към изглед на списък с папки или други изгледи с клавишни комбинации
- Показване или скриване на изглед на списък с папки в Outlook
- Преместете иконата за изглед на списък с папки в началото/отгоре на навигационния панел за лесно превключване в Outlook
Показване или превключване към изглед на списък с папки или други изгледи с клавишни комбинации
Всъщност можете бързо да превключите към изглед на списък с папки или други изгледи в Outlook със следните клавишни комбинации:
| Не. | Прегледи | Hotkeys |
| 1 | Изглед на пощата | Ctrl + 1 |
| 2 | Изглед в календара | Ctrl + 2 |
| 3 | Изглед на контакт | Ctrl + 3 |
| 4 | Изглед на задачите | Ctrl + 4 |
| 5 | Изглед на бележките | Ctrl + 5 |
| 6 | Изглед на папка (списък). | Ctrl + 6 |
Едно щракване за показване на общия брой елементи във всички папки в навигационния панел в Outlook
Обикновено Outlook показва броя на непрочетените елементи във всяка папка в навигационния екран. Но Kutools за Outlook Всички папки показват общия брой елементи функцията може да ви помогне да покажете общия брой елементи във всички папки само с едно щракване.

Показване или скриване на изглед на списък с папки в Outlook
Можете да покажете или скриете изгледа на списък с папки в Outlook, както следва.
A. В Outlook 2013 или по-нови версии, за да покажете списъка с папки, щракнете върху  в навигационния панел, след което изберете Папки от списъка. Вижте екранна снимка:
в навигационния панел, след което изберете Папки от списъка. Вижте екранна снимка:
B. В Outlook 2010 и 2007, моля, щракнете върху Списък с папки икона в навигационния панел.
Outlook 2013 или по-нови версии:

Outlook 2010 и 2007:
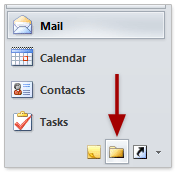
И сега изгледът на списъка с папки се показва, както е показано на екранната снимка по-долу:
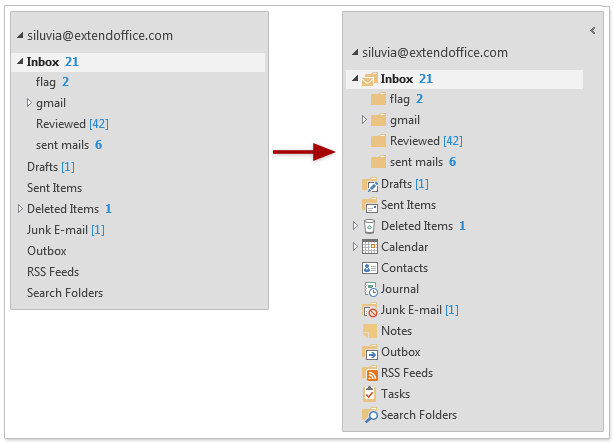
За да скриете изгледа на списъка с папки, просто преминете към друг изглед, като например Mail изглед в навигационния панел.

Преместете иконата за изглед на списък с папки в началото/отгоре на навигационния панел за лесно превключване в Outlook
Когато Outlook стартира, последният изглед, който сте използвали преди затварянето на Outlook, ще се отвори автоматично по подразбиране. Въпреки това можете също да конфигурирате опциите за навигация и да преместите иконата за изглед на списък с папки в началото или в горната част на навигационния панел за лесно преместване. Моля, направете следното:
Kutools за Outlook: Допълнете Outlook с над 100 задължителни инструмента. Тествайте го БЕЗПЛАТНО за 60 дни, без никакви задължения! Прочети повече ... Свали сега!
1. Отидете в долната част на навигационния екран и щракнете върху Многоточие ![]() > Опции за навигация. Вижте екранна снимка:
> Опции за навигация. Вижте екранна снимка:
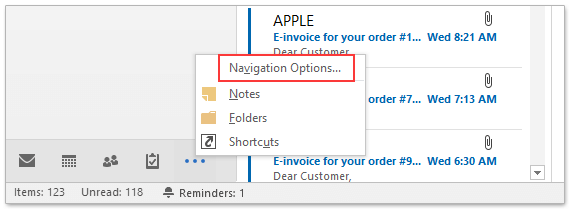
2. В диалоговия прозорец Опции за навигация, (1) изберете Папки в Показване в този ред списъчно поле, (2) кликнете на Премести нагоре бутон многократно, за да се движите Папки до върха и (3) кликнете на OK бутон. Вижте екранна снимка:
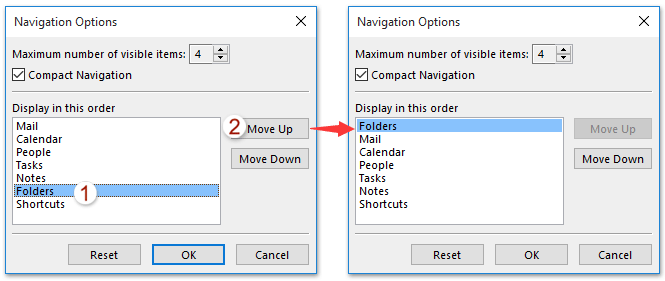
3. Моля, щракнете върху иконата за изглед на списък с папки или натиснете Ctrl + 6 за да покажете изгледа на списъка с папки.
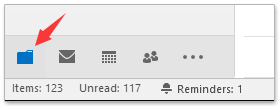
Отсега нататък иконата за изглед на списък с папки се премества в началото или в горната част на навигационния панел. И изгледът на списъка с папки ще се отвори по подразбиране при стартиране на Outlook.
Демонстрация: Показване или скриване на изглед на списък с папки в Outlook
тип: В това видео, Kutools разделът е добавен от Kutools за Outlook. Ако имате нужда от него, моля щракнете тук за да имате 60-дневен безплатен пробен период без ограничение!
Най-добрите инструменти за продуктивност в офиса
Kutools за Outlook - Над 100 мощни функции, за да заредите вашия Outlook
🤖 AI Mail Assistant: Незабавни професионални имейли с AI магия - с едно щракване до гениални отговори, перфектен тон, многоезично владеене. Трансформирайте имейла без усилие! ...
📧 Автоматизиране на имейли: Извън офиса (налично за POP и IMAP) / График за изпращане на имейли / Автоматично CC/BCC по правила при изпращане на имейл / Автоматично пренасочване (разширени правила) / Автоматично добавяне на поздрав / Автоматично разделяне на имейлите с множество получатели на отделни съобщения ...
📨 Управление на Email: Лесно извикване на имейли / Блокиране на измамни имейли по теми и други / Изтриване на дублирани имейли / подробно търсене / Консолидиране на папки ...
📁 Прикачени файлове Pro: Пакетно запазване / Партидно отделяне / Партиден компрес / Автоматично запазване / Автоматично отделяне / Автоматично компресиране ...
🌟 Магия на интерфейса: 😊 Още красиви и готини емотикони / Увеличете продуктивността на Outlook с изгледи с раздели / Минимизирайте Outlook, вместо да затваряте ...
???? Чудеса с едно кликване: Отговорете на всички с входящи прикачени файлове / Антифишинг имейли / 🕘Показване на часовата зона на подателя ...
👩🏼🤝👩🏻 Контакти и календар: Групово добавяне на контакти от избрани имейли / Разделете група контакти на отделни групи / Премахнете напомнянията за рожден ден ...
Над 100 Характеристики Очаквайте вашето проучване! Щракнете тук, за да откриете повече.

