Как да подравнявате или плавате изображения в подписите на Outlook?
За да направите подписите на Outlook да изглеждат спретнати и хубави, понякога може да искате да подравните изображенията в подписа. Но как? Невъзможно е изобщо да редактирате вмъкнати снимки в редактора на подписи. Не се безпокой! Тази статия ще представи две решения за подравняване или плаващи изображения в подписите на Outlook.
- Подравнете или преместете изображенията в подписите на Outlook с функцията Wrap Text
- Подравнете или изместете изображения в подписите на Outlook с функцията за таблица
Подравнете или преместете изображенията в подписите на Outlook с функцията Wrap Text
Можем да вмъкнем подписа, чиито изображения ще подравните в имейл, и след това да подравним или преместим изображенията му с Обвиване на текст функция в тялото на съобщението.
1. В Mail преглед, щракване Начало > нов имейл за да създадете нов имейл.
2. В новия прозорец за съобщения, моля, щракнете Поставете > Подписи след това щракнете върху посочения подпис, чиито изображения ще подравните от падащия списък. Вижте екранна снимка:

3. Сега подписът е вмъкнат в тялото на съобщението. Щракнете с десния бутон върху изображението, което ще подравните, и изберете Обвиване на текст и който и да е от стиловете на обвиване от менюто с десен бутон.
В моя случай аз избирам Обвиване на текст > Квадрат от менюто с десен бутон. Вижте екранна снимка:
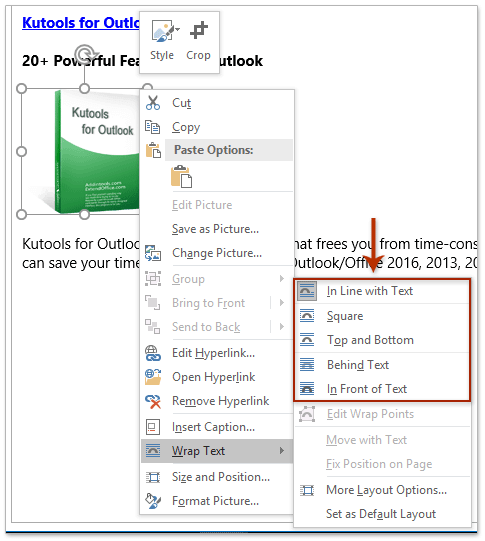
И след това преместете текстовите параграфи и изображението, докато се подравнят добре.

4. Копирайте цялото съдържание на подписа, като изберете и натиснете Ctrl + C ключове.
5. Щракнете Поставете > Подпис > Подписи.
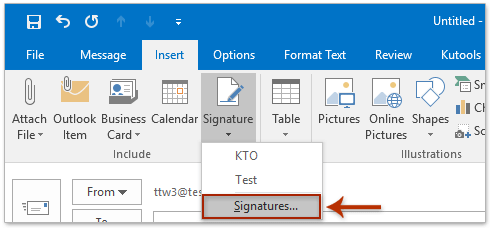
6. В отварящия се диалогов прозорец Подписи и канцеларски материали, моля:

(1) в Изберете подпис за редактиране раздел, щракнете, за да изберете подписа, чиито изображения ще подравните;
(2) в Редактиране на подпис раздел, премахнете оригиналното съдържание на подписа и след това поставете ново съдържание с натискане на Ctrl + V ключове едновременно;
Забележка: След поставяне подравненото изображение може да изчезне в Редактиране на подпис раздел. Моля, не се притеснявайте, той ще се показва нормално, когато бъде вмъкнат в имейли.
(3) Щракнете върху OK бутон.
7. Затворете новия имейл, без да запазвате.
Демонстрация: Подравняване или преместване на изображения в подписите на Outlook с функцията Wrap Text
тип: В това видео, Kutools разделът е добавен от Kutools за Outlook. Ако имате нужда от него, моля щракнете тук за да имате 60-дневен безплатен пробен период без ограничение!
Автоматично добавяне на текст и текуща дата/час към тема или подпис за съобщения в Outlook
Предоставено от Kutools за Outlook.

Подравнете или изместете изображения в подписите на Outlook с функцията за таблица
Понякога може да не отговаря на нуждите ви чрез подравняване на изображения с Обвиване на текст функция в Outlook. Всъщност можете също да подравнявате изображения в подписите на Outlook с таблица.
1. В Mail преглед, щракване Начало > нов имейл за да създадете нов имейл.
2. В новия прозорец за съобщения, моля, щракнете Поставете > Подписи след това щракнете върху посочения подпис, чиито изображения ще подравните от падащия списък. Вижте екранна снимка:

3. Сега посоченият подпис се вмъква в тялото на имейла. Продължете, за да щракнете Поставете > Масаи след това задайте необходимите номера на колони и редове на таблицата в падащия списък.
В моя случай вмъквам таблица 2x1. Вижте екранна снимка:

4. Преместете изображението в една колона и преместете всички текстови параграфи в другата колона. Вижте екранна снимка:

5. Изберете цялата таблица, щракнете с десния бутон и изберете Автопобиране > Автоматично прилягане към съдържанието от менюто с десен бутон. Вижте екранна снимка:

6. Задръжте цялата таблица избрана и щракнете Форматиране на текст > Маса > Без граница.

Направете каквито и да било корекции, според нуждите ви. И след това заменете оригиналното съдържание на подписа с новата таблица от стъпки, които въведохме в първия метод.
Демонстрация: Подравнете или изместете изображения в подписите на Outlook с функцията за таблица
тип: В това видео, Kutools разделът е добавен от Kutools за Outlook. Ако имате нужда от него, моля щракнете тук за да имате 60-дневен безплатен пробен период без ограничение!
Свързани статии
Преоразмеряване на размазано изображение в подпис в Outlook
Отворете папката, съдържаща подписи на Outlook
Импортирайте или вмъкнете HTML подписи в Outlook
Присвояване на автоматичен подпис на всеки имейл в Outlook
Добавете или вмъкнете хоризонтална линия в подписа на Outlook
Най-добрите инструменти за продуктивност в офиса
Kutools за Outlook - Над 100 мощни функции, за да заредите вашия Outlook
🤖 AI Mail Assistant: Незабавни професионални имейли с AI магия - с едно щракване до гениални отговори, перфектен тон, многоезично владеене. Трансформирайте имейла без усилие! ...
📧 Автоматизиране на имейли: Извън офиса (налично за POP и IMAP) / График за изпращане на имейли / Автоматично CC/BCC по правила при изпращане на имейл / Автоматично пренасочване (разширени правила) / Автоматично добавяне на поздрав / Автоматично разделяне на имейлите с множество получатели на отделни съобщения ...
📨 Управление на Email: Лесно извикване на имейли / Блокиране на измамни имейли по теми и други / Изтриване на дублирани имейли / подробно търсене / Консолидиране на папки ...
📁 Прикачени файлове Pro: Пакетно запазване / Партидно отделяне / Партиден компрес / Автоматично запазване / Автоматично отделяне / Автоматично компресиране ...
🌟 Магия на интерфейса: 😊 Още красиви и готини емотикони / Увеличете продуктивността на Outlook с изгледи с раздели / Минимизирайте Outlook, вместо да затваряте ...
???? Чудеса с едно кликване: Отговорете на всички с входящи прикачени файлове / Антифишинг имейли / 🕘Показване на часовата зона на подателя ...
👩🏼🤝👩🏻 Контакти и календар: Групово добавяне на контакти от избрани имейли / Разделете група контакти на отделни групи / Премахнете напомнянията за рожден ден ...
Над 100 Характеристики Очаквайте вашето проучване! Щракнете тук, за да откриете повече.

