Как да копирате структурата на папките в нов pst файл с данни в Outlook?
За някои потребители на Outlook те са склонни да използват някаква специална структура на папки за ежедневна работа в pst файла с данни. Но ако дълго време използвате стария файл с данни, той ще стане обемист във вашия Outlook. Всъщност можете да започнете с нов pst файл с данни със същата структура на папките като стария pst файл с данни в Outlook. В Outlook можете да копирате структурата на папките в нов pst файл с данни с функцията за архивиране. Моля, прегледайте урока по-долу за повече подробности.
Копирайте структурата на папките в нов pst файл с данни в Outlook
- Автоматизирайте изпращането на имейл с Автоматично CC/BCC, Автоматично препращане по правила; изпрати Автоматичен отговор (Извън офиса) без да е необходим сървър за обмен...
- Получавайте напомняния като BCC Предупреждение когато отговаряте на всички, докато сте в списъка BCC, и Напомняне при липсващи прикачени файлове за забравени прикачени файлове...
- Подобрете ефективността на имейл с Отговор (на всички) с прикачени файлове, Автоматично добавяне на поздрав или дата и час в подпис или тема, Отговорете на няколко имейла...
- Опростете изпращането на имейл с Извикване на имейли, Инструменти за прикачване (Компресиране на всички, автоматично запазване на всички...), Премахване на дубликати, и Бърз доклад...
 Копирайте структурата на папките в нов pst файл с данни в OutlookM
Копирайте структурата на папките в нов pst файл с данни в OutlookM
В Outlook можете да използвате функцията за архивиране, за да създадете нов pst файл с дата със същата структура на папките като стария. Моля, направете следното.
1. Отвори Архив диалогов прозорец.
1). В Outlook 2010 и 2013, моля, щракнете досие > Информация > Инструменти за почистване > Архив. Вижте екранна снимка:
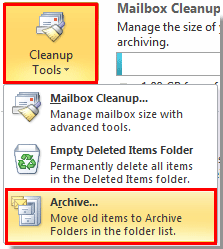
2). В Outlook 2007 щракнете върху досие > Архив.
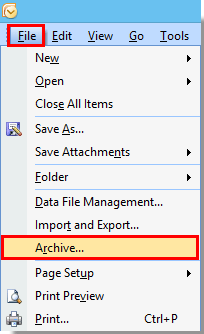
2. В Архив диалогов прозорец, моля, направете следното.
1). Изберете Архивирайте тази папка и всички подпапки опция;
2). Изберете корена на папките, чиято структура на папки искате да копирате въз основа на него;
3). В Архивиране на елементи, по-стари от поле, посочете минала дата, на която имейлите няма да бъдат преместени. Например, ако най-старият имейл във вашата пощенска папка е бил съхранен на 02 г., можете да зададете архивните елементи, по-стари от кутията, като 01 г.;
4). Щракнете върху паса бутон. Вижте екранна снимка:
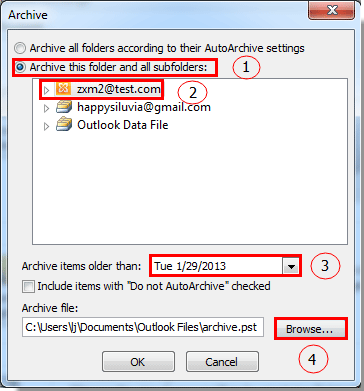
3. След това Отворете файлове с данни на Outlook изскача диалогов прозорец. Щракнете върху OK бутон.
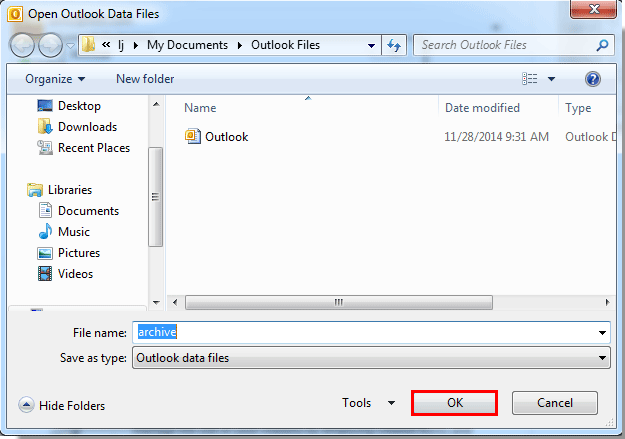
4. Щракнете върху OK бутон, когато се върне към Архив диалогов прозорец.
5. След това Outlook започва архивиране.

6. След архивиране се създава нов Архив pst файл с данни се показва в навигационния панел със същата структура на папките като тази, която посочихте по-горе.
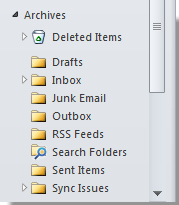
7. Сега трябва да влезете в Настройки на профила диалогов прозорец, за да преименувате този файл с данни.
1). В Outlook 2010 и 2013 щракнете досие > Информация > Настройки на профила > Настройки на профила.

2). В Outlook 2007 щракнете върху Инструменти > Настройки на профила.
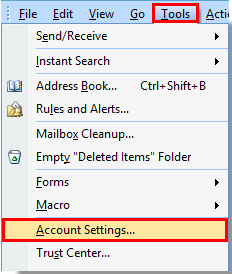
8. В Настройки на профила кликнете върху Файлове с данни раздели, изберете архиви файл с данни, който сте създали току-що в полето, и щракнете върху Настройки бутон. Вижте екранна снимка:
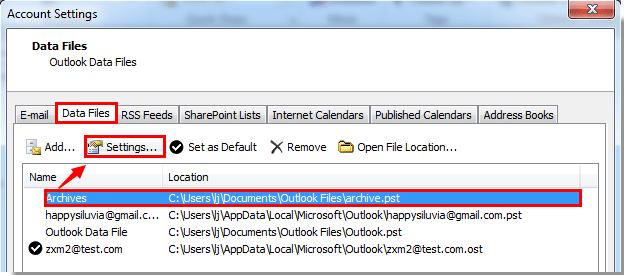
9. В Файл с данни на Outlook диалогов прозорец, преименувайте файла с данни в Име поле, след което щракнете върху OK бутон.
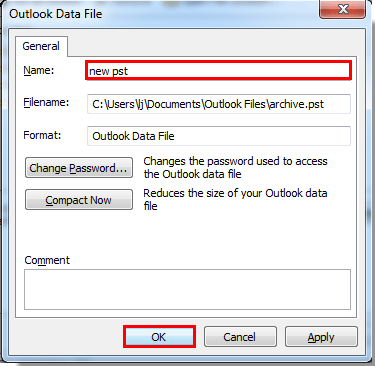
10. Затворете Настройки на профила диалогов прозорец.
Сега можете да видите, че новият pst файл с данни е преименуван успешно.
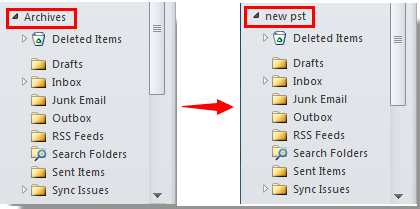
Най-добрите инструменти за продуктивност в офиса
Kutools за Outlook - Над 100 мощни функции, за да заредите вашия Outlook
🤖 AI Mail Assistant: Незабавни професионални имейли с AI магия - с едно щракване до гениални отговори, перфектен тон, многоезично владеене. Трансформирайте имейла без усилие! ...
📧 Автоматизиране на имейли: Извън офиса (налично за POP и IMAP) / График за изпращане на имейли / Автоматично CC/BCC по правила при изпращане на имейл / Автоматично пренасочване (разширени правила) / Автоматично добавяне на поздрав / Автоматично разделяне на имейлите с множество получатели на отделни съобщения ...
📨 Управление на Email: Лесно извикване на имейли / Блокиране на измамни имейли по теми и други / Изтриване на дублирани имейли / подробно търсене / Консолидиране на папки ...
📁 Прикачени файлове Pro: Пакетно запазване / Партидно отделяне / Партиден компрес / Автоматично запазване / Автоматично отделяне / Автоматично компресиране ...
🌟 Магия на интерфейса: 😊 Още красиви и готини емотикони / Увеличете продуктивността на Outlook с изгледи с раздели / Минимизирайте Outlook, вместо да затваряте ...
???? Чудеса с едно кликване: Отговорете на всички с входящи прикачени файлове / Антифишинг имейли / 🕘Показване на часовата зона на подателя ...
👩🏼🤝👩🏻 Контакти и календар: Групово добавяне на контакти от избрани имейли / Разделете група контакти на отделни групи / Премахнете напомнянията за рожден ден ...
Над 100 Характеристики Очаквайте вашето проучване! Щракнете тук, за да откриете повече.

