Как да промените програмата за преглед на картини по подразбиране в Outlook?
Докато използвате Outlook в Windows 7, можете да промените програмата за преглед на картини на Outlook по подразбиране на тази, която предпочитате, когато отваряте прикачени снимки в имейли. В тази статия ще ви покажем как да промените програмата за преглед на картини по подразбиране в Outlook с подробности.
Променете инструмента за преглед на снимки по подразбиране в Outlook
- Автоматизирайте изпращането на имейл с Автоматично CC/BCC, Автоматично препращане по правила; изпрати Автоматичен отговор (Извън офиса) без да е необходим сървър за обмен...
- Получавайте напомняния като BCC Предупреждение когато отговаряте на всички, докато сте в списъка BCC, и Напомняне при липсващи прикачени файлове за забравени прикачени файлове...
- Подобрете ефективността на имейл с Отговор (на всички) с прикачени файлове, Автоматично добавяне на поздрав или дата и час в подпис или тема, Отговорете на няколко имейла...
- Опростете изпращането на имейл с Извикване на имейли, Инструменти за прикачване (Компресиране на всички, автоматично запазване на всички...), Премахване на дубликати, и Бърз доклад...
 Променете инструмента за преглед на снимки по подразбиране в Outlook
Променете инструмента за преглед на снимки по подразбиране в Outlook
В Outlook можете просто да промените програмата за преглед на картини по подразбиране на тази, която предпочитате на вашия компютър.
1. Отворете папка, която съдържа снимки, и щракнете с десния бутон върху една от снимките.
2. кликване Отворете с > Изберете програма по подразбиране в менюто с десен бутон. Вижте екранна снимка:
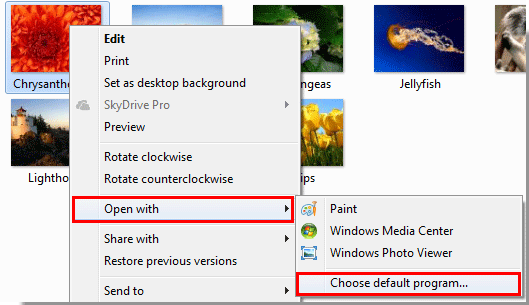
3. В Отворете с прозорец, изберете програмата за преглед на картини, която предпочитате, като напр Прозорец за преглед на снимки, Проверете Винаги използвайте избраната програма за отваряне на този вид файл и след това щракнете върху OK бутон. Вижте екранна снимка:
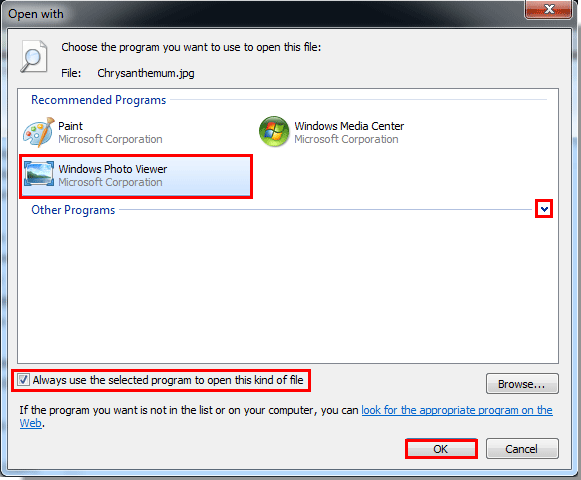
Забележка: Можете да щракнете върху  бутон за разширяване на Други програми раздел за повече програми.
бутон за разширяване на Други програми раздел за повече програми.
Забележка: Ако горният метод не може да работи успешно, можете да извършите някои операции като следните стъпки:
1. Влезте в Входящи папка и щракнете два пъти, за да отворите имейл с прикачена снимка.
2. Щракнете с десния бутон върху приложената снимка и щракнете Save As в менюто с десен бутон. Вижте екранна снимка:
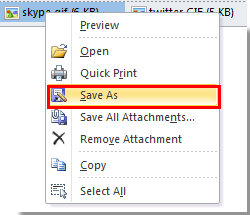
3. В Запазване на прикачения файл прозорец, изберете папка за запазване на картината и след това щракнете върху Save бутон.
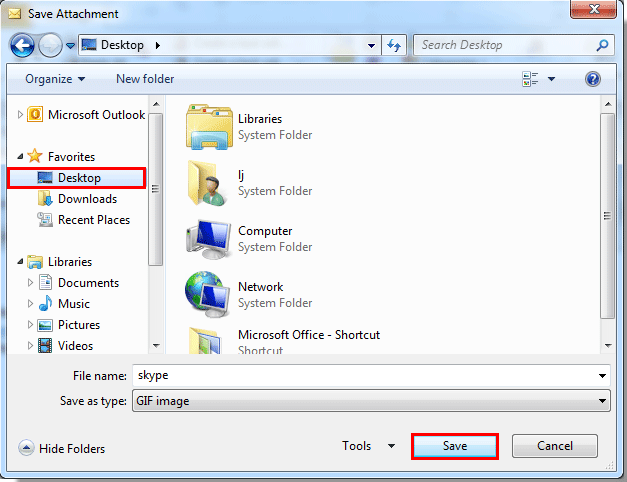
4. Отидете в папката, в която е записана снимката, намерете снимката и щракнете с десния бутон върху нея. След това щракнете Отворете с > Изберете програма по подразбиране в менюто с десен бутон. Вижте екранна снимка:
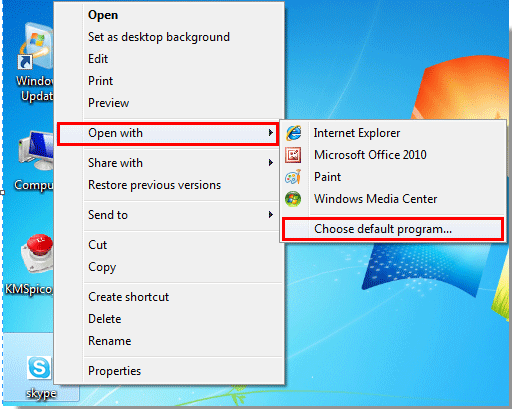
5. В Отворете с прозорец, трябва да:
1). Щракнете върху  бутон за показване на Други програми;
бутон за показване на Други програми;
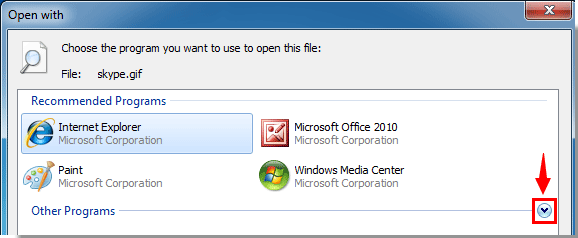
2). След това изберете програма, която предпочитате, като Window Photo Viewer;
3). Проверете Винаги използвайте избраната програма за отваряне на този вид файл кутия;
4). Щракнете върху OK бутон. Вижте екранна снимка:
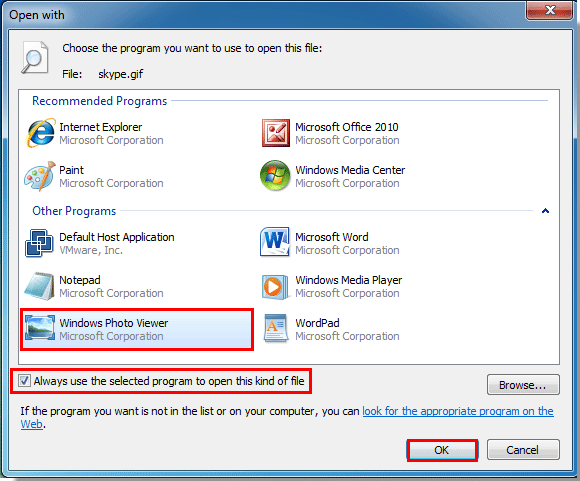
Отсега нататък, когато отваряте прикачени снимки в имейли на Outlook, те ще се отварят автоматично с програмата за преглед на снимки, която посочихте по-горе.
Най-добрите инструменти за продуктивност в офиса
Kutools за Outlook - Над 100 мощни функции, за да заредите вашия Outlook
🤖 AI Mail Assistant: Незабавни професионални имейли с AI магия - с едно щракване до гениални отговори, перфектен тон, многоезично владеене. Трансформирайте имейла без усилие! ...
📧 Автоматизиране на имейли: Извън офиса (налично за POP и IMAP) / График за изпращане на имейли / Автоматично CC/BCC по правила при изпращане на имейл / Автоматично пренасочване (разширени правила) / Автоматично добавяне на поздрав / Автоматично разделяне на имейлите с множество получатели на отделни съобщения ...
📨 Управление на Email: Лесно извикване на имейли / Блокиране на измамни имейли по теми и други / Изтриване на дублирани имейли / подробно търсене / Консолидиране на папки ...
📁 Прикачени файлове Pro: Пакетно запазване / Партидно отделяне / Партиден компрес / Автоматично запазване / Автоматично отделяне / Автоматично компресиране ...
🌟 Магия на интерфейса: 😊 Още красиви и готини емотикони / Увеличете продуктивността на Outlook с изгледи с раздели / Минимизирайте Outlook, вместо да затваряте ...
???? Чудеса с едно кликване: Отговорете на всички с входящи прикачени файлове / Антифишинг имейли / 🕘Показване на часовата зона на подателя ...
👩🏼🤝👩🏻 Контакти и календар: Групово добавяне на контакти от избрани имейли / Разделете група контакти на отделни групи / Премахнете напомнянията за рожден ден ...
Над 100 Характеристики Очаквайте вашето проучване! Щракнете тук, за да откриете повече.

