Как да създадете задача от имейл с прикачен файл в Outlook?
В много случаи трябва да създадете задача въз основа на съдържанието на имейл съобщение в Outlook. Запазването на имейла като прикачен файл към задачата е най-добрият начин да видите имейла при бъдещи справки. В тази статия ще ви покажем два метода за създаване на задача от имейл с прикачен файл в Outlook.
Създайте задача от имейл с прикачен файл с Бързи стъпки в Outlook
Създайте задача от имейл с прикачен файл, като преместите имейла в папката със задачи
- Автоматизирайте изпращането на имейл с Автоматично CC/BCC, Автоматично препращане по правила; изпрати Автоматичен отговор (Извън офиса) без да е необходим сървър за обмен...
- Получавайте напомняния като BCC Предупреждение когато отговаряте на всички, докато сте в списъка BCC, и Напомняне при липсващи прикачени файлове за забравени прикачени файлове...
- Подобрете ефективността на имейл с Отговор (на всички) с прикачени файлове, Автоматично добавяне на поздрав или дата и час в подпис или тема, Отговорете на няколко имейла...
- Опростете изпращането на имейл с Извикване на имейли, Инструменти за прикачване (Компресиране на всички, автоматично запазване на всички...), Премахване на дубликати, и Бърз доклад...
 Създайте задача от имейл с прикачен файл с Бързи стъпки в Outlook
Създайте задача от имейл с прикачен файл с Бързи стъпки в Outlook
С помощта на Бързи стъпки, можете бързо да добавите имейл съобщение като прикачен файл към задачата в Outlook само с едно щракване. Моля, направете следното.
1. Посочете папка на акаунта, която съдържа съобщението, въз основа на което искате да създадете задача, след което щракнете върху Повече  бутон в Бързи стъпки група под Начало в Outlook 2010 и 2013, след което щракнете Създаване на нова в разширеното меню. Вижте екранна снимка:
бутон в Бързи стъпки група под Начало в Outlook 2010 и 2013, след което щракнете Създаване на нова в разширеното меню. Вижте екранна снимка:
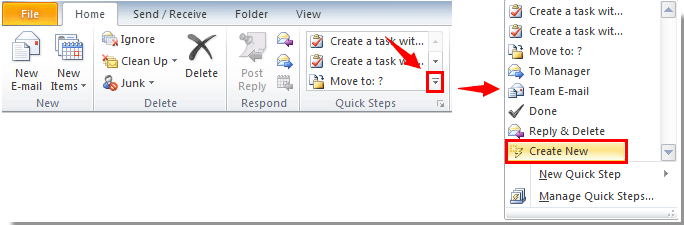
Забележка: Функцията Бързи стъпки не съществува в Outlook 2007.
2. В Редактирайте бърза стъпка диалогов прозорец, Изберете Създайте задача с прикачен файл в Изберете действие падащ списък; преименувайте бързата стъпка в Име кутия, ако искате; след това щракнете върху завършеност бутон. Вижте екранна снимка:
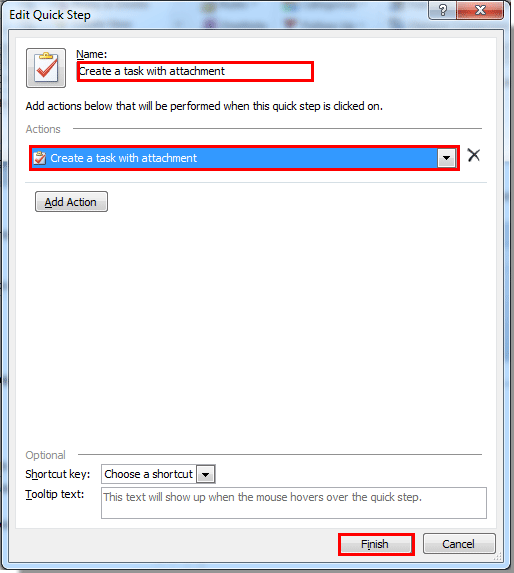
3. Сега бързата стъпка е успешно създадена. Можете да видите създадените шоута за бързи стъпки в Бързи стъпки група под Начало раздела.
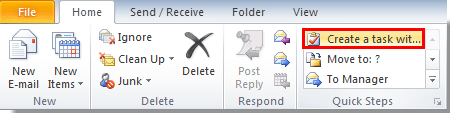
4. Когато използвате бързата стъпка, изберете имейл, въз основа на който искате да създадете задача, след което щракнете върху бързата стъпка, която сте създали по-горе, за да я активирате. Вижте екранна снимка:

5. След това a Task изскача прозорец с имейла, който се показва като прикачен файл в тялото на задачата. Съставете задачата и я запазете.
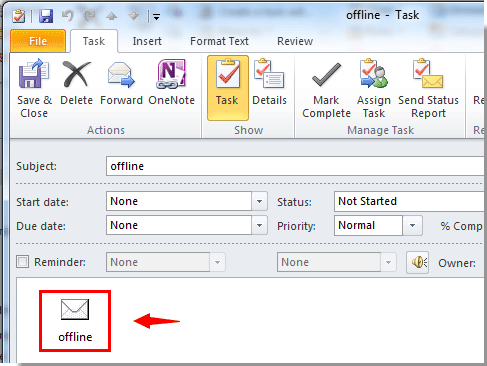
 Създайте задача от имейл с прикачен файл, като преместите имейла в папката със задачи
Създайте задача от имейл с прикачен файл, като преместите имейла в папката със задачи
Освен това можете да създадете задача от имейл с прикачен файл, като щракнете с десния бутон върху посочения имейл и след това го преместите в папката със задачи.
1. Изберете и щракнете с десния бутон върху указаното имейл съобщение, което искате да добавите като прикачен файл към задача.
2. В Outlook 2010 и 2013, ако никога преди не сте премествали имейл в папка със задачи, опцията за задачи няма да се покаже в менюто с десен бутон на мишката Движение функция. Трябва да щракнете Движение > Други Папка. Вижте екранна снимка:
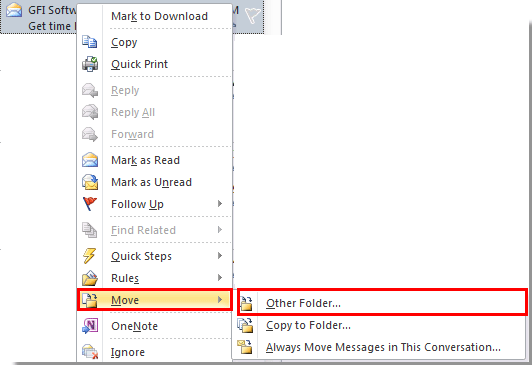
В Outlook 2007, моля, щракнете Премести в папка в менюто с десен бутон.

3. В Преместване на елементи диалогов прозорец, изберете Задачи папка под определен имейл акаунт. След това щракнете върху OK бутон.
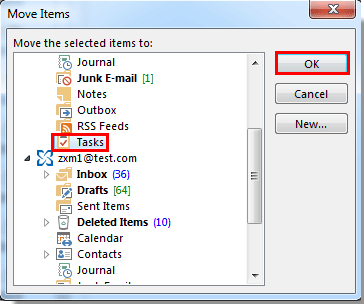
4. След това Task изскача прозорец с прикачения имейл файл, показан в тялото на задачата. Съставете задачата, след което я запазете.
5. След това, в Outlook 2010 и 2013, Задачи опция се показва в менюто с десен бутон на Движение функция, можете просто да щракнете Движение > Задачи за създаване на задача от имейл с прикачен файл в Outlook. Вижте екранна снимка:

Най-добрите инструменти за продуктивност в офиса
Kutools за Outlook - Над 100 мощни функции, за да заредите вашия Outlook
🤖 AI Mail Assistant: Незабавни професионални имейли с AI магия - с едно щракване до гениални отговори, перфектен тон, многоезично владеене. Трансформирайте имейла без усилие! ...
📧 Автоматизиране на имейли: Извън офиса (налично за POP и IMAP) / График за изпращане на имейли / Автоматично CC/BCC по правила при изпращане на имейл / Автоматично пренасочване (разширени правила) / Автоматично добавяне на поздрав / Автоматично разделяне на имейлите с множество получатели на отделни съобщения ...
📨 Управление на Email: Лесно извикване на имейли / Блокиране на измамни имейли по теми и други / Изтриване на дублирани имейли / подробно търсене / Консолидиране на папки ...
📁 Прикачени файлове Pro: Пакетно запазване / Партидно отделяне / Партиден компрес / Автоматично запазване / Автоматично отделяне / Автоматично компресиране ...
🌟 Магия на интерфейса: 😊 Още красиви и готини емотикони / Увеличете продуктивността на Outlook с изгледи с раздели / Минимизирайте Outlook, вместо да затваряте ...
???? Чудеса с едно кликване: Отговорете на всички с входящи прикачени файлове / Антифишинг имейли / 🕘Показване на часовата зона на подателя ...
👩🏼🤝👩🏻 Контакти и календар: Групово добавяне на контакти от избрани имейли / Разделете група контакти на отделни групи / Премахнете напомнянията за рожден ден ...
Над 100 Характеристики Очаквайте вашето проучване! Щракнете тук, за да откриете повече.

