Как да свържа контакти със срещи в Outlook?
Например, обработвате екипна работа с няколко колеги и сте уговорили среща за работата в Outlook. Ако асоциираните колеги могат да бъдат добавени и свързани в тази среща, ще бъде доста лесно, когато екипната работа се промени и трябва да се свържете с колегите си в бъдеще. Всъщност Microsoft Outlook поддържа лесно свързване на контакти с определена среща.
Свържете контакти с определена среща в Outlook 2013
Свържете контакти с определена среща в Outlook 2010
Свържете контакти с определена среща в Outlook 2007
- Автоматизирайте изпращането на имейл с Автоматично CC/BCC, Автоматично препращане по правила; изпрати Автоматичен отговор (Извън офиса) без да е необходим сървър за обмен...
- Получавайте напомняния като BCC Предупреждение когато отговаряте на всички, докато сте в списъка BCC, и Напомняне при липсващи прикачени файлове за забравени прикачени файлове...
- Подобрете ефективността на имейл с Отговор (на всички) с прикачени файлове, Автоматично добавяне на поздрав или дата и час в подпис или тема, Отговорете на няколко имейла...
- Опростете изпращането на имейл с Извикване на имейли, Инструменти за прикачване (Компресиране на всички, автоматично запазване на всички...), Премахване на дубликати, и Бърз доклад...
 Свържете контакти с определена среща в Outlook 2013
Свържете контакти с определена среща в Outlook 2013
В Outlook 2013 полето за контакт не се показва в прозорците за срещи и трябва да покажете файла за контакти в прозорците за срещи, преди да свържете контакти с определена среща.
Забележка: Трябва да затворите Microsoft Outlook 2013 преди следните стъпки.
Стъпка 1: Натиснете бутона Печеля + R клавиши едновременно, за да отворите диалоговия прозорец Изпълнение, въведете регентство в отворено кутия и натиснете OK бутон.

Стъпка 2: В изскачащия диалогов прозорец за контрол на потребителските акаунти щракнете върху Да бутон.
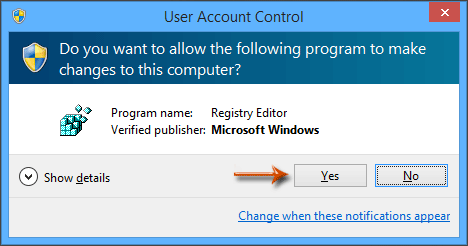
Стъпка 3: В прозореца на редактора на системния регистър,
(1) Разберете Предпочитания папка с този път: HKEY_CURRENT_USER \ Software \ Microsoft \ Office \ 15.0 \ Outlook \ Preferences
(2) Щракнете с десния бутон върху Предпочитания и след това щракнете върху НОВ > DWORD (32-битова) Стойност в менюто с десен бутон и след това наименувайте новия DWORD като ShowContactFieldObsolete.
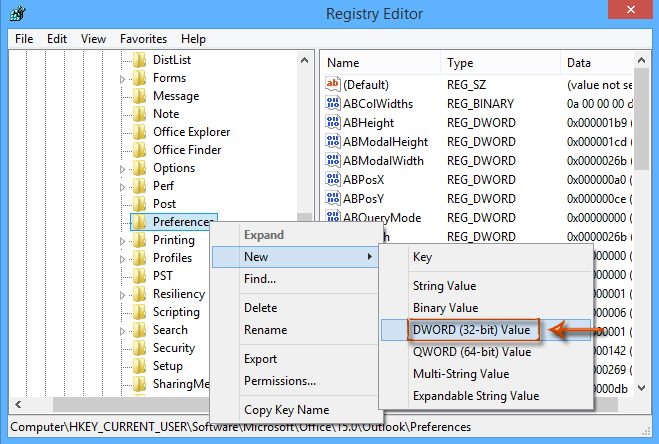
(3) Щракнете два пъти върху новата DWORD на ShowContactFieldObsolete за да отворите диалоговия прозорец Редактиране на DWORD (32-битова) стойност и променете стойността на 1 в Вальор и щракнете върху OK бутон.

(4) Затворете прозореца на редактора на системния регистър.
Досега стартирайте Microsoft Outlook 2013 и ще видите Контактът е подаден в долната част на прозорците за срещи.
Стъпка 4: В Outlook отворете срещата, към която ще свържете контактите, и щракнете върху Контакти бутон. Вижте екранна снимка по-долу:

Стъпка 5: В идващия диалогов прозорец Избор на контакти изберете папка с контакти в Погледни вътре и изберете контактите, които ще свържете към текущата среща в Точки поле, след което щракнете върху OK бутон.
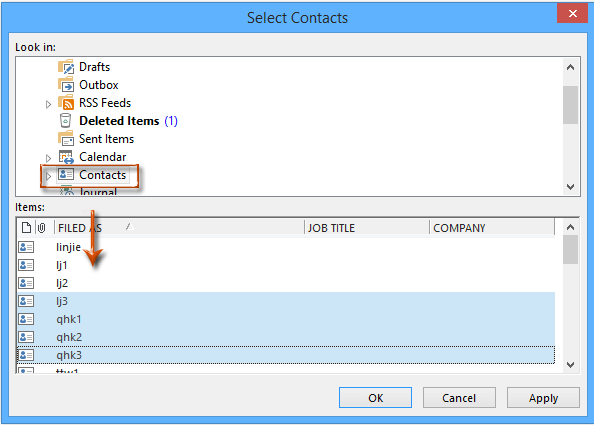
Забележки:
(1) Задържане на Превключване клавиш, можете да изберете множество съседни контакти, като щракнете върху първия и последния;
(2) Задържане на Ctrl можете да изберете множество несъседни контакти, като щракнете един по един.
Стъпка 6: Съставете текуща среща и щракнете върху Запазване и затваряне бутон.
 Свържете контакти с определена среща в Outlook 2010
Свържете контакти с определена среща в Outlook 2010
По подразбиране файлът с контакти също не се показва в прозорците за срещи в Outlook 2010. И можете да покажете файла с контакти и да свържете контактите към определена среща, както следва:
Стъпка 1: Кликнете върху досие > Настроики.
Стъпка 2: В диалоговия прозорец Опции на Outlook щракнете върху Контакти в лявата лента, след което проверете опцията за Показване на контакти, свързани с текущия елемент в Свързването група и щракнете върху OK бутон.

Стъпка 3: Отворете посочената среща, към която ще свържете контакти, и можете да свържете контакти към нея със същите стъпки, които въведохме в Outlook 2013.
 Свържете контакти с определена среща в Outlook 2007
Свържете контакти с определена среща в Outlook 2007
В Outlook 2007 следващите стъпки ще ви преведат през активирането на контактите, подадени в прозорците за срещи, и след това ще свържат контактите с определена среща.
Стъпка 1: Кликнете върху Инструменти > Настроики.
Стъпка 2: В диалоговия прозорец Опции щракнете върху Опции за контакт бутона на Предпочитания раздела.

Стъпка 3: В идващия диалогов прозорец Опции за контакт поставете отметка на опцията за Показване на връзката с контакти във всички формуляри в Свързване на контакти и след това щракнете върху OK бутон.

Стъпка 4: Щракнете върху бутона OK, за да затворите диалоговия прозорец Опции.
Стъпка 5: Отворете посочената среща, към която ще свържете контакти, и можете да свържете контакти към нея със същите стъпки, които въведохме в Outlook 2013.
Най-добрите инструменти за продуктивност в офиса
Kutools за Outlook - Над 100 мощни функции, за да заредите вашия Outlook
🤖 AI Mail Assistant: Незабавни професионални имейли с AI магия - с едно щракване до гениални отговори, перфектен тон, многоезично владеене. Трансформирайте имейла без усилие! ...
📧 Автоматизиране на имейли: Извън офиса (налично за POP и IMAP) / График за изпращане на имейли / Автоматично CC/BCC по правила при изпращане на имейл / Автоматично пренасочване (разширени правила) / Автоматично добавяне на поздрав / Автоматично разделяне на имейлите с множество получатели на отделни съобщения ...
📨 Управление на Email: Лесно извикване на имейли / Блокиране на измамни имейли по теми и други / Изтриване на дублирани имейли / подробно търсене / Консолидиране на папки ...
📁 Прикачени файлове Pro: Пакетно запазване / Партидно отделяне / Партиден компрес / Автоматично запазване / Автоматично отделяне / Автоматично компресиране ...
🌟 Магия на интерфейса: 😊 Още красиви и готини емотикони / Увеличете продуктивността на Outlook с изгледи с раздели / Минимизирайте Outlook, вместо да затваряте ...
???? Чудеса с едно кликване: Отговорете на всички с входящи прикачени файлове / Антифишинг имейли / 🕘Показване на часовата зона на подателя ...
👩🏼🤝👩🏻 Контакти и календар: Групово добавяне на контакти от избрани имейли / Разделете група контакти на отделни групи / Премахнете напомнянията за рожден ден ...
Над 100 Характеристики Очаквайте вашето проучване! Щракнете тук, за да откриете повече.

