Как да маркирам конкретни имейли като неархивирани в Outlook?
Маркирането на имейли като неархивирани може да попречи на Outlook да ги архивира автоматично, докато напредва архивирането. Когато Outlook архивира стари имейли, имейлите без архивиране няма да бъдат архивирани и ще продължат да остават в имейл папката. С този урок ще научите как да маркирате конкретни имейли като неархивирани в Outlook в подробности.
Маркирайте отделен имейл като не архивиран в Outlook
Бързо маркирайте няколко имейла като неархивирани в Outlook
Активирайте изгледа Разрешаване в редактиране на клетки
Добавете колоната Без автоматично архивиране към полето за списък с поща
- Автоматизирайте изпращането на имейл с Автоматично CC/BCC, Автоматично препращане по правила; изпрати Автоматичен отговор (Извън офиса) без да е необходим сървър за обмен...
- Получавайте напомняния като BCC Предупреждение когато отговаряте на всички, докато сте в списъка BCC, и Напомняне при липсващи прикачени файлове за забравени прикачени файлове...
- Подобрете ефективността на имейл с Отговор (на всички) с прикачени файлове, Автоматично добавяне на поздрав или дата и час в подпис или тема, Отговорете на няколко имейла...
- Опростете изпращането на имейл с Извикване на имейли, Инструменти за прикачване (Компресиране на всички, автоматично запазване на всички...), Премахване на дубликати, и Бърз доклад...
 Маркирайте отделен имейл като не архивиран в Outlook
Маркирайте отделен имейл като не архивиран в Outlook
Можете да маркирате отделен имейл като неархивиран в Outlook, както следва.
1. Изберете и отворете имейла, който искате да маркирате като неархивиран в Outlook.
2. След това щракнете върху досие > Информация > Имоти в Outlook 2010 и 2013. Вижте екранна снимка:
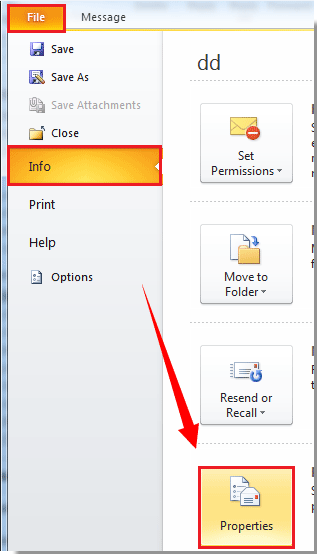
В Outlook 2007, моля, щракнете върху Бутон за офис > Имоти.
3. В Имоти диалогов прозорец, моля, проверете Не архивирайте автоматично този елемент и след това щракнете върху Близо бутон.
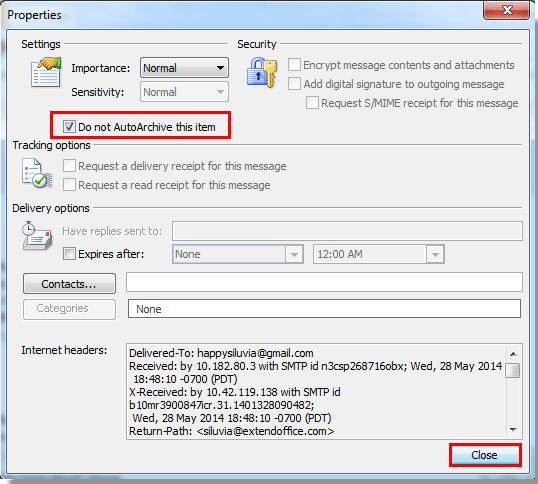
4. Когато се върне към Събщение прозорец, моля щракнете Save за да запазите промените, след което щракнете върху Близо бутон за излизане от прозореца.
Забележка:
1. След като маркирате имейла като не се архивира автоматично с този метод, не можете да разберете кой е имейлът с маркировка като не се архивира с един поглед, докато не го отворите и не влезете отново в свойствата.
 Бързо маркирайте няколко имейла като неархивирани в Outlook
Бързо маркирайте няколко имейла като неархивирани в Outlook
Ако искате бързо да маркирате няколко имейла като неархивирани в Outlook, моля, направете следното.
Активирайте изгледа Разрешаване в редактиране на клетки
1. Влезте в имейл папката, която искате да маркирате няколко имейла като неархивирани вътре.
2. Моля, щракнете Гледка > Преглед на настройките в Outlook 2010 и 2013.
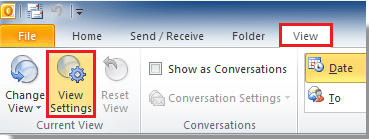
В Outlook 2007, моля, щракнете Гледка > Текущия изглед > Персонализиране на текущия изглед.
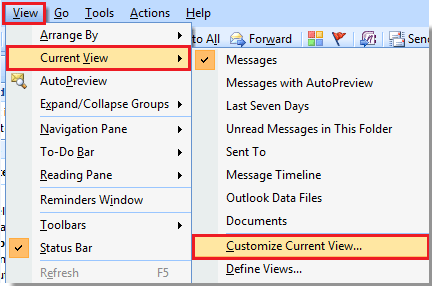
3. В Разширени настройки за изглед диалогов прозорец (Персонализиране на изгледа в Outlook 2007), моля, щракнете Други настройки бутон. Вижте екранна снимка:
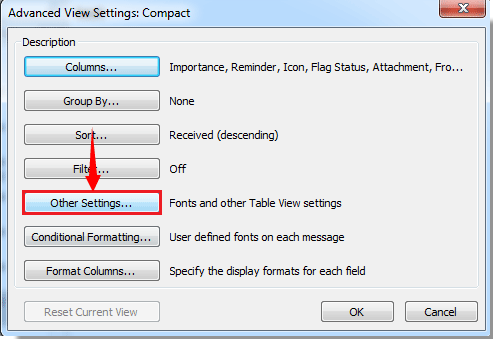
4. В Други настройки диалогов прозорец, моля, проверете Разрешаване на редактиране в клетка , след което щракнете върху OK бутон.

5. След това кликнете OK бутон в Разширени настройки за изглед диалогов прозорец.
След това можете да видите, че изгледът на списъка с поща е променен на Разрешаване на редактиране в клетка статус.
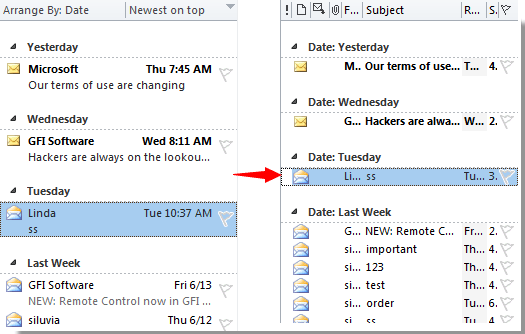
Добавете колоната Без автоматично архивиране към полето за списък с поща
Сега трябва да добавите колоната „Не автоматично архивиране“ към полето на пощенския списък.
1. Моля, щракнете Гледка > Преглед на настройките. Вижте екранна снимка:
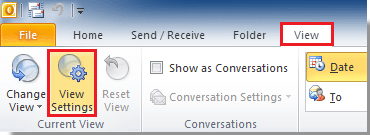
В Outlook 2007, моля, щракнете Гледка > Текущия изглед > Персонализиране на текущия изглед.
2. В Разширени настройки за изглед диалогов прозорец, моля щракнете Колони бутон в Outlook 2010 и 2013.
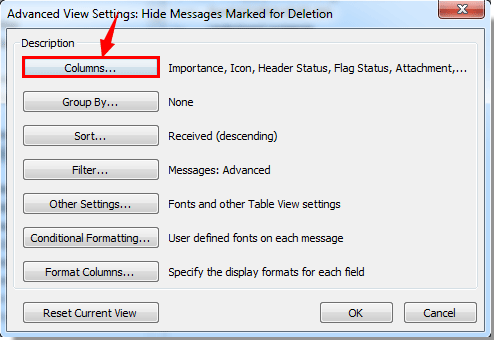
В Outlook 2007, моля, щракнете Полетата бутон.
3. В Показване на колони диалогов прозорец, трябва да:
1). Изберете Всички полета за поща в Изберете наличните колони от падащ списък;
2). Изберете Не архивирайте автоматично в На разположениеколони кутия;
3). Щракнете върху Добави бутон;

4). След щракване Добави сега трябва да продължите да щраквате върху Премести нагоре до бутона Не архивирайте автоматично достигнете върха на Покажете тези колони в този ред кутия. Вижте екранна снимка:
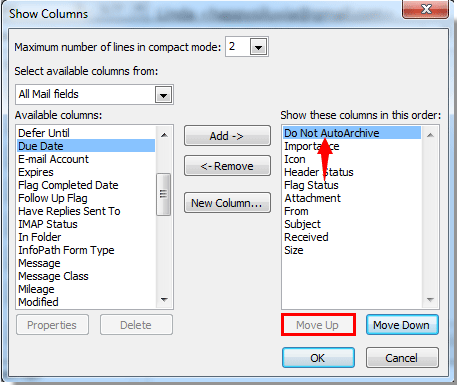
5). След това щракнете OK бутон.
4. кликване OK бутон в следващия диалогов прозорец.
5. След това Не архивирайте автоматично се добавя към полето Списък с поща.
6. Сега щракнете върху празната позиция на имейла в Не архивирайте автоматично колона, ще видите, че има a  знак, който се появява преди имейла в Не архивирайте автоматично колона. Това означава, че този имейл е маркиран като не се архивира автоматично.
знак, който се появява преди имейла в Не архивирайте автоматично колона. Това означава, че този имейл е маркиран като не се архивира автоматично.
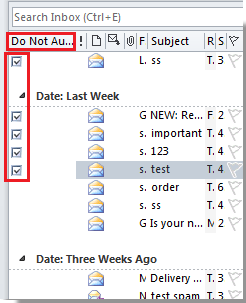
След като маркирате имейлите като неархивирани, когато функцията за автоматично архивиране се изпълни следващия път, тези избрани имейли няма да бъдат архивирани автоматично.
бележки:
1. Ако искате да маркирате няколко имейла, моля, щракнете върху тях един по един в колоната Без автоматично архивиране.
2. В  знакът няма да се появи, докато не щракнете, за да го покажете.
знакът няма да се появи, докато не щракнете, за да го покажете.
3. В Outlook 2013 има Да or Не се появява в списъка с поща. Вижте екранната снимка по-долу:
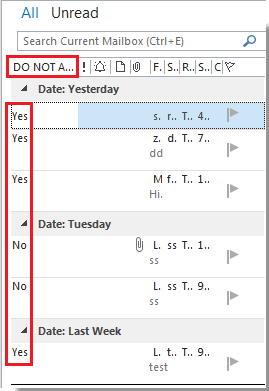
Най-добрите инструменти за продуктивност в офиса
Kutools за Outlook - Над 100 мощни функции, за да заредите вашия Outlook
🤖 AI Mail Assistant: Незабавни професионални имейли с AI магия - с едно щракване до гениални отговори, перфектен тон, многоезично владеене. Трансформирайте имейла без усилие! ...
📧 Автоматизиране на имейли: Извън офиса (налично за POP и IMAP) / График за изпращане на имейли / Автоматично CC/BCC по правила при изпращане на имейл / Автоматично пренасочване (разширени правила) / Автоматично добавяне на поздрав / Автоматично разделяне на имейлите с множество получатели на отделни съобщения ...
📨 Управление на Email: Лесно извикване на имейли / Блокиране на измамни имейли по теми и други / Изтриване на дублирани имейли / подробно търсене / Консолидиране на папки ...
📁 Прикачени файлове Pro: Пакетно запазване / Партидно отделяне / Партиден компрес / Автоматично запазване / Автоматично отделяне / Автоматично компресиране ...
🌟 Магия на интерфейса: 😊 Още красиви и готини емотикони / Увеличете продуктивността на Outlook с изгледи с раздели / Минимизирайте Outlook, вместо да затваряте ...
???? Чудеса с едно кликване: Отговорете на всички с входящи прикачени файлове / Антифишинг имейли / 🕘Показване на часовата зона на подателя ...
👩🏼🤝👩🏻 Контакти и календар: Групово добавяне на контакти от избрани имейли / Разделете група контакти на отделни групи / Премахнете напомнянията за рожден ден ...
Над 100 Характеристики Очаквайте вашето проучване! Щракнете тук, за да откриете повече.

