Как да скрия завършени задачи в Outlook?
Начинът, по който Outlook обработва завършените задачи, е да ги зачертае, след като ги маркирате като завършени. И тези завършени задачи остават в папката със задачи, докато не ги премахнете. Някои потребители на Outlook искат да запазят записа на изпълнените задачи и просто искат да ги скрият от папката на Outlook, за да запазят папката чиста. Тази статия ви предоставя някои трикове за скриване на завършени задачи от вашата папка със задачи в Outlook в подробности.
Скрийте завършените задачи с промяна на изгледа на задачи на Активни в Outlook
Скрийте завършените задачи с функцията Outlook Filter
- Автоматизирайте изпращането на имейл с Автоматично CC/BCC, Автоматично препращане по правила; изпрати Автоматичен отговор (Извън офиса) без да е необходим сървър за обмен...
- Получавайте напомняния като BCC Предупреждение когато отговаряте на всички, докато сте в списъка BCC, и Напомняне при липсващи прикачени файлове за забравени прикачени файлове...
- Подобрете ефективността на имейл с Отговор (на всички) с прикачени файлове, Автоматично добавяне на поздрав или дата и час в подпис или тема, Отговорете на няколко имейла...
- Опростете изпращането на имейл с Извикване на имейли, Инструменти за прикачване (Компресиране на всички, автоматично запазване на всички...), Премахване на дубликати, и Бърз доклад...
 Скрийте завършените задачи с промяна на изгледа на задачи на Активни в Outlook
Скрийте завършените задачи с промяна на изгледа на задачи на Активни в Outlook
Можете да скриете завършените задачи, като промените изгледа на задачите на активен в Outlook. Моля, направете следното.
1. Влезте в папката Задачи, която искате да скриете завършените задачи.
2. Моля, щракнете Гледка > Промяна на изгледа > Активен в Outlook 2010 и 2013. Вижте екранна снимка:

В Outlook 2007, моля, щракнете Гледка > Текущия изглед > Активни Задачи.
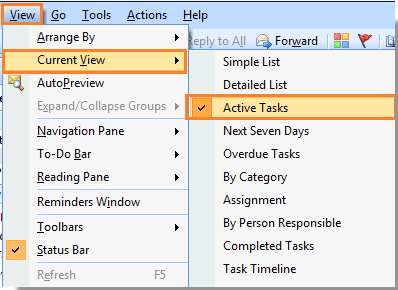
След като кликнете Активен, ще видите, че всички завършени задачи са скрити наведнъж от избраната папка Задачи. Вижте екранна снимка:

бележки:
1. В Списък със задачи папка, задачите изчезват автоматично, след като ги маркирате като изпълнени.
2. Ако искате да покажете скритите завършени задачи, просто трябва да промените изгледа на Подробен списък or Опростен списък в Промяна на изгледа вписванията под Гледка раздела.
 Скрийте завършените задачи с функцията Outlook Filter
Скрийте завършените задачи с функцията Outlook Filter
Освен горния метод, можете да скриете всички завършени задачи, като създадете критерий за филтриране с функцията за филтриране на Outlook.
1. Влезте в папката със задачи, от която искате да скриете всички изпълнени задачи.
2. След това кликнете Гледка > Преглед на настройките в Outlook 2010 и 2013. Вижте екранна снимка:
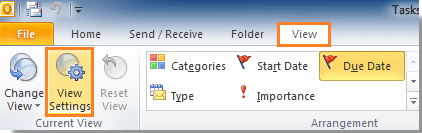
В Outlook 2007, моля, щракнете Гледка > Текущия изглед > Персонализиране на текущия изглед.
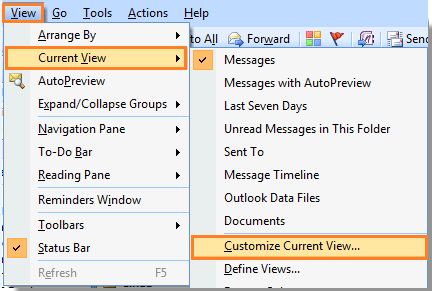
3. В Разширени настройки за изглед диалогов прозорец (В Outlook 2007 е Персонализиране на текущия изглед диалогов прозорец), щракнете върху филтър бутон.

4. В филтър диалогов прозорец, трябва да:
О: Отидете в раздела Разширени;
B: Тип „Пълен” в текстовото поле под Област раздел;
C: Изберете не е равно на в състояние падащ списък;
D: Изберете Да от Стойност падащ списък;
E: Щракни Добави към списъка бутон, за да добавите своя критерий към Намерете елементи, които отговарят на тези критерии списъчно поле.
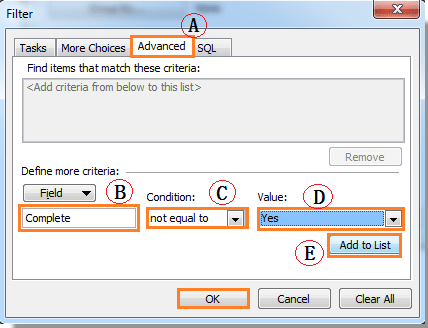
F: Щракни OK бутон.
5. кликване OK в следващия диалогов прозорец, за да завършите цялата настройка.
Забележка: За да покажете скритите изпълнени задачи, трябва да отидете на филтър диалогов прозорец, както показват стъпките по-горе, и премахнете критерия, който сте създали.
Най-добрите инструменти за продуктивност в офиса
Kutools за Outlook - Над 100 мощни функции, за да заредите вашия Outlook
🤖 AI Mail Assistant: Незабавни професионални имейли с AI магия - с едно щракване до гениални отговори, перфектен тон, многоезично владеене. Трансформирайте имейла без усилие! ...
📧 Автоматизиране на имейли: Извън офиса (налично за POP и IMAP) / График за изпращане на имейли / Автоматично CC/BCC по правила при изпращане на имейл / Автоматично пренасочване (разширени правила) / Автоматично добавяне на поздрав / Автоматично разделяне на имейлите с множество получатели на отделни съобщения ...
📨 Управление на Email: Лесно извикване на имейли / Блокиране на измамни имейли по теми и други / Изтриване на дублирани имейли / подробно търсене / Консолидиране на папки ...
📁 Прикачени файлове Pro: Пакетно запазване / Партидно отделяне / Партиден компрес / Автоматично запазване / Автоматично отделяне / Автоматично компресиране ...
🌟 Магия на интерфейса: 😊 Още красиви и готини емотикони / Увеличете продуктивността на Outlook с изгледи с раздели / Минимизирайте Outlook, вместо да затваряте ...
???? Чудеса с едно кликване: Отговорете на всички с входящи прикачени файлове / Антифишинг имейли / 🕘Показване на часовата зона на подателя ...
👩🏼🤝👩🏻 Контакти и календар: Групово добавяне на контакти от избрани имейли / Разделете група контакти на отделни групи / Премахнете напомнянията за рожден ден ...
Над 100 Характеристики Очаквайте вашето проучване! Щракнете тук, за да откриете повече.

