Как да премахнете акаунт, но да запазите имейлите му в Outlook?
Представете си, че сте настроили няколко имейл акаунта в Microsoft Outlook, но установявате, че рядко използвате някои от тях. Може да обмислите премахването на тези по-малко активни акаунти. Обикновено изтриването на имейл акаунт от Microsoft Outlook премахва и свързаните с него имейли. Тази статия обаче ще ви преведе през различни техники за елиминиране на имейл акаунти от Microsoft Outlook, като същевременно запази техните съобщения.
- Автоматизирайте изпращането на имейл с Автоматично CC/BCC, Автоматично препращане по правила; изпрати Автоматичен отговор (Извън офиса) без да е необходим сървър за обмен...
- Получавайте напомняния като BCC Предупреждение когато отговаряте на всички, докато сте в списъка BCC, и Напомняне при липсващи прикачени файлове за забравени прикачени файлове...
- Подобрете ефективността на имейл с Отговор (на всички) с прикачени файлове, Автоматично добавяне на поздрав или дата и час в подпис или тема, Отговорете на няколко имейла...
- Опростете изпращането на имейл с Извикване на имейли, Инструменти за прикачване (Компресиране на всички, автоматично запазване на всички...), Премахване на дубликати, и Бърз доклад...
Премахнете акаунт, но запазете неговия имейл, като запазите оригиналния файл с данни
Този метод ще ви помогне да премахнете имейл акаунт от Microsoft Outlook, но да запазите всички елементи от този имейл акаунт в Microsoft Outlook.
Важна забележка: Тази процедура е предназначена за имейл акаунти, които използват .pst файлове с данни. Ако вашият акаунт работи с .ost файлове, уверете се, че конвертирайте и ги експортирайте като .pst първи. Тази стъпка е от решаващо значение, за да избегнете загуба на имейл данни, когато продължите с премахването на акаунта.
- Отворете Настройки на профила диалогов прозорец чрез щракване досие > Информация > Настройки на профила > Настройки на профила.

- в Настройки на профила диалогов прозорец, на Имейл следвайте тези стъпки:
- Изберете имейл акаунта, който ще премахнете. Уверете се, че избраният от вас акаунт е свързан с .pst файл с данни. Ако е свързан с .ost файл, премахването на акаунта може да доведе до загуба на всички имейли.
- Щракнете върху Премахване бутон.
- Щракнете върху Близо бутон в долната част, за да излезете от диалоговия прозорец.

- Сега се връщате към основния интерфейс на Outlook. Кликнете досие > Отваряне и експортиране > Отворете файла с данни на Outlook.
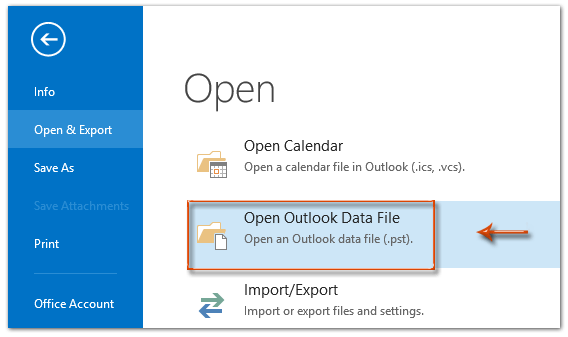
- В изскачащия прозорец Отворете файла с данни на Outlook прозорец, намерете файла с данни, до който искате да получите достъп. Изберете го и след това щракнете върху отворено бутон. Съвет: Ако вашият .pst файл се съхранява на място, което не е по подразбиране, отидете до тази конкретна папка, за да отворите .pst файла.

Резултат
Имейл акаунтът вече е премахнат от вашия Microsoft Outlook; обаче папките, свързани с този акаунт, остават видими и достъпни в навигационния панел.
Премахнете акаунт, но запазете неговия имейл чрез копиране и поставяне
Всъщност, преди да премахнем имейл акаунт от Microsoft Outlook, можем да запазим всички негови имейли в други папки чрез ръчно копиране и поставяне. Ето подробно ръководство за това:
- Отворете имейл папката в навигационния панел, свързан с акаунта, който планирате да премахнете, който съдържа имейлите, които искате да запазите.

- Натискане Ctrl + A за да изберете всички имейли в отворената папка.
- Натискане Ctrl + C за да копирате тези имейл съобщения.
- Отидете до папката, в която искате да прехвърлите тези имейли. В моя пример бих отворил входящата кутия на различен имейл акаунт, както е показано по-долу.

- Натискане Ctrl + V за да поставите всички копирани имейл съобщения в тази отворена папка.
Съвет:
- Повторете стъпки от 1 до 5, за да преместите имейл съобщения от други папки на акаунта, който премахвате.
- Този метод не включва подпапки. За имейли в подпапки ще трябва да копирате стъпки от 1 до 5 за всяка подпапка.
- Отворете Настройки на профила диалогов прозорец чрез щракване досие > Информация > Настройки на профила > Настройки на профила.

- в Настройки на профила диалогов прозорец, на Имейл следвайте тези стъпки:
- Изберете имейл акаунта, който ще премахнете.
- Щракнете върху Премахване бутон.
- Щракнете върху Близо бутон в долната част, за да излезете от диалоговия прозорец.

Експортирайте имейли в PST файл преди премахване на акаунт
За да запазите имейли от акаунт, който премахвате в Outlook, експортирането им като PST (файл с данни на Outlook) е надежден метод. Този процес създава резервно копие на вашите имейли, до което можете да получите достъп дори след премахване на акаунта. Ето как да го направите:
- Отворете Съветник за импортиране и експортиране диалогов прозорец чрез щракване досие > Отваряне и експортиране > Внос износ.
- В съветника изберете Експорт във файл, и кликнете върху Напред бутон.

- в Експортиране във файл изберете диалоговия прозорец Файл с данни на Outlook (.pst) > Напред.

- в Експортиране на файл с данни на Outlook изберете имейл акаунта, който ще премахнете по-късно, за да експортирате данните му, уверете се Включете подпапки е отметнато и щракнете Напред.

- Задайте параметри за експортиране, както следва:
- Кликнете паса, изберете папка за запазване на PST файла и наименувайте файла.
- Избери Не експортирайте дублиращи се елементи опция.
- Кликнете завършеност.

- - Създайте файл с данни на Outlook ще се появи диалогов прозорец:
- За да добавите парола, въведете я и в двете Парола намлява Потвърдете паролата кутии, след което щракнете OK.
- За да пропуснете добавянето на парола, щракнете Отказ.

След като изпълните тези стъпки, можете продължете с процедурата, описана в първоначалния метод за да изтриете съществуващ имейл акаунт, като запазите оригиналните имейли.
Най-добрите инструменти за продуктивност в офиса
Kutools за Outlook - Над 100 мощни функции, за да заредите вашия Outlook
🤖 AI Mail Assistant: Незабавни професионални имейли с AI магия - с едно щракване до гениални отговори, перфектен тон, многоезично владеене. Трансформирайте имейла без усилие! ...
📧 Автоматизиране на имейли: Извън офиса (налично за POP и IMAP) / График за изпращане на имейли / Автоматично CC/BCC по правила при изпращане на имейл / Автоматично пренасочване (разширени правила) / Автоматично добавяне на поздрав / Автоматично разделяне на имейлите с множество получатели на отделни съобщения ...
📨 Управление на Email: Лесно извикване на имейли / Блокиране на измамни имейли по теми и други / Изтриване на дублирани имейли / подробно търсене / Консолидиране на папки ...
📁 Прикачени файлове Pro: Пакетно запазване / Партидно отделяне / Партиден компрес / Автоматично запазване / Автоматично отделяне / Автоматично компресиране ...
🌟 Магия на интерфейса: 😊 Още красиви и готини емотикони / Увеличете продуктивността на Outlook с изгледи с раздели / Минимизирайте Outlook, вместо да затваряте ...
???? Чудеса с едно кликване: Отговорете на всички с входящи прикачени файлове / Антифишинг имейли / 🕘Показване на часовата зона на подателя ...
👩🏼🤝👩🏻 Контакти и календар: Групово добавяне на контакти от избрани имейли / Разделете група контакти на отделни групи / Премахнете напомнянията за рожден ден ...
Над 100 Характеристики Очаквайте вашето проучване! Щракнете тук, за да откриете повече.

