Как да възстановя/нулирам настройките за изглед на папка в Outlook?
Да приемем, че сте добавили a Размер колона в списъците със срещи, изключихте панела за четене, подредихте съобщенията по персонализирани критерии или други настройки преди и трябва да възстановите първоначалните изгледи на папки в момента. Как се справяш с него? Тази статия ще говори за няколко трика за възстановяване на първоначалните изгледи на папки в Microsoft Outlook.
- Нулиране на изгледите на папки с функция Rest View в Outlook 2010/2013/2016/209/365
- Нулирайте изгледите на папки в Outlook 2007
- Възстановете първоначалните изгледи на папки с почистване на всички настройки на изгледа
Нулиране на изгледите на папки с функция Rest View в Outlook 2010/2013/2016/2019/365
Ако искате да възстановите първоначалния изглед на папките, можете да приложите функцията за нулиране на изгледа в Microsoft Outlook 2010 или по-нови версии.
1. В навигационния панел щракнете, за да изберете папка, чийто изглед ще нулирате, щракнете Гледка > Промяна на изгледаи задайте режим на изглед от падащия списък, който ще възстановите към първоначалния изглед.

2. Щракнете Гледка > Нулиране на изгледа. Вижте екранна снимка:
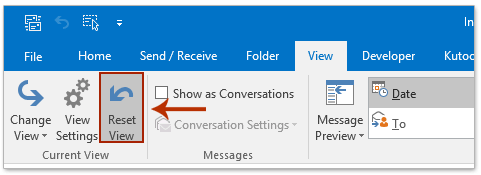
Ще се появи предупредителен диалогов прозорец. Щракнете върху Да в диалоговия прозорец.
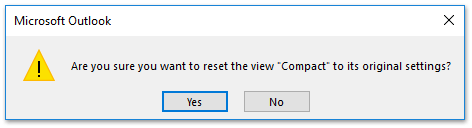
След това избраната папка се връща към оригиналния си изглед веднага. Ако искате да приложите този изглед към други папки, моля, преминете към следните стъпки.
3. Щракнете Гледка > Промяна на изгледа > Прилагане на текущия изглед към други пощенски папки на Гледка раздел. Вижте екранна снимка:
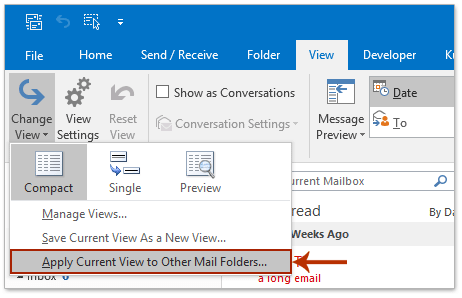
4. След това в диалоговия прозорец Прилагане на изглед, моля (1) проверете пощенските кутии и техните подпапки в Прилагане на изглед към тези папки: кутия, (2) не е задължително да проверите опцията за Прилагане на изглед към подпапки, и (3) кликнете на OK бутон.

Едно щракване за показване на общия брой елементи във всички папки в навигационния панел в Outlook
Обикновено Outlook показва броя на непрочетените елементи във всяка папка в навигационния екран. Но Kutools за Outlook Всички папки показват общия брой елементи функцията може да ви помогне да покажете общия брой елементи във всички папки само с едно щракване.

Нулирайте изгледите на папки в Outlook 2007
Следващите стъпки ще ви насочат да възстановите лесно първоначалните изгледи на папки в Microsoft Outlook 2007.
1. Щракнете, за да отворите папката, която искате да възстановите първоначалния й изглед, и щракнете Гледка > Текущия изглед > мнения или друг изглед според нуждите ви.
2. Щракнете Гледка > Текущия изглед > Персонализиране на текущия изглед.
3. В изскачащия диалогов прозорец Персонализиране на изглед, моля, щракнете върху Нулиране на текущия изглед бутон в долната част. Вижте екранна снимка:

4. В предстоящия предупредителен диалогов прозорец, моля, щракнете върху OK бутон.

5, Кликнете на OK в диалоговия прозорец Персонализиране на изглед: Съобщения, за да излезете от него.
Възстановете първоначалните изгледи на всички папки с почистване на всички настройки на изгледа
Има алтернативен метод, който може да възстанови първоначалните изгледи на всички папки наведнъж.
1. Затворете Microsoft Outlook и отворете диалоговия прозорец Изпълнение, като натиснете Печеля + R ключове.
2, Влез в outlook.exe / cleanviews в Работно време: и щракнете върху OK бутон.
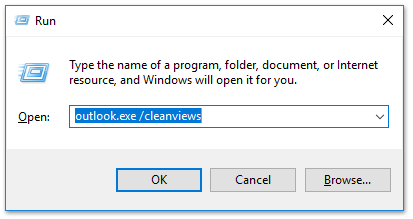
След това Microsoft Outlook се отваря с незабавно възстановяване на изгледите по подразбиране на всички папки.
Най-добрите инструменти за продуктивност в офиса
Kutools за Outlook - Над 100 мощни функции, за да заредите вашия Outlook
🤖 AI Mail Assistant: Незабавни професионални имейли с AI магия - с едно щракване до гениални отговори, перфектен тон, многоезично владеене. Трансформирайте имейла без усилие! ...
📧 Автоматизиране на имейли: Извън офиса (налично за POP и IMAP) / График за изпращане на имейли / Автоматично CC/BCC по правила при изпращане на имейл / Автоматично пренасочване (разширени правила) / Автоматично добавяне на поздрав / Автоматично разделяне на имейлите с множество получатели на отделни съобщения ...
📨 Управление на Email: Лесно извикване на имейли / Блокиране на измамни имейли по теми и други / Изтриване на дублирани имейли / подробно търсене / Консолидиране на папки ...
📁 Прикачени файлове Pro: Пакетно запазване / Партидно отделяне / Партиден компрес / Автоматично запазване / Автоматично отделяне / Автоматично компресиране ...
🌟 Магия на интерфейса: 😊 Още красиви и готини емотикони / Увеличете продуктивността на Outlook с изгледи с раздели / Минимизирайте Outlook, вместо да затваряте ...
???? Чудеса с едно кликване: Отговорете на всички с входящи прикачени файлове / Антифишинг имейли / 🕘Показване на часовата зона на подателя ...
👩🏼🤝👩🏻 Контакти и календар: Групово добавяне на контакти от избрани имейли / Разделете група контакти на отделни групи / Премахнете напомнянията за рожден ден ...
Над 100 Характеристики Очаквайте вашето проучване! Щракнете тук, за да откриете повече.

