Как автоматично да категоризирате срещи в календара в Outlook?
За много потребители на Outlook те са склонни да категоризират срещите си в календара с различни цветове. Например, всички срещи с думата „обучение“ в реда за тема ще бъдат оцветени в „Сини“, а всички срещи с думи „Среща по продажбите“ ще бъдат оцветени в „Зелено“ и т.н. Болезнено е да ги категоризирате ръчно един по един. За щастие, Outlook ни предоставя правило за автоматично категоризиране на срещите в календара. Моля, погледнете следния урок.
Автоматично категоризиране на срещите в календара в Outlook
- Автоматизирайте изпращането на имейл с Автоматично CC/BCC, Автоматично препращане по правила; изпрати Автоматичен отговор (Извън офиса) без да е необходим сървър за обмен...
- Получавайте напомняния като BCC Предупреждение когато отговаряте на всички, докато сте в списъка BCC, и Напомняне при липсващи прикачени файлове за забравени прикачени файлове...
- Подобрете ефективността на имейл с Отговор (на всички) с прикачени файлове, Автоматично добавяне на поздрав или дата и час в подпис или тема, Отговорете на няколко имейла...
- Опростете изпращането на имейл с Извикване на имейли, Инструменти за прикачване (Компресиране на всички, автоматично запазване на всички...), Премахване на дубликати, и Бърз доклад...
 Автоматично категоризиране на срещите в календара в Outlook
Автоматично категоризиране на срещите в календара в Outlook
1. Преминете към изглед Календар, като щракнете календар опция.
2. След като влезете в календар изглед, моля щракнете Гледка > Преглед на настройките, в Outlook 2010 и 2013.
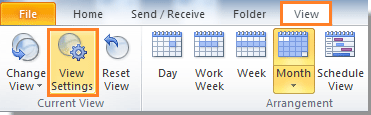
В Outlook 2007, моля, щракнете Гледка > Текущия изглед > Персонализиране на текущия изглед. Вижте екранна снимка:

Или можете да щракнете с десния бутон върху една среща в календара си и след това да изберете Автоматично форматиране от менюто с десен бутон в Outlook 2007.

3. В Разширени настройки за изглед: Календар диалогов прозорец (Персонализирайте изгледа: ден/седмица/месец диалогов прозорец в Outlook 2007), щракнете Условно форматиране бутон (Автоматично форматиране в Outlook 2007).
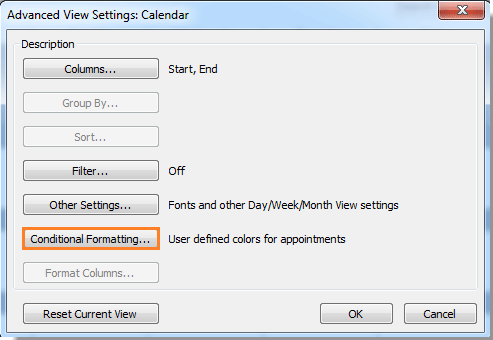
4. В следващия диалогов прозорец, моля, щракнете Добави бутон за създаване на ново правило. Въведете име за правилото в Име поле. Изберете цвят за правилото в Цвят падащ списък (тук избирам лилавия цвят). След това щракнете състояние бутон. Вижте екранна снимка:
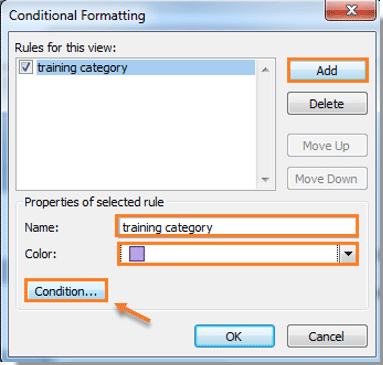
5. В филтър диалоговия прозорец, моля, въведете думата(ите), която искате да търсите за категоризиране в Търсене на думата(ите) поле. След това изберете полето за тема само от В: падащ списък и щракнете OK.
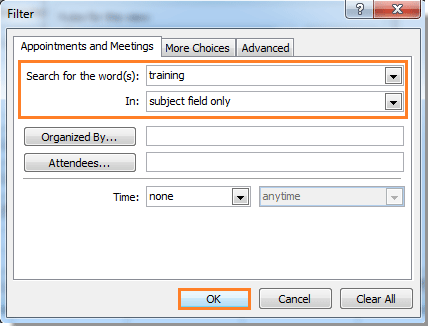
6. кликване OK два пъти, за да затворите диалоговите прозорци.
И вашите стари срещи, които съдържат думата „обучение“, се категоризират с лилаво наведнъж. Вижте екранна снимка:
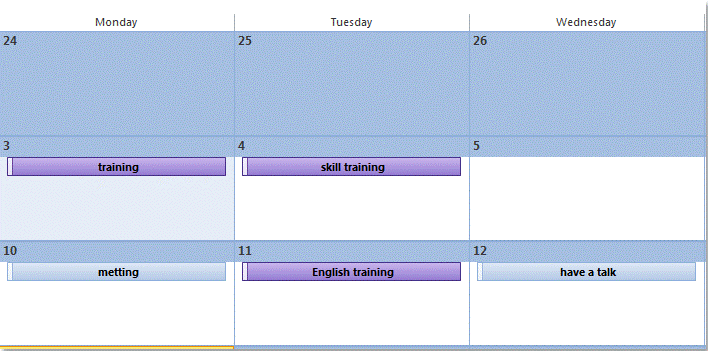
Отсега нататък, когато създавате нови срещи, които включват думата „обучение“ в полето за тема, срещите също ще бъдат автоматично оцветени в лилаво.
Най-добрите инструменти за продуктивност в офиса
Kutools за Outlook - Над 100 мощни функции, за да заредите вашия Outlook
🤖 AI Mail Assistant: Незабавни професионални имейли с AI магия - с едно щракване до гениални отговори, перфектен тон, многоезично владеене. Трансформирайте имейла без усилие! ...
📧 Автоматизиране на имейли: Извън офиса (налично за POP и IMAP) / График за изпращане на имейли / Автоматично CC/BCC по правила при изпращане на имейл / Автоматично пренасочване (разширени правила) / Автоматично добавяне на поздрав / Автоматично разделяне на имейлите с множество получатели на отделни съобщения ...
📨 Управление на Email: Лесно извикване на имейли / Блокиране на измамни имейли по теми и други / Изтриване на дублирани имейли / подробно търсене / Консолидиране на папки ...
📁 Прикачени файлове Pro: Пакетно запазване / Партидно отделяне / Партиден компрес / Автоматично запазване / Автоматично отделяне / Автоматично компресиране ...
🌟 Магия на интерфейса: 😊 Още красиви и готини емотикони / Увеличете продуктивността на Outlook с изгледи с раздели / Минимизирайте Outlook, вместо да затваряте ...
???? Чудеса с едно кликване: Отговорете на всички с входящи прикачени файлове / Антифишинг имейли / 🕘Показване на часовата зона на подателя ...
👩🏼🤝👩🏻 Контакти и календар: Групово добавяне на контакти от избрани имейли / Разделете група контакти на отделни групи / Премахнете напомнянията за рожден ден ...
Над 100 Характеристики Очаквайте вашето проучване! Щракнете тук, за да откриете повече.

