Как да намалите размера на изображението в Outlook?
Да предположим, че трябва да изпратите на приятели няколко големи снимки чрез Microsoft Outlook, без значение как прикачвате тези снимки като прикачени файлове или директно вмъквате снимки в тялото на съобщението, тези снимки може да са твърде големи, за да могат получателите да ги получават или преглеждат редовно. Всъщност можете да преоразмерите както прикачените изображения, така и изображенията в тялото на съобщението, преди да изпратите съобщението.
Преоразмерете прикачените снимки в Outlook 2010 и 2013
Преоразмеряване на прикачени снимки в Outlook 2007
Намалете размера на вмъкнатите снимки в тялото на съобщението
- Автоматизирайте изпращането на имейл с Автоматично CC/BCC, Автоматично препращане по правила; изпрати Автоматичен отговор (Извън офиса) без да е необходим сървър за обмен...
- Получавайте напомняния като BCC Предупреждение когато отговаряте на всички, докато сте в списъка BCC, и Напомняне при липсващи прикачени файлове за забравени прикачени файлове...
- Подобрете ефективността на имейл с Отговор (на всички) с прикачени файлове, Автоматично добавяне на поздрав или дата и час в подпис или тема, Отговорете на няколко имейла...
- Опростете изпращането на имейл с Извикване на имейли, Инструменти за прикачване (Компресиране на всички, автоматично запазване на всички...), Премахване на дубликати, и Бърз доклад...
 Преоразмерете прикачените снимки в Outlook 2010 и 2013
Преоразмерете прикачените снимки в Outlook 2010 и 2013
Този раздел ще говори за преоразмеряване на големи прикачени снимки, които сте добавили Поставете > прикачите файла в прозореца на съобщението в Outlook 2010 и 2013.
Стъпка 1: Създайте ново съобщение, като щракнете върху Нов имейл бутона на Начало раздела в Mail изглед.
Стъпка 2: В прозореца на съобщението щракнете върху прикачите файла бутона на Поставете раздела.

Стъпка 3: В изскачащия диалогов прозорец за вмъкване на файл, моля, намерете и изберете снимки и щракнете върху Поставете бутон.
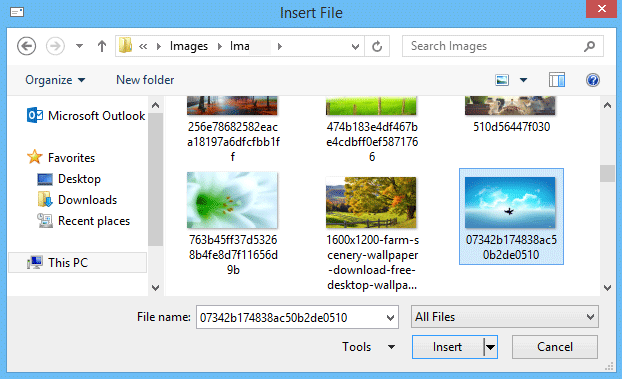
Стъпка 4: В прозореца за съобщения щракнете върху досие > Информация.
Стъпка 5: Сега, моля, проверете опцията за Преоразмерете големи изображения, когато изпратя това съобщение. Вижте следната екранна снимка:
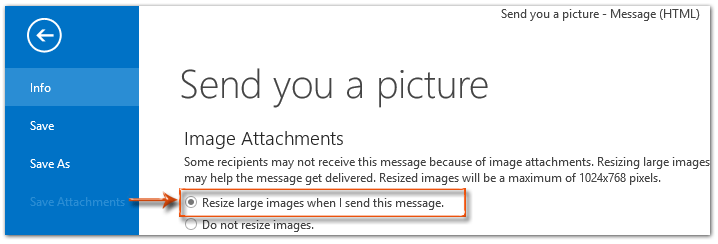
Стъпка 6: Съставете вашето имейл съобщение и го изпратете.
Забележка: Този метод ще преоразмери големи прикачени снимки до максимум 1024x768 пиксела в Outlook 2010 и 2013.
 Преоразмеряване на прикачени снимки в Outlook 2007
Преоразмеряване на прикачени снимки в Outlook 2007
Този раздел ще ви напътства как автоматично да преоразмерявате прикачени снимки в Microsoft Outlook 2007.
Стъпка 1: Създайте ново съобщение, като щракнете върху досие > НОВ > Съобщение по пощата, или просто щракнете върху НОВ бутон в лентата.
Стъпка 2: В прозореца на съобщението щракнете върху прикачите файла бутона на Поставете раздела.
Стъпка 3: В изскачащия диалогов прозорец за вмъкване на файл, моля, намерете и изберете снимки и щракнете върху Поставете бутон.
Стъпка 4: Кликнете върху бутон със стрелка в долния десен ъгъл в Включване на група на Поставете за да активирате прозореца Опции за прикачени файлове. Вижте следната екранна снимка:

 |
Стъпка 5: Отидете на Опции за картината раздел в панела Опции за прикачени файлове, моля, щракнете върху Изберете размер на картината: и изберете един от размерите на картината според вашите нужди.
Забележка: Ако поставите отметка на опцията за Показване при прикачване на файлове, панелът за прикачени файлове ще се появи автоматично, когато прикачите снимки в съобщенията, които съставяте.
Стъпка 6: Съставете вашето имейл съобщение и го изпратете. |
 Намалете размера на снимките в тялото на съобщението
Намалете размера на снимките в тялото на съобщението
През повечето време можете директно да оформяте снимки в тялото на съобщенията, което прави вашите съобщения много привлекателни. Снимките обаче може да са твърде големи, за да могат получателите да ги разглеждат редовно. Този раздел ще ви помогне да разрешите този проблем и лесно да намалите размера на вмъкнатите снимки в тялото на съобщението.
Стъпка 1: Създайте ново съобщение:
- В Outlook 2010 и 2013, моля, щракнете върху New E-поща бутона на Начало раздела в Mail изглед;
- В Outlook 2007, моля, щракнете върху досие > НОВ > Съобщение по пощата, или просто щракнете върху НОВ бутон в лентата.
Стъпка 2: Вмъкнете снимки в тялото на съобщението, като щракнете върху Снимка бутона на Поставете раздела.
Забележка: Снимка бутонът ще бъде сив, докато не поставите курсора в тялото на съобщението.
Стъпка 3: В изскачащия диалогов прозорец Вмъкване на картина, моля, намерете и изберете снимки и щракнете върху Поставете бутон.
Стъпка 4: Щракнете с десния бутон върху вмъкнатата картина и изберете Размер и позиция (или Размер в Outlook 2007) в менюто с десен бутон.
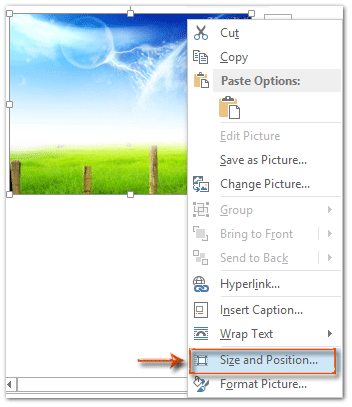
Стъпка 5: В новия диалогов прозорец отидете на Мащаб раздел на Размер и можете да посочите процента и на двете височина намлява Ширина според вашите нужди, например 30%. Вижте следната екранна снимка:
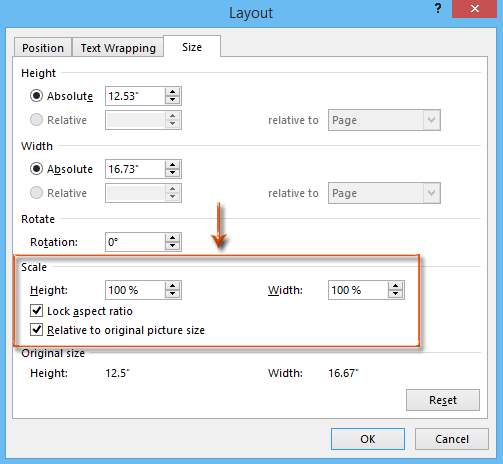
Стъпка 6: Кликнете върху OK (или Близо), за да излезете от диалоговия прозорец.
Стъпка 7: Съставете съобщението и го изпратете.
Най-добрите инструменти за продуктивност в офиса
Kutools за Outlook - Над 100 мощни функции, за да заредите вашия Outlook
🤖 AI Mail Assistant: Незабавни професионални имейли с AI магия - с едно щракване до гениални отговори, перфектен тон, многоезично владеене. Трансформирайте имейла без усилие! ...
📧 Автоматизиране на имейли: Извън офиса (налично за POP и IMAP) / График за изпращане на имейли / Автоматично CC/BCC по правила при изпращане на имейл / Автоматично пренасочване (разширени правила) / Автоматично добавяне на поздрав / Автоматично разделяне на имейлите с множество получатели на отделни съобщения ...
📨 Управление на Email: Лесно извикване на имейли / Блокиране на измамни имейли по теми и други / Изтриване на дублирани имейли / подробно търсене / Консолидиране на папки ...
📁 Прикачени файлове Pro: Пакетно запазване / Партидно отделяне / Партиден компрес / Автоматично запазване / Автоматично отделяне / Автоматично компресиране ...
🌟 Магия на интерфейса: 😊 Още красиви и готини емотикони / Увеличете продуктивността на Outlook с изгледи с раздели / Минимизирайте Outlook, вместо да затваряте ...
???? Чудеса с едно кликване: Отговорете на всички с входящи прикачени файлове / Антифишинг имейли / 🕘Показване на часовата зона на подателя ...
👩🏼🤝👩🏻 Контакти и календар: Групово добавяне на контакти от избрани имейли / Разделете група контакти на отделни групи / Премахнете напомнянията за рожден ден ...
Над 100 Характеристики Очаквайте вашето проучване! Щракнете тук, за да откриете повече.

