Как да свия или разширя всички групи в Outlook?
За много потребители на Outlook техните входящи съобщения са твърде претъпкани, за да вземат определено съобщение, получено в определен час. Така че повечето от тях биха искали да запазят всички съобщения свити за чист изглед в интерфейса на Outlook. След като ги свиете, можете лесно да ги разгънете всички обратно до последния изглед, който сте променили преди. Моля, погледнете следния урок за това как да свиете или разширите всички групи в Outlook.
Свийте или разгънете всички групи чрез пряк път
Свиване или разширяване на една група или всички групи чрез функцията за свиване/разгъване
Свиване или разширяване на всички групи по подразбиране в Outlook
- Автоматизирайте изпращането на имейл с Автоматично CC/BCC, Автоматично препращане по правила; изпрати Автоматичен отговор (Извън офиса) без да е необходим сървър за обмен...
- Получавайте напомняния като BCC Предупреждение когато отговаряте на всички, докато сте в списъка BCC, и Напомняне при липсващи прикачени файлове за забравени прикачени файлове...
- Подобрете ефективността на имейл с Отговор (на всички) с прикачени файлове, Автоматично добавяне на поздрав или дата и час в подпис или тема, Отговорете на няколко имейла...
- Опростете изпращането на имейл с Извикване на имейли, Инструменти за прикачване (Компресиране на всички, автоматично запазване на всички...), Премахване на дубликати, и Бърз доклад...
 Свийте или разгънете всички групи чрез пряк път
Свийте или разгънете всички групи чрез пряк път
Със следните клавишни комбинации можете лесно да свивате или разширявате всички групи.
1. За да разширите всички групи, задръжте Ctrl и след това натиснете + подпишете на цифровата клавиатура.
2. За да свиете всички групи, можете да натиснете Ctrl намлява - подпишете на цифровата клавиатура. След като натиснете „Ctrl -”, за да свиете всички групи, можете да видите резултата, както е показано на следната екранна снимка:
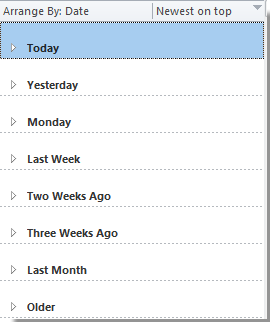
Забележка: Трябва да имате предвид, че знакът „-"А"+” са на цифровата клавиатура.
 Свиване или разширяване на една група или всички групи чрез функцията за свиване/разгъване
Свиване или разширяване на една група или всички групи чрез функцията за свиване/разгъване
За Outlook 2010 и 2013, ако просто искате временно да свиете или разширите една група или всички групи наведнъж в Outlook, моля, направете следното.
1. Ако искате да свиете или разширите отделна група наведнъж, трябва да изберете тази група и след това да щракнете Гледка > Разгъване/свиване > Свиване на тази група or Разширете тази група. Вижте екранна снимка:

И само избраната единична група ще бъде свита или разширена.
2. За свиване или разширяване на всички групи, моля, щракнете Гледка > Разгъване/свиване > Свиване на всички групи or Разширете Всички групи.

И тогава всички групи в имейл списъка ще бъдат свити или разширени.
В Outlook 2007, моля, щракнете Гледка > Разгъване/свиване на групии след това изберете опциите, които искате да направите, от разширения списък.

 Свиване или разширяване на всички групи по подразбиране в Outlook
Свиване или разширяване на всички групи по подразбиране в Outlook
Ако искате да свиете или разгънете всички групи или разговори по подразбиране в Outlook, можете да промените състоянието на свиване/разгъване по подразбиране на групите, както следва:
1. В Outlook 2007, моля, щракнете Гледка > Текущия изглед > Персонализиране на текущия изглед. Вижте екранна снимка:

В Outlook 2010 и 2013, моля, щракнете Гледка , след което щракнете върху Преглед на настройките в Текущия изглед група.

3. В следващия изскачащ диалогов прозорец в Outlook 2007 той е наименуван Персонализиране на изгледа: Съобщения; в Outlook 2010 и 2013 се нарича Разширени настройки за изглед: Скриване на съобщение, маркирано за изтриване. В този диалог щракнете върху Групирай по. Вижте екранна снимка:

4. Ако искате да отворите Outlook с всички групи, разширени по подразбиране, моля, изберете Всички разширени в Групирай по диалогов прозорец под Разгъване/свиване по подразбиране. Ако не, изберете другия.

5. И след това щракнете OK за да затворите този диалогов прозорец. Когато се върне към предишния диалогов прозорец, моля щракнете OK отново.
Най-добрите инструменти за продуктивност в офиса
Kutools за Outlook - Над 100 мощни функции, за да заредите вашия Outlook
🤖 AI Mail Assistant: Незабавни професионални имейли с AI магия - с едно щракване до гениални отговори, перфектен тон, многоезично владеене. Трансформирайте имейла без усилие! ...
📧 Автоматизиране на имейли: Извън офиса (налично за POP и IMAP) / График за изпращане на имейли / Автоматично CC/BCC по правила при изпращане на имейл / Автоматично пренасочване (разширени правила) / Автоматично добавяне на поздрав / Автоматично разделяне на имейлите с множество получатели на отделни съобщения ...
📨 Управление на Email: Лесно извикване на имейли / Блокиране на измамни имейли по теми и други / Изтриване на дублирани имейли / подробно търсене / Консолидиране на папки ...
📁 Прикачени файлове Pro: Пакетно запазване / Партидно отделяне / Партиден компрес / Автоматично запазване / Автоматично отделяне / Автоматично компресиране ...
🌟 Магия на интерфейса: 😊 Още красиви и готини емотикони / Увеличете продуктивността на Outlook с изгледи с раздели / Минимизирайте Outlook, вместо да затваряте ...
???? Чудеса с едно кликване: Отговорете на всички с входящи прикачени файлове / Антифишинг имейли / 🕘Показване на часовата зона на подателя ...
👩🏼🤝👩🏻 Контакти и календар: Групово добавяне на контакти от избрани имейли / Разделете група контакти на отделни групи / Премахнете напомнянията за рожден ден ...
Над 100 Характеристики Очаквайте вашето проучване! Щракнете тук, за да откриете повече.

