Как автоматично да копирам себе си винаги в Outlook?
Ако имате постоянен получател на CC или просто искате сами да изпращате CC, но не искате ръчно да избирате или въвеждате имейл адреса на получателя всеки път, когато изпращате или отговаряте на имейли. Или понякога сте забравили да добавите имейл адреса на получателя в колоната CC. Това е много неудобно и лесно се допускат грешки при изпращане и отговаряне. Ако все още сте объркани относно това как автоматично да копирате в Outlook, следните инструкции ще ви бъдат от полза.
- Винаги автоматично копие на себе си с функцията Quick Step
- Винаги автоматично cc себе си с функцията за правила
- Винаги автоматично cc себе си с Kutools за Outlook
Винаги автоматично копие на себе си с функцията Quick Step
Можем да създадем бърза стъпка за автоматично копиране на мен, когато отговарям на имейли в Outlook. Моля, направете следното:
1. кликване Начало > Създаване на нова в Бързи стъпки група. Вижте екранна снимка:

2. В отварящия се диалогов прозорец Редактиране на бърза стъпка, моля, въведете име за новата бърза стъпка в Име и след това изберете Отговор fРом на Изберете действие падащ списък. Вижте екранна снимка:
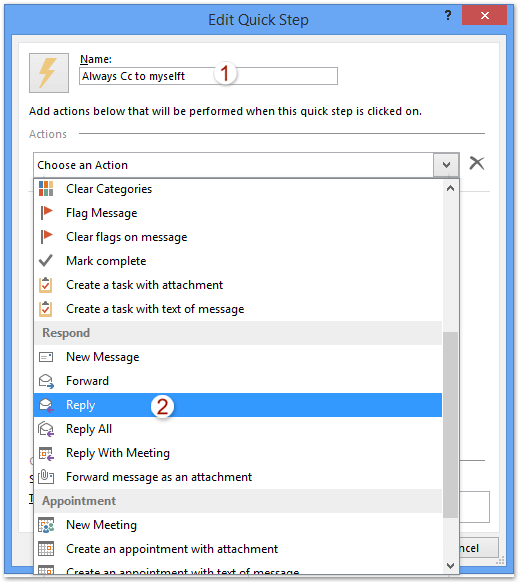
3. Щракнете върху свързания текст Показване на опциите за да разширите опциите, след това щракнете върху свързания текст Добавете Як За показване на Да се и след това въведете вашия имейл адрес в Да се подадена. Вижте екранна снимка:
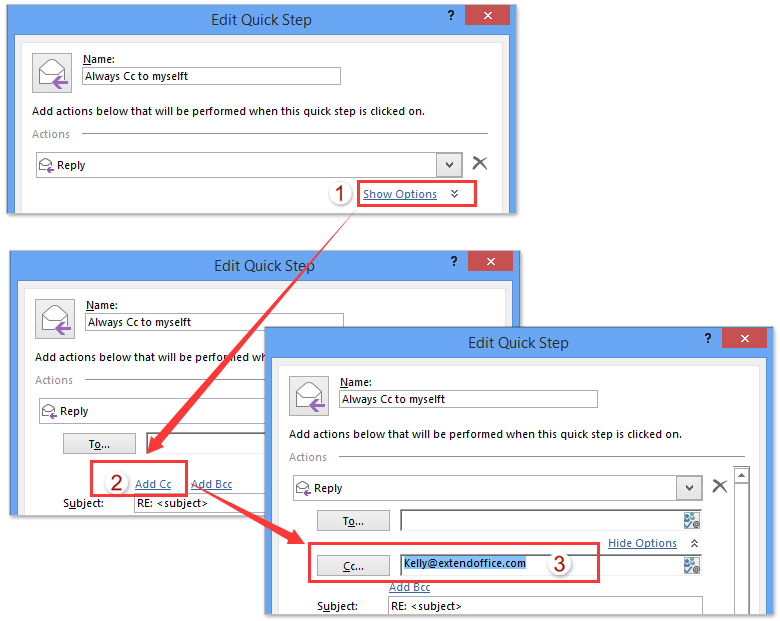
4. Щракнете върху завършеност бутон.
Досега новата бърза стъпка е създадена и добавена в полето Бързи стъпки. Вижте екранна снимка:

Изберете имейла, на който ще отговорите, и щракнете върху новосъздадената бърза стъпка в полето Бързи стъпки, ще се отворят прозорците за отговор на съобщението, като автоматично ще включите себе си в полето Cc.
Винаги автоматично cc себе си с функцията за правила в Outlook
1. Стартирайте вашия Outlook и се уверете, че сте в поща гънка. След това щракнете Начало > Правилник > Управление на правила и сигнали. Вижте екранна снимка:

2. И тънък в отвора Правила и сигнали диалогов прозорец, моля щракнете Ново правило бутона на Правила за електронна поща раздел. Вижте екранната снимка по-горе:
3. В Съветник за правила, моля, щракнете върху Прилагане на правило за съобщения, които изпращам опция и след това щракнете върху Напред бутон. Вижте екранната снимка по-долу:
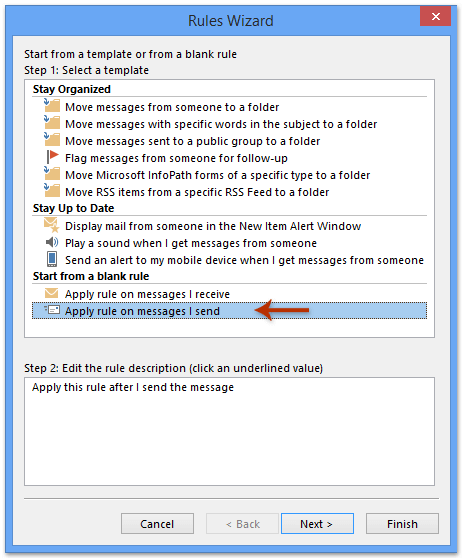
4. Сега продължете, за да конфигурирате по-долу:
(1) проверете tпрез посочения акаунт опция,
(2) Щракнете върху свързания текст на уточнен;
(3) В отварящия се диалогов прозорец Акаунт, моля, посочете имейл акаунта, с който ще работите, и щракнете върху OK бутон.
(4) Щракнете върху Напред бутон.

5. Сега в новия диалогов прозорец на съветника за правила, моля, проверете Копие на съобщението до хора или публична група опция и след това щракнете върху линирания текст на хора или публична група. Вижте екранната снимка по-долу:

6. Сега влизате в диалоговия прозорец Адрес на правилото, моля, посочете контакта, на който трябва автоматично да изпратите копие по имейл, и щракнете върху OK бутон. Вижте екранната снимка по-долу:

7.Щракнете върху Напред бутон два пъти в диалоговия прозорец на съветника за правила. И сега влизате в последния диалогов прозорец на съветника за правила, моля, назовете новото правило в Стъпка 1: Посочете име за това правило и щракнете върху завършеност бутон. Вижте екранната снимка по-долу:
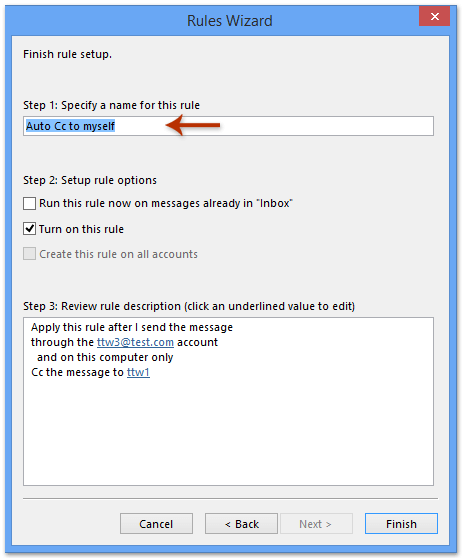
8. Сега се връща към началния диалогов прозорец, щракнете OK бутон, тогава правилото cc ще бъде създадено. Ако не искате да активирате правилото, премахнете отметката от него.
След това, след като изпратите или препратите имейл съобщение до други с посочения от вас акаунт, вашият акаунт или вашият конкретен получател на cc винаги ще получават същото съобщение.
Винаги автоматично cc себе си с Kutools за Outlook
Използвайки функцията Rule на Outlook, трябва да зададете опциите стъпка по стъпка, това е много уморително и скучно. Има ли лесен и удобен начин за бързо решаване на този проблем? The Автоматично CC / BCC инструмент на Kutools за Outlook може да ви помогне да се справите удобно с тази задача.
Kutools за Outlook: Най-добрият инструментариум на Outlook с над 100 удобни инструмента. Опитайте го БЕЗПЛАТНО за 60 дни, без ограничения, без притеснения! Прочети повече ... Започнете безплатен пробен период сега!
Ако сте инсталирали Kutools за Outlook, моля, направете следното:
1. Щракнете Kutools > CC / BCC > Мениджър на правила, вижте екранна снимка:

2. В Auto CC / BCC мениджър кликнете върху НОВ бутон.

3. В съветника за правила отбележете опцията за определено условие, въз основа на което ще филтрирате имейли в Стъпка
и след това щракнете върху подчертания текст в Стъпка
раздел.
В моя случай цъкам темата съдържа конкретни думи и след това щракнете върху подчертания текст конкретни думи.

Забележка: Ако искате автоматично да копирате всеки имейл, не отбелязвайте никакви опции и щракнете върху Напред бутон директно.
4. В изскачащия диалогов прозорец „Текстът съдържа“ щракнете върху НОВ бутон.

5. В диалоговия прозорец Търсене на текст въведете конкретната дума в Нов текст за търсене и щракнете върху Добави бутон. За да добавите няколко ключови думи, можете да повторите тази операция, за да ги добавите една по една. След като приключите с добавянето на думите, щракнете върху OK бутон, за да затворите диалоговия прозорец за търсене на текст.
6. След това се връща към диалоговия прозорец Съдържа текст, можете да продължите да щракнете върху НОВ бутон, за да добавите други серии от ключови думи, както ви е необходимо. След като приключите с добавянето на думите, щракнете върху OK бутон за затваряне на диалоговия прозорец.
Забележка: Ако добавите няколко думи в един и същи диалогов прозорец за търсене на текст, връзката между тях е И; ако имате няколко думи в различен диалогов прозорец за търсене на текст, връзката между тях е OR.

7. След това се връща в диалоговия прозорец на съветника за правила, щракнете върху Напред бутон.
8. Отваря втория диалогов прозорец на съветника за правила, можете да посочите изключенията, за да пропуснете правилото за автоматично копие, както ви е необходимо, или да не отбелязвате никакви опции и да щракнете върху Напред бутон директно.
9. В третия диалогов прозорец на съветника за правила можете да направите следното:
(1) Назовете правилото Cc в Име на правило кутия;
(2) Въведете описание за правилото в Бележки за правилата кутия;
(3) Щракнете върху Получател бутон. И след това добавете контакти, към които автоматично ще копирате в Cc в диалоговия прозорец Избор на имена.
(4) Посочете опциите на правилото, както се нуждаете в Задаване на опции за правило раздел;
(5) Щракнете върху OK бутон.

10. Сега да се върна към Автоматично CC / BCC В диалоговия прозорец на мениджъра се уверете, че новото правило за автоматична копия е отметнато и щракнете върху OK бутон.
11. В основния интерфейс на Outlook щракнете Kutools > CC / BCC > Активирайте Auto CC / BCC за да активирате тази функция. След това в изскачащия диалогов прозорец за повторно потвърждение щракнете върху OK бутон /

бележки: Ако функцията CC / BCC вече е активирана, можете да пропуснете тази стъпка.
бележки:
- 1. С тази функция можете да зададете винаги BCC правила също.
- 2. Можете да създадете множество правила според вашите нужди, като използвате този инструмент.
- 3. Ако искате да изключите правилата, можете да щракнете Активирайте Auto CC / BCCи всички правила няма да работят. Също така можете да премахнете отметката от името на правилата в Auto CC / BCC мениджър диалогов прозорец, за да деактивирате някои определени правила.
Демо: автоматично cc себе си винаги в Outlook
тип: В това видео, Kutools разделът е добавен от Kutools за Outlook. Ако имате нужда от него, моля щракнете тук за да имате 60-дневен безплатен пробен период без ограничение!
Свързана статия
Как автоматично да скриете всички имейли, които изпращате в Outlook?
Най-добрите инструменти за продуктивност в офиса
Kutools за Outlook - Над 100 мощни функции, за да заредите вашия Outlook
🤖 AI Mail Assistant: Незабавни професионални имейли с AI магия - с едно щракване до гениални отговори, перфектен тон, многоезично владеене. Трансформирайте имейла без усилие! ...
📧 Автоматизиране на имейли: Извън офиса (налично за POP и IMAP) / График за изпращане на имейли / Автоматично CC/BCC по правила при изпращане на имейл / Автоматично пренасочване (разширени правила) / Автоматично добавяне на поздрав / Автоматично разделяне на имейлите с множество получатели на отделни съобщения ...
📨 Управление на Email: Лесно извикване на имейли / Блокиране на измамни имейли по теми и други / Изтриване на дублирани имейли / подробно търсене / Консолидиране на папки ...
📁 Прикачени файлове Pro: Пакетно запазване / Партидно отделяне / Партиден компрес / Автоматично запазване / Автоматично отделяне / Автоматично компресиране ...
🌟 Магия на интерфейса: 😊 Още красиви и готини емотикони / Увеличете продуктивността на Outlook с изгледи с раздели / Минимизирайте Outlook, вместо да затваряте ...
???? Чудеса с едно кликване: Отговорете на всички с входящи прикачени файлове / Антифишинг имейли / 🕘Показване на часовата зона на подателя ...
👩🏼🤝👩🏻 Контакти и календар: Групово добавяне на контакти от избрани имейли / Разделете група контакти на отделни групи / Премахнете напомнянията за рожден ден ...
Над 100 Характеристики Очаквайте вашето проучване! Щракнете тук, за да откриете повече.

