Как автоматично да скриете всички имейли, които изпращате в Outlook?
Когато изпращате имейл съобщение и имате постоянен таен получател, но не искате другите получатели да виждат неговия или нейния адрес, трябва да използвате функцията bcc. Но когато имаме нужда от bcc, трябва ръчно да покажем полето bcc и да изберем контакт за него. За да избегнете тези ръчни операции, следващата статия ще ви покаже как да промените Outlook, за да автоматично скриете имейл адрес във всички имейли, които изпращате.
- Автоматично скрито копие по подразбиране в Outlook с помощта на VBA
- Автоматично bcc в Outlook с помощта на Kutools за Outlook
Автоматично скрито копие по подразбиране в Outlook чрез използване на VBA
Можете да приложите по-долу кода на VBA, за да конфигурирате правило за автоматично Bcc в Outlook. Моля, направете следното:
1, Натисни Друг + F11 клавиши едновременно, за да отворите прозореца на Microsoft Visual Basic за приложения.
2. Щракнете двукратно върху ThisOutlookSessionв прозореца на проекта и след това поставете под VBA кода в отварящия се прозорец. Вижте екранната снимка по-долу:
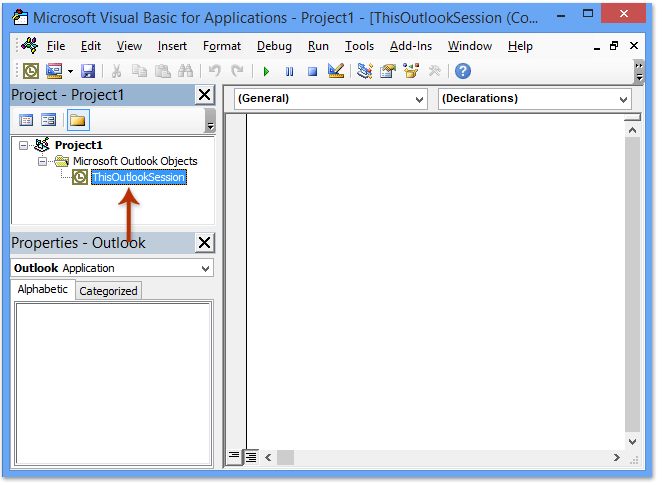
VBA код: Автоматично скрито копие при изпращане на всички имейли
Private Sub Application_ItemSend(ByVal Item As Object, Cancel As Boolean)
Dim objRecip As Recipient
Dim strMsg As String
Dim res As Integer
Dim strBcc As String
On Error Resume Next
' #### USER OPTIONS ####
' address for Bcc -- must be SMTP address or resolvable
' to a name in the address book
strBcc = ""
Set objRecip = Item.Recipients.Add(strBcc)
objRecip.Type = olBCC
If Not objRecip.Resolve Then
strMsg = "Could not resolve the Bcc recipient. " & _
"Do you want still to send the message?"
res = MsgBox(strMsg, vbYesNo + vbDefaultButton1, _
"Could Not Resolve Bcc Recipient")
If res = vbNo Then
Cancel = True
End If
End If
Set objRecip = Nothing
End Sub
Забележка: Моля, сменете "" в горния код с имейл адреса, към който ще изпратите скрито копие.
3. Запазете VBA кода и затворете прозореца на Microsoft Visual Basic за приложения.
Отсега нататък не е необходимо да попълвате адреса в полето Ск. Когато изпращате имейл от вашия Outlook, той автоматично ще скрие копие до желания от вас получател, докато VBA кодът се изпълнява.
Автоматично bcc в Outlook с помощта на Kutools за Outlook
Горният VBA код е труден и обезпокоителен за нас, начинаещите, ето един лесен и бърз инструмент - Kutools за Outlook за да ви помогне автоматично скрито копие на всички имейли или посочени имейли, които изпращате в Outlook.
Kutools за Outlook: Най-добрият инструментариум на Outlook с над 100 удобни инструмента. Опитайте го БЕЗПЛАТНО за 60 дни, без ограничения, без притеснения! Прочети повече ... Започнете безплатен пробен период сега!
След като инсталирате Kutools за Outlook, моля, направете следното:
1. Щракнете Kutools > Автоматично CC / BCC > Мениджър на правила, вижте екранна снимка:
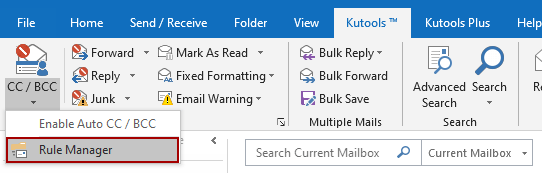
2. В Auto CC / BCC мениджър кликнете върху НОВ бутон.

3. В съветника за правила посочете условия, по които ще филтрирате имейлите. В моя случай поставям отметка на със специфични думи в тялото опция и след това щракнете върху подчертания текст на конкретни думи за да го редактирате.
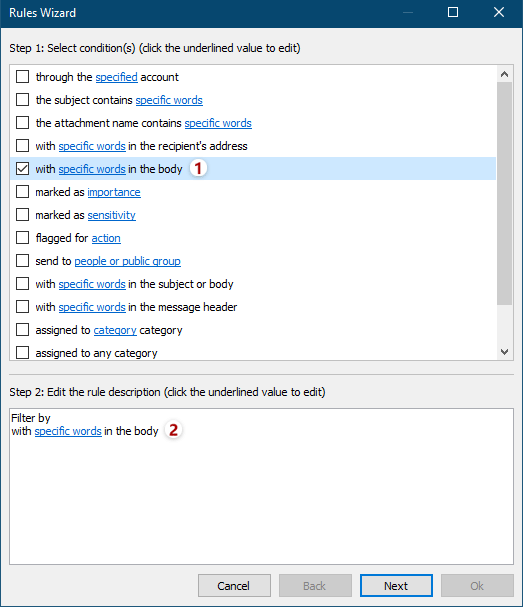
4. В диалоговия прозорец Съдържа текст щракнете върху НОВ бутон за добавяне на нови думи.

5. В диалоговия прозорец Търсене на текст въведете дума в Нов текст за търсене , кликнете върху Добави , след което щракнете върху бутона OK бутон.
Съвети: За да добавите няколко думи едновременно, трябва да въведете една дума в Нов текст за търсене поле и щракнете върху Добави след това повторете тази операция, за да добавите други думи една по една и накрая щракнете върху OK бутон.
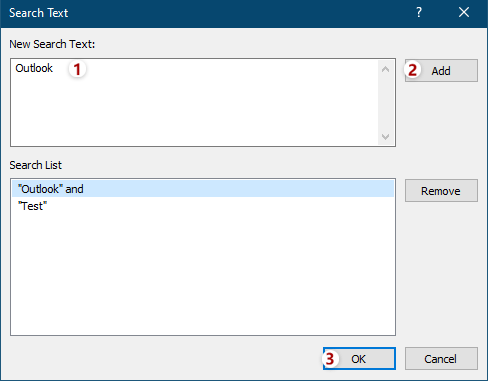
6. Сега се връща към диалоговия прозорец „Текстът съдържа“. Ако е необходимо, можете да продължите, за да щракнете върху НОВ за да добавите други думи, както ви е необходимо, и след това щракнете върху бутона OK, за да запазите тези думи.
Съвети: Ако добавите няколко думи в едно и също текстово поле за търсене едновременно, връзката между тези думи е "И". Ако добавите няколко думи, като щракнете върху НОВ бутон последователно, връзката между тези думи е "OR".

7. След това се връща към съветника за правила, задайте други условия, каквито имате нужда, и щракнете върху Напред бутон.
8. Във втория съветник за правила посочете изключения или не поставяйте отметки за никакви изключения, както е необходимо, и щракнете върху Напред бутон.
9. В третия съветник за правила, моля, въведете име за това ново правило за скрито копие в Име на правило поле, въведете описания за правилото в Бележки за правилата , кликнете върху Получател бутон за добавяне на получатели на Як или Скрито копие, отметнете текущите опции в Задаване на опции за правило и кликнете върху OK бутон.

10. В Auto CC / BCC Manager се уверете, че новото правило Cc/Bcc е отметнато и натиснете бутона OK, за да затворите диалоговия прозорец.
11. Продължете, за да щракнете върху Kutools > CC / BCC > Активиране на автоматично CC / BCC в основния интерфейс на Outlook, за да активирате правилото.
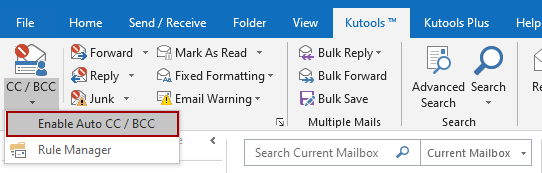
И кликнете върху OK бутон в изскачащия диалогов прозорец за повторно потвърждение.
Досега правилото за скрито копие е създадено, когато изпращате имейл, същото съобщение ще бъде изпратено до получателя на скрито копие едновременно.
бележки:
(1) С тази функция можете да зададете винаги CC правила също.
(2) Можете да създадете множество правила според вашите нужди, като използвате този инструмент.
(3) Ако искате да затворите правилата, можете да щракнете Активирайте Auto CC / BCCи всички правила няма да работят. Също така можете да премахнете отметката от името на правилата в Auto CC / BCC мениджър диалогов прозорец, за да деактивирате някои определени правила.
Свързана статия:
Как автоматично да копирам себе си винаги в Outlook?
Най-добрите инструменти за продуктивност в офиса
Kutools за Outlook - Над 100 мощни функции, за да заредите вашия Outlook
🤖 AI Mail Assistant: Незабавни професионални имейли с AI магия - с едно щракване до гениални отговори, перфектен тон, многоезично владеене. Трансформирайте имейла без усилие! ...
📧 Автоматизиране на имейли: Извън офиса (налично за POP и IMAP) / График за изпращане на имейли / Автоматично CC/BCC по правила при изпращане на имейл / Автоматично пренасочване (разширени правила) / Автоматично добавяне на поздрав / Автоматично разделяне на имейлите с множество получатели на отделни съобщения ...
📨 Управление на Email: Лесно извикване на имейли / Блокиране на измамни имейли по теми и други / Изтриване на дублирани имейли / подробно търсене / Консолидиране на папки ...
📁 Прикачени файлове Pro: Пакетно запазване / Партидно отделяне / Партиден компрес / Автоматично запазване / Автоматично отделяне / Автоматично компресиране ...
🌟 Магия на интерфейса: 😊 Още красиви и готини емотикони / Увеличете продуктивността на Outlook с изгледи с раздели / Минимизирайте Outlook, вместо да затваряте ...
???? Чудеса с едно кликване: Отговорете на всички с входящи прикачени файлове / Антифишинг имейли / 🕘Показване на часовата зона на подателя ...
👩🏼🤝👩🏻 Контакти и календар: Групово добавяне на контакти от избрани имейли / Разделете група контакти на отделни групи / Премахнете напомнянията за рожден ден ...
Над 100 Характеристики Очаквайте вашето проучване! Щракнете тук, за да откриете повече.

