Как да отворите PST файл без имейл акаунт в Outlook?
Да предположим, че има PST файл на Outlook, който съхранява по-стари съобщения и елементи, които не използвате редовно. Сега трябва да намерите конкретен елемент в този файл, но не искате да повлияете на текущия имейл акаунт в Outlook, какво бихте направили? Всъщност можете да отворите PST файла без имейл акаунт в Outlook. Този урок предоставя метод, който да ви помогне да изпълните тази задача.
Отворете PST файл без имейл акаунт с команден ред
Можете да изпълните команден ред, за да стартирате вашия Outlook без конфигурация на имейл акаунт, след което да импортирате PST файла в новосъздадения профил на Outlook, за да видите елементите. Моля, направете следното.
Забележка: Преди да приложите този метод, уверете се, че сте конфигурирали имейл акаунт във вашия Outlook.
1. Затворете вашето приложение Outlook.
2. Натисни Windows ключ и R ключ за отваряне на бягане диалогов прозорец.
3. В бягане диалогов прозорец, копирайте следния команден ред в отворено текстово поле и щракнете върху OK бутон.
outlook.exe /PIM NoEmail
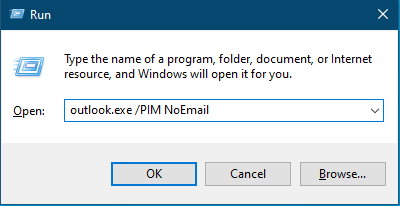
След това Outlook се отваря без конфигурация на имейл акаунт. Вижте екранна снимка:
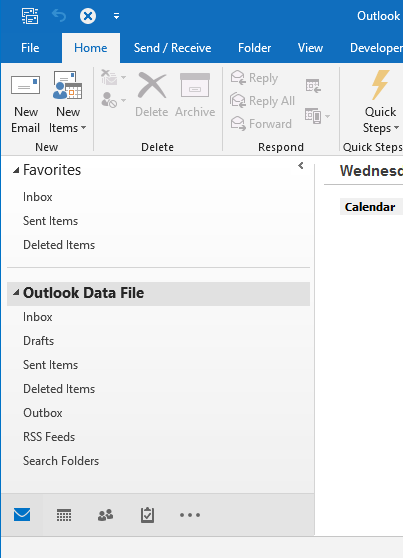
4. Сега трябва да импортирате PST файла. Кликнете досие > Отваряне и експортиране > Import / Export.
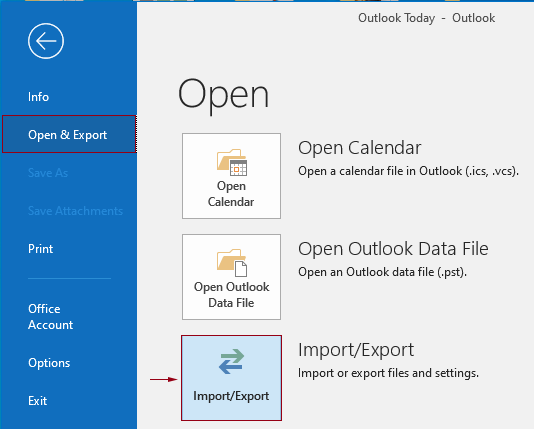
5. В Съветник за импортиране и експортиране, Щракнете върху Импортиране от друга програма или файл, и кликнете върху Напред бутон.
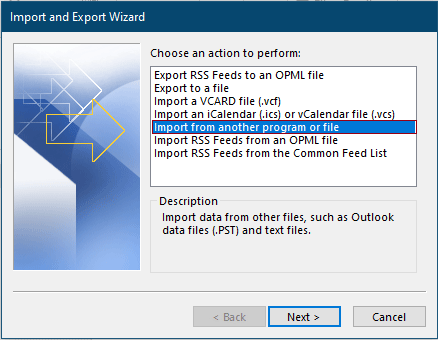
6. В Импортиране на файл съветника, щракнете върху Файл с данни на Outlook (.pst) в Изберете тип файл, от който да импортирате списъчно поле и след това щракнете върху Напред бутон.
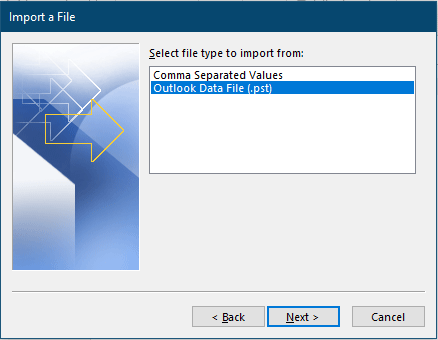
7. В Импортиране на файл с данни на Outlook съветник, трябва да:
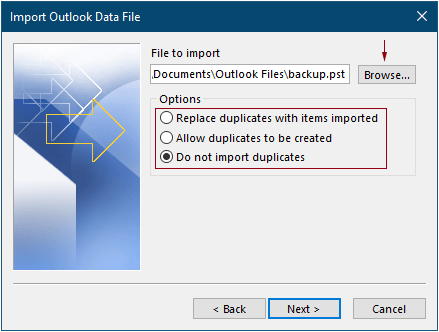
8. В последното Импортиране на файл с данни на Outlook съветник, трябва да конфигурирате както следва.
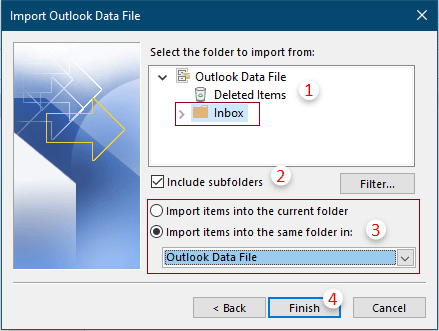
Сега можете да видите елементите на импортирания PST файл в Outlook, без да конфигурирате имейл акаунт.
бележки:
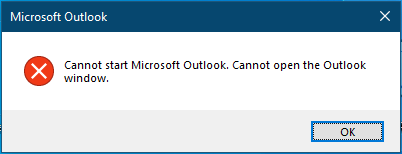
outlook.exe /PIM NoProfile
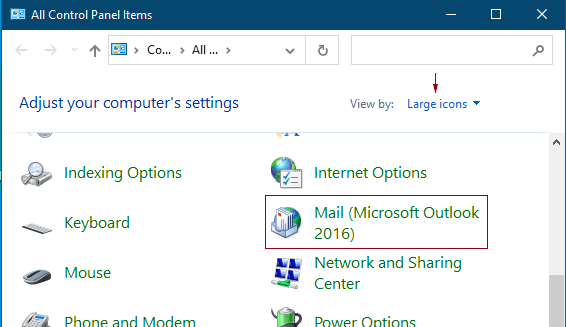
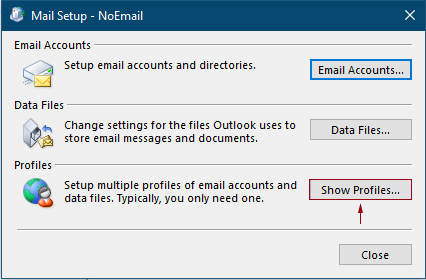
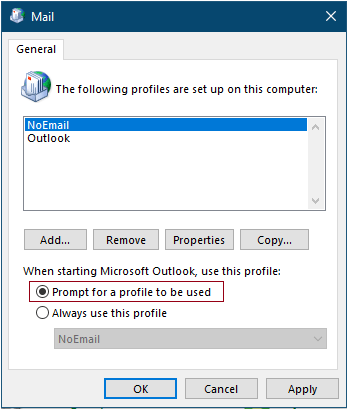
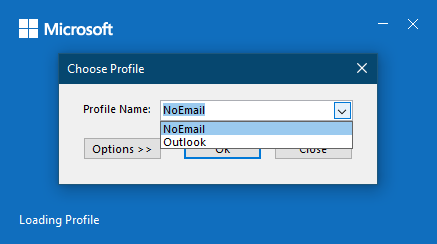
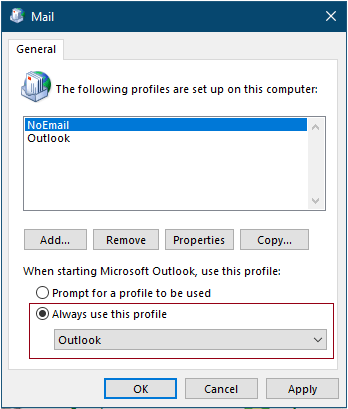
Най-добрите инструменти за продуктивност в офиса
Kutools за Outlook - Над 100 мощни функции, за да заредите вашия Outlook
🤖 AI Mail Assistant: Незабавни професионални имейли с AI магия - с едно щракване до гениални отговори, перфектен тон, многоезично владеене. Трансформирайте имейла без усилие! ...
📧 Автоматизиране на имейли: Извън офиса (налично за POP и IMAP) / График за изпращане на имейли / Автоматично CC/BCC по правила при изпращане на имейл / Автоматично пренасочване (разширени правила) / Автоматично добавяне на поздрав / Автоматично разделяне на имейлите с множество получатели на отделни съобщения ...
📨 Управление на Email: Лесно извикване на имейли / Блокиране на измамни имейли по теми и други / Изтриване на дублирани имейли / подробно търсене / Консолидиране на папки ...
📁 Прикачени файлове Pro: Пакетно запазване / Партидно отделяне / Партиден компрес / Автоматично запазване / Автоматично отделяне / Автоматично компресиране ...
🌟 Магия на интерфейса: 😊 Още красиви и готини емотикони / Увеличете продуктивността на Outlook с изгледи с раздели / Минимизирайте Outlook, вместо да затваряте ...
???? Чудеса с едно кликване: Отговорете на всички с входящи прикачени файлове / Антифишинг имейли / 🕘Показване на часовата зона на подателя ...
👩🏼🤝👩🏻 Контакти и календар: Групово добавяне на контакти от избрани имейли / Разделете група контакти на отделни групи / Премахнете напомнянията за рожден ден ...
Над 100 Характеристики Очаквайте вашето проучване! Щракнете тук, за да откриете повече.

