Как да задам напомняне по имейл за събитие в Outlook?
Има моменти, когато не сте пред компютъра си и не получавате напомняния от календара на Outlook да изскачат на телефона ви, така че да забравите някои от важните си срещи или ангажименти. В този урок ще ви покажем как да добавите напомняне по имейл към събитие във вашия календар на Outlook.com, тъй като имейлът винаги е по-достъпен.

Задайте напомняне по имейл за събитие в Outlook.com
Моля, следвайте стъпките по-долу, за да добавите напомняне по имейл към среща или среща в Outlook. Имайте предвид, че методът се прилага само за Outlook.com.
1. Влезте в своя имейл акаунт в Outlook.com, щракнете върху календар икона в лявата лента, за да видите календара си.
2. Изберете в календара събитието, към което искате да добавите напомняне по имейл, след което щракнете върху редактирам. Като алтернатива можете да щракнете с десния бутон върху събитието и след това да изберете редактирам в падащото меню.
3. изберете Повече опций в долния десен ъгъл на редактирам прозорец.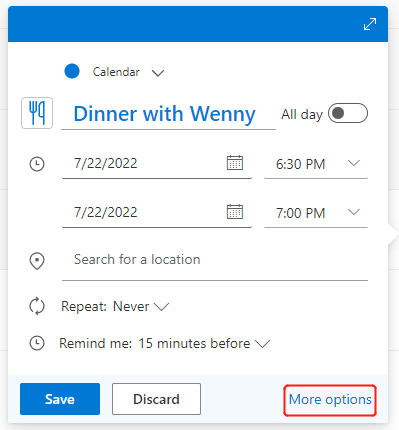
4. В Повече опций меню, щракнете върху падащото меню до иконата за напомняне ![]() И след това изберете Добавяне на напомняне по имейл.
И след това изберете Добавяне на напомняне по имейл.
5. В изскачащия прозорец щракнете върху + Добавяне на напомняне по имейл за да зададете времето за напомняне и напомнящото съобщение:
- Щракнете върху стрелката за падащо меню, за да зададете кога да ви изпрати напомнянето по имейл.
- Въведете съобщение за напомняне, ако имате нужда.
- Поставете отметка в квадратчето до Изпратете на присъстващите ако искате да изпратите напомнянето по имейл на поканените на това събитие.
- Кликнете Save.
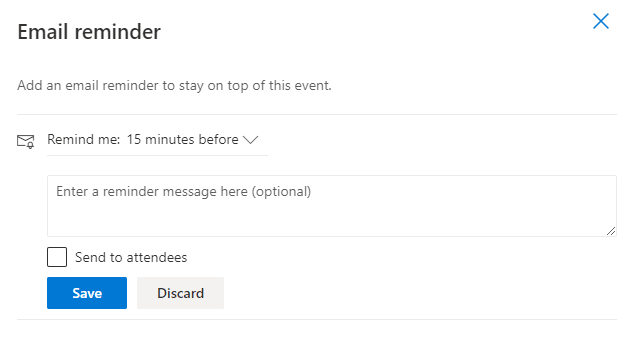
Забележка: - Изпратете на присъстващите опцията ще бъде достъпна само ако вече има присъстващи.
6. Имейл напомнянето, което току-що създадохте, ще бъде посочено в прозореца, както е показано по-долу. Можете да щракнете + Добавяне на напомняне по имейл за добавяне на друго напомняне, например, за да ви напомни да спрете такси 30 минути преди събитието.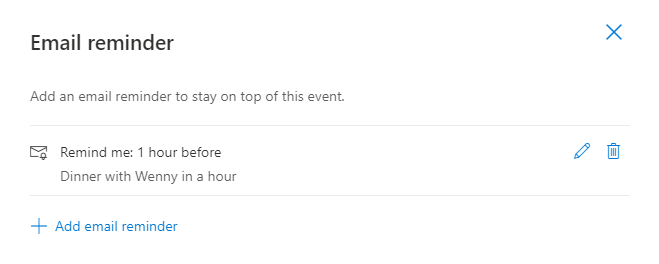
7. Върнете се към подробностите за събитието, като затворите това Напомняне по имейл страница, след което щракнете върху Изпрати (ако събитието има присъстващи) или Save (ако не), за да актуализирате настройката за напомняне.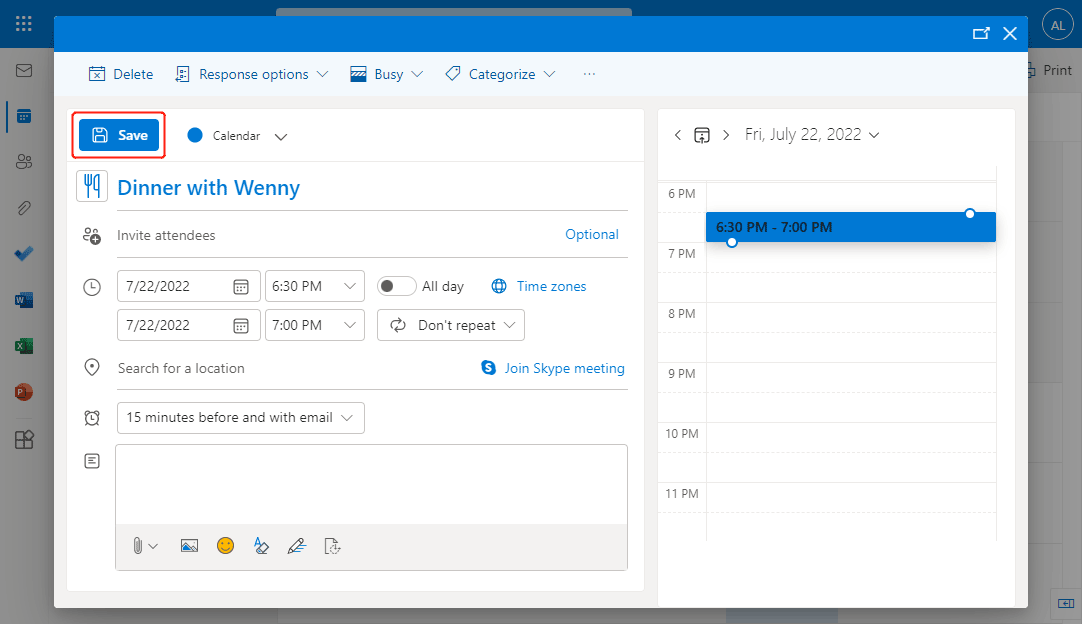
Забележка: В полето за напомняне, 15 минути преди това и с имейл означава, че Outlook ще изпрати нормално напомняне от календара 15 минути преди събитието и ще изпрати напомняне по имейл, както сте поискали. Ако не искате напомняне от календара, можете да щракнете върху квадратчето и да изберете не ми напомняй.
Свързани статии
Как да накарате напомнянията на Outlook да изскачат отгоре, докато използвате компютър?
Докато работите в други приложения или уебсайтове и минимизирате прозореца на Outlook, може да пропуснете някои напомняния в Outlook. И така, как да накарате напомнянията на Outlook да изскачат винаги в горната част на екрана, докато използвате компютър за отхвърляне на всякакви напомняния? В тази статия представям VBA код, за да се справя с него.
Как да включите / изключите напомняния и звук за напомняне в Outlook?
Напомнянето е страхотен инструмент, който ви напомня нещо в Microsoft Outlook навреме. Въпреки това, понякога е доста неудобно напомнянето да изскача очаквано и да прекъсва работата ви. Тази статия е организирана, за да ви покаже как да изключвате и включвате напомняния и звук за напомняне в Microsoft Outlook, както желаете.
Как да промените часа за напомняне по подразбиране в Outlook?
Обикновено времето за напомняне по подразбиране за среща е 15 минути в Microsoft Outlook, което може да не отговаря на вашите нужди. Например трябва да ви напомня 1 час преди началото на събитията. Всъщност има трик, който да ви помогне да промените времето за напомняне по подразбиране. И тази статия ще ви говори за това как да промените времето за напомняне по подразбиране за срещи в Microsoft Outlook.
Най-добрите инструменти за продуктивност в офиса
Kutools за Outlook - Над 100 мощни функции, за да заредите вашия Outlook
🤖 AI Mail Assistant: Незабавни професионални имейли с AI магия - с едно щракване до гениални отговори, перфектен тон, многоезично владеене. Трансформирайте имейла без усилие! ...
📧 Автоматизиране на имейли: Извън офиса (налично за POP и IMAP) / График за изпращане на имейли / Автоматично CC/BCC по правила при изпращане на имейл / Автоматично пренасочване (разширени правила) / Автоматично добавяне на поздрав / Автоматично разделяне на имейлите с множество получатели на отделни съобщения ...
📨 Управление на Email: Лесно извикване на имейли / Блокиране на измамни имейли по теми и други / Изтриване на дублирани имейли / подробно търсене / Консолидиране на папки ...
📁 Прикачени файлове Pro: Пакетно запазване / Партидно отделяне / Партиден компрес / Автоматично запазване / Автоматично отделяне / Автоматично компресиране ...
🌟 Магия на интерфейса: 😊 Още красиви и готини емотикони / Увеличете продуктивността на Outlook с изгледи с раздели / Минимизирайте Outlook, вместо да затваряте ...
???? Чудеса с едно кликване: Отговорете на всички с входящи прикачени файлове / Антифишинг имейли / 🕘Показване на часовата зона на подателя ...
👩🏼🤝👩🏻 Контакти и календар: Групово добавяне на контакти от избрани имейли / Разделете група контакти на отделни групи / Премахнете напомнянията за рожден ден ...
Над 100 Характеристики Очаквайте вашето проучване! Щракнете тук, за да откриете повече.

