Как да препращам автоматично определени входящи имейли с персонализирана тема и тяло в Outlook?
За да препращате автоматично определени входящи имейли в Outlook, можете да създадете правило, за да го постигнете. По подразбиране, когато препраща имейли в Outlook, той използва темата на оригиналния имейл и добавя префикса FW:. Ако искате сами да персонализирате темата и тялото на препратените имейли, методът в този урок може да ви помогне.
Автоматично препращане на определени входящи имейли с персонализирана тема и текст в Outlook
Можете да комбинирате правило за автоматично препращане на имейли и VBA скрипт за автоматично препращане на определени входящи имейли с персонализирана тема и текст. Моля, направете следното.
Стъпка 1: Създайте VBA скрипт в Outlook
Първо, трябва да създадете VBA скрипт в Outlook.
1. Стартирайте вашия Outlook, натиснете Друг + F11 за да отворите Microsoft Visual Basic за приложения прозорец.
2. В левия прозорец щракнете двукратно Project1 > Обекти на Microsoft Outlook > ThisOutlookSession, и след това копирайте следния VBA код в ThisOutlookSession (код) прозорец.
VBA код: Препращайте имейли с персонализирана тема и текст
Sub ChangeSubjectForward(Item As Outlook.MailItem)
'Updated by Extendoffice 2220615
Dim xForward As MailItem
Dim xOldSubject As String
On Error Resume Next
xOldSubject = Item.Subject
Set xForward = Item.Forward
With xForward
.Subject = VBA.Replace(xForward.Subject, xOldSubject, "Custom Subject") 'Add the custom subject in double quotes
.HTMLBody = "Custom Body" & xForward.HTMLBody 'Add the custom body in double quotes
.Recipients.Add "Recipient’s Email Address"
.Recipients.ResolveAll
.Send
End With
End SubЗабележки:
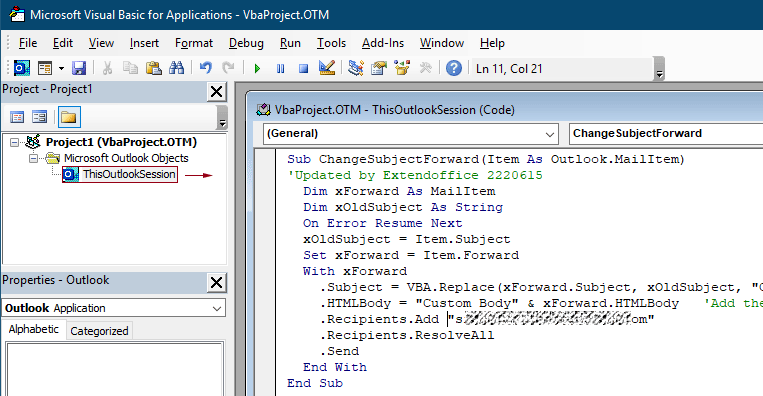
3. Натисни Друг + Q ключове за затваряне на Microsoft Visual Basic за приложения прозорец.
Стъпка 2: Създайте правило за автоматично препращане на имейли, за да стартирате VBA скрипта
Сега трябва да създадете правило за автоматично препращане на имейли, за да стартирате скрипта.
1. В изгледа Mail щракнете върху Начало > Правилник > Управление на правила и сигнали.
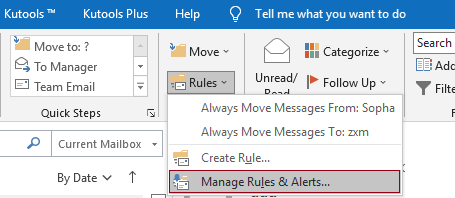
2. В откриването Правила и сигнали кликнете върху Ново правило бутон.

3. В първия Съветник за правилаизберете Прилагане на правилото за получените от мен съобщения в Започнете от празно правило и след това щракнете върху Напред бутон.
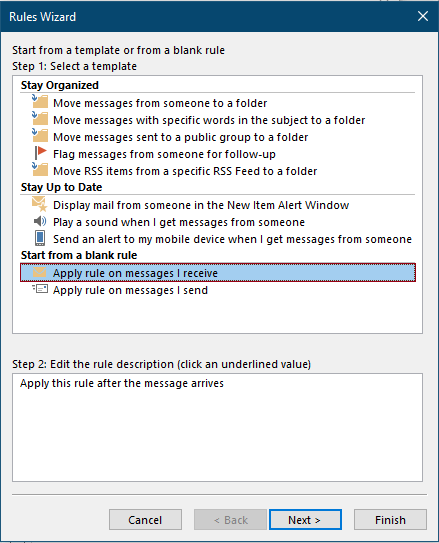
4. Във втория Съветник за правила, трябва да конфигурирате както следва.
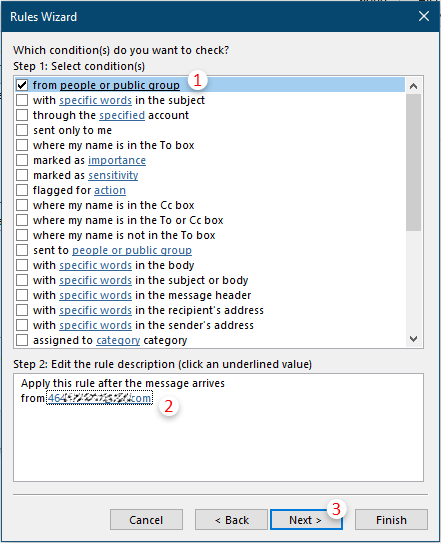
5. В третата Съветник за правила, трябва да конфигурирате както следва:
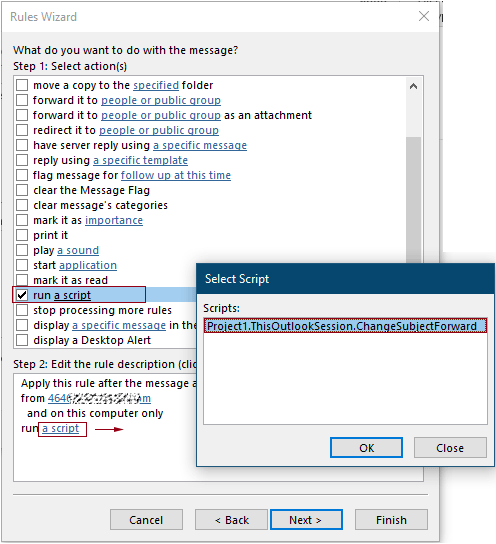
6. В четвъртата Съветник за правила, можете да изберете изключенията, ако е необходимо, в противен случай щракнете върху Напред бутон без никакви селекции.
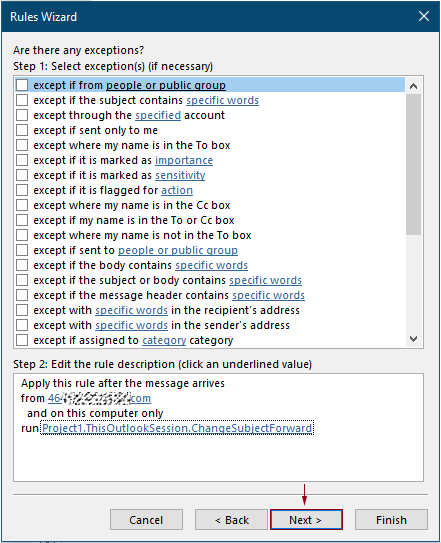
7. В последното Съветник за правила, трябва да посочите име за правилото, запазете Включете това правило и след това щракнете върху завършеност бутон.
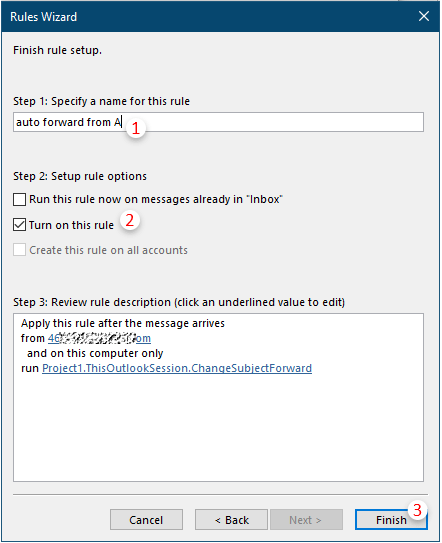
8. При изскачане Microsoft Outlook поле за предупреждение, щракнете върху OK бутон.

9. След това се връща към Правила и сигнали кликнете върху OK бутон за запазване на правилото.
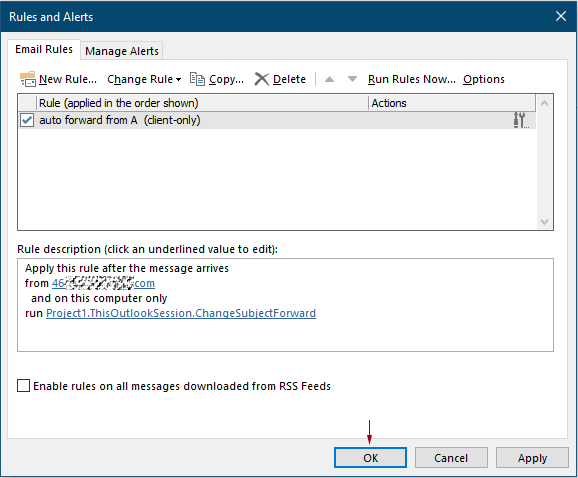
Отсега нататък, когато получавате имейли от този определен подател, имейлът ще бъде препратен автоматично към посочения получател.
Най-добрите инструменти за продуктивност в офиса
Kutools за Outlook - Над 100 мощни функции, за да заредите вашия Outlook
🤖 AI Mail Assistant: Незабавни професионални имейли с AI магия - с едно щракване до гениални отговори, перфектен тон, многоезично владеене. Трансформирайте имейла без усилие! ...
📧 Автоматизиране на имейли: Извън офиса (налично за POP и IMAP) / График за изпращане на имейли / Автоматично CC/BCC по правила при изпращане на имейл / Автоматично пренасочване (разширени правила) / Автоматично добавяне на поздрав / Автоматично разделяне на имейлите с множество получатели на отделни съобщения ...
📨 Управление на Email: Лесно извикване на имейли / Блокиране на измамни имейли по теми и други / Изтриване на дублирани имейли / подробно търсене / Консолидиране на папки ...
📁 Прикачени файлове Pro: Пакетно запазване / Партидно отделяне / Партиден компрес / Автоматично запазване / Автоматично отделяне / Автоматично компресиране ...
🌟 Магия на интерфейса: 😊 Още красиви и готини емотикони / Увеличете продуктивността на Outlook с изгледи с раздели / Минимизирайте Outlook, вместо да затваряте ...
???? Чудеса с едно кликване: Отговорете на всички с входящи прикачени файлове / Антифишинг имейли / 🕘Показване на часовата зона на подателя ...
👩🏼🤝👩🏻 Контакти и календар: Групово добавяне на контакти от избрани имейли / Разделете група контакти на отделни групи / Премахнете напомнянията за рожден ден ...
Над 100 Характеристики Очаквайте вашето проучване! Щракнете тук, за да откриете повече.

