Как да импортирате или синхронизирате Google Calendar с Outlook?
За потребители, които разчитат на календари на Outlook и Google, за да управляват ежедневието си, е важно да синхронизират информацията между двата календара, така че да не бъдат пропуснати важни срещи. Но за потребители, които не планират повече да използват календарите на Google и искат да запазят събитията, импортирането на календара на Google в Outlook е достатъчно. В този урок ще ви покажем начини за импортиране или синхронизиране на Google Календар с Outlook.
Импортирайте Google Календар в Outlook за Windows
1. Влезте във вашия Gmail акаунт и отидете до Google Calendar.

2. Щракнете върху Настройки икона (зъбна икона), след което щракнете Настройки опция в падащото меню.
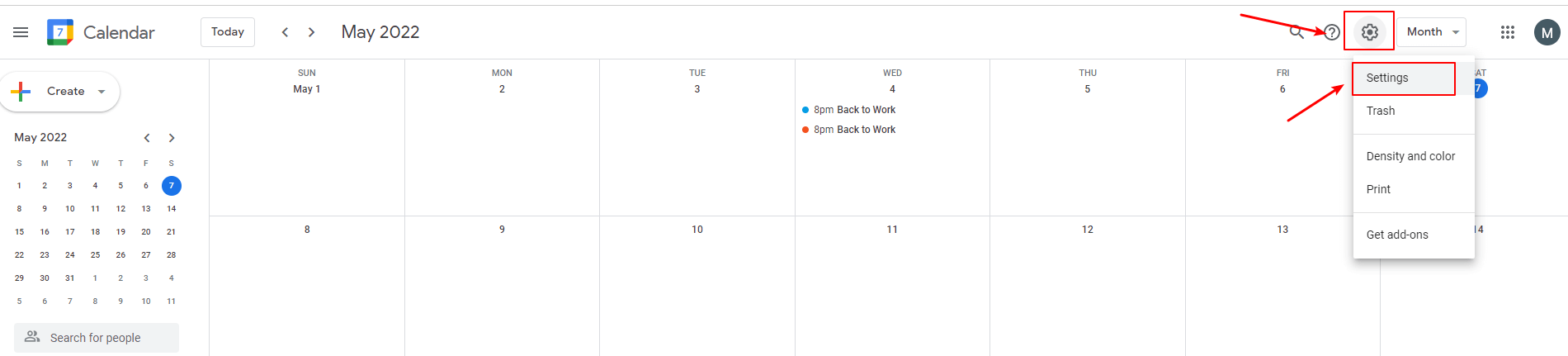
3. кликване Внос износ в Настройки прозорец.
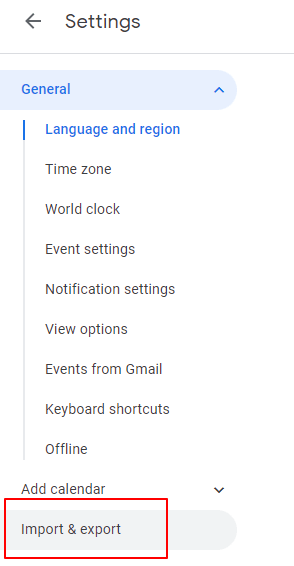
4. кликване Износ и отидете до Износ подадена, след което щракнете върху Износ бутон.

След това календарът на Google влиза iCalendar формат се изтегля в компютъра.
√ Съвети: Ако календарът е изтеглен като zip файл, трябва да го разархивирате и след това да продължите със следните стъпки.
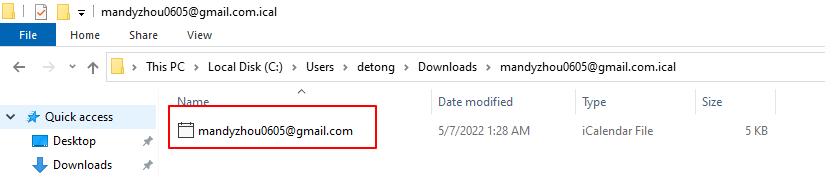
5. Отворен Microsoft Outlookи превключете на календарен изглед.
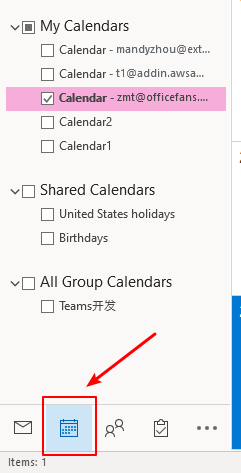
6. кликване досие > Отваряне и експортиране > Import / Export.

7. Щракнете върху "Импортирайте iCalendar (.ics) или vCalendar файл (.vcs)" в Съветник за импортиране и експортиране прозорец. След това щракнете върху Напред бутон.
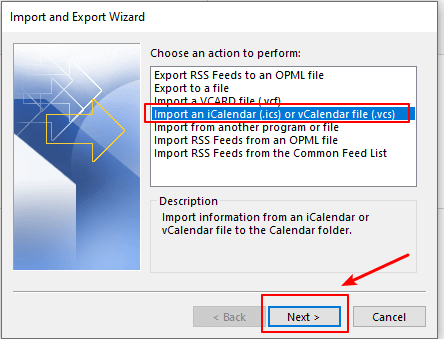
8. Изберете iCalendar файл току-що сте изтеглили и щракнете върху OK бутон.
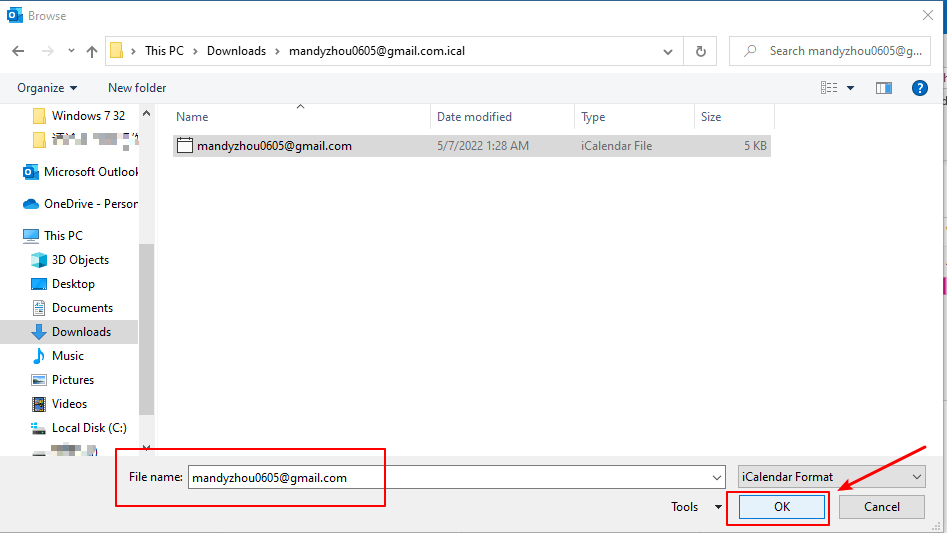
9. Изскача диалогов прозорец. Две опции се предлагат тук.
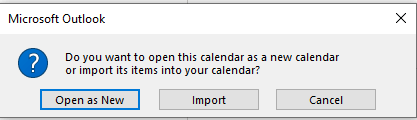
- Щракнете върху Отворете като нов бутон, календарът на Google се импортира в Други календари раздел в календара на Outlook.

- Щракнете върху внос бутон, след това елементите от календара на Google са Сливат в календара на Outlook.
Импортирайте Google Календар в Outlook.com
1. Влезте във вашия Gmail акаунт и отидете до Google Calendar.

2. Отидете Моите календари и задръжте курсора на мишката върху календара, който искате да експортирате в Outlook. Щракнете върху три точки от дясната страна.

3. кликване Настройки и споделяне опция в изскачащото меню.

4. кликване Интегриране на календара в страницата Настройки.

5. Копирайте "Таен адрес във формат iCal" адрес на връзката в Интегриране на календара раздел от дясната страна.

6. Влизам Outlook.com и преминете към календарен изглед.
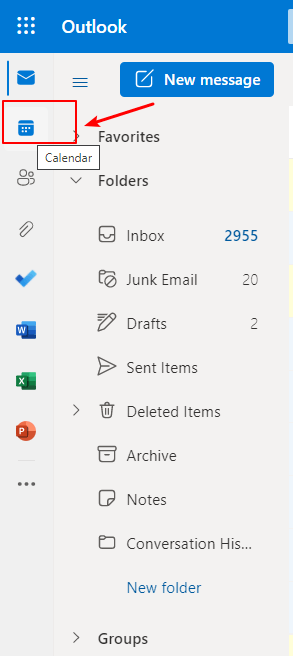
7. кликване Добавяне на календар.
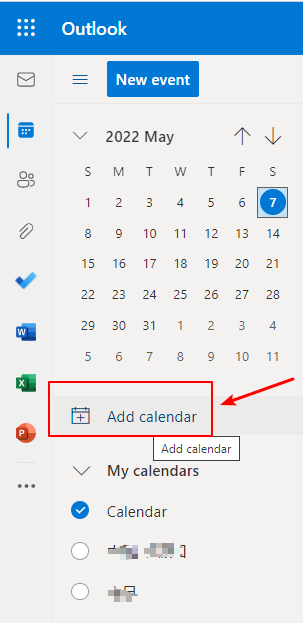
8. кликване Абонирайте се от мрежата и поставете връзката, която току-що копирахте, в полето.
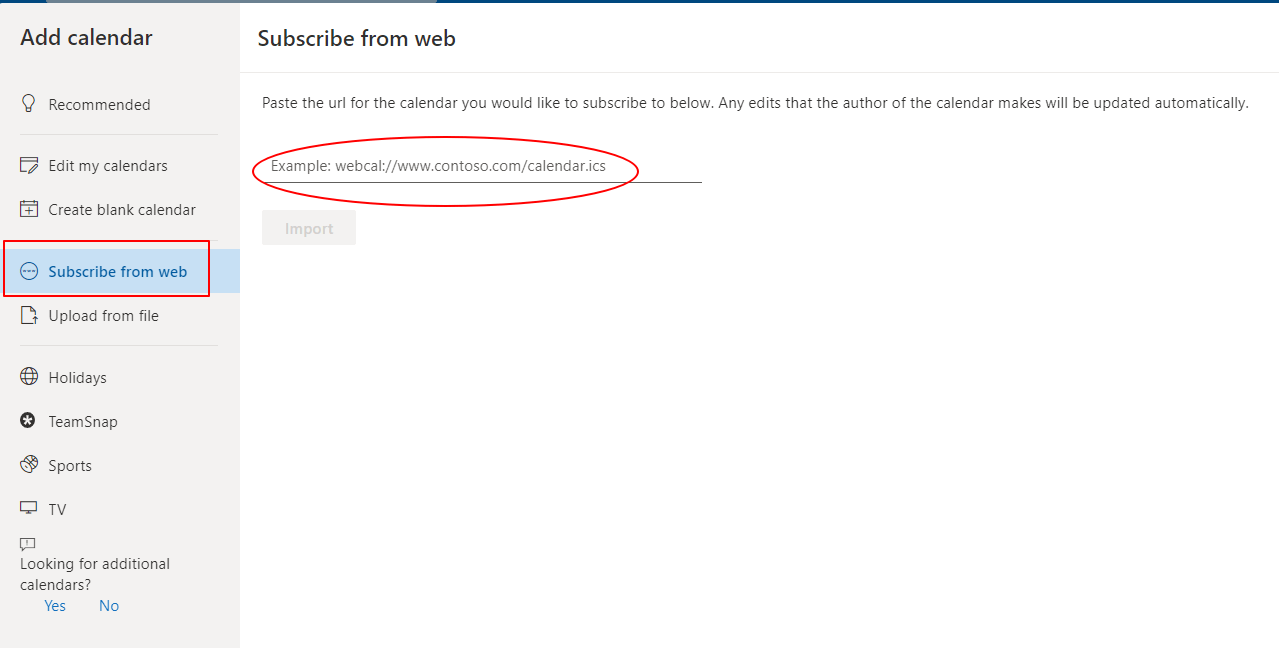
9. Въведете календарно име харесвате и посочете Добави в опция. аз избирам Други календари тук. Можете също така да изберете да персонализирате цвета и чара или не.
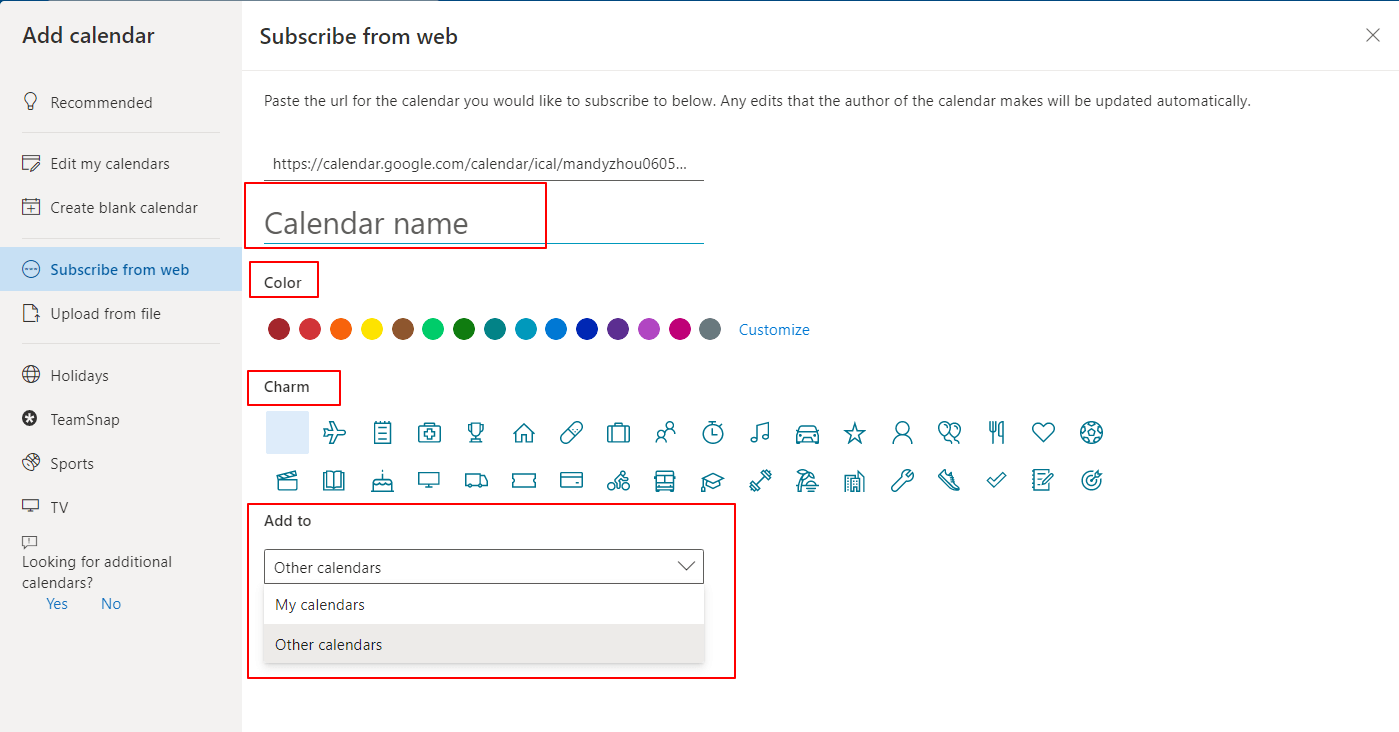
10. Щракнете върху внос бутон.
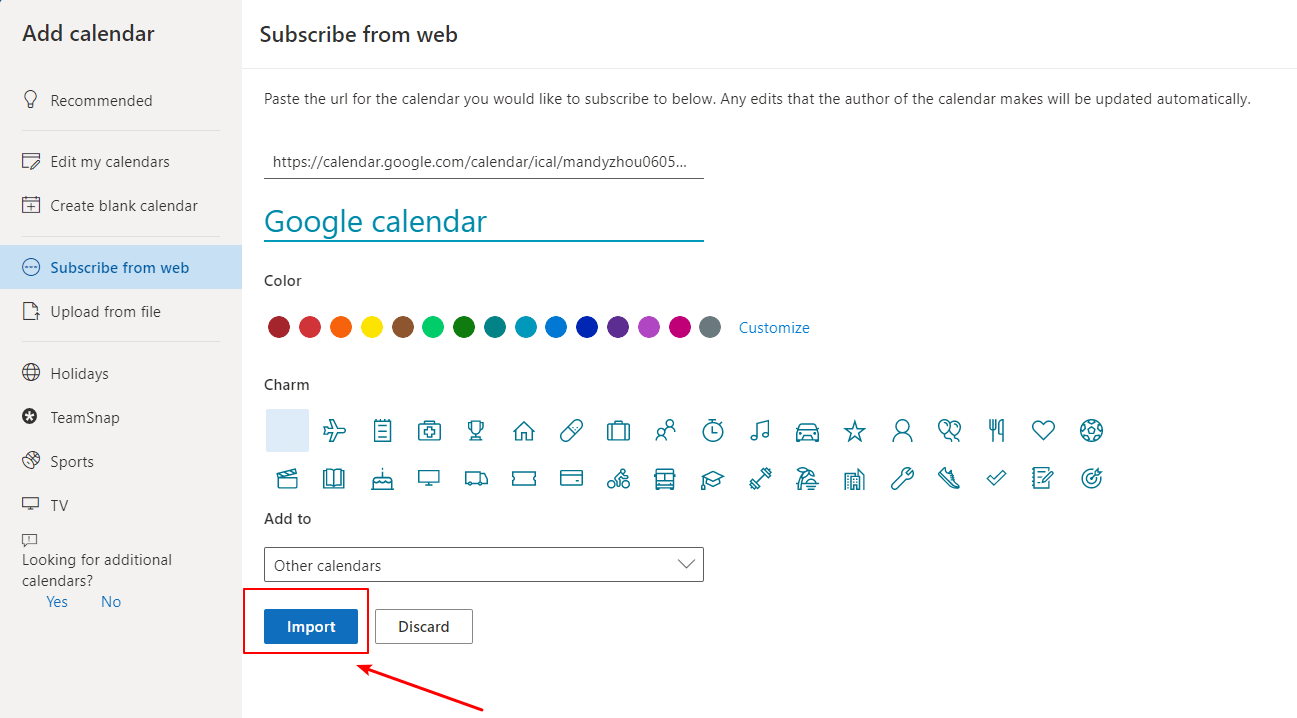
11. Добавен е календарът на Google Други календари раздел в Outlook.com успешно.

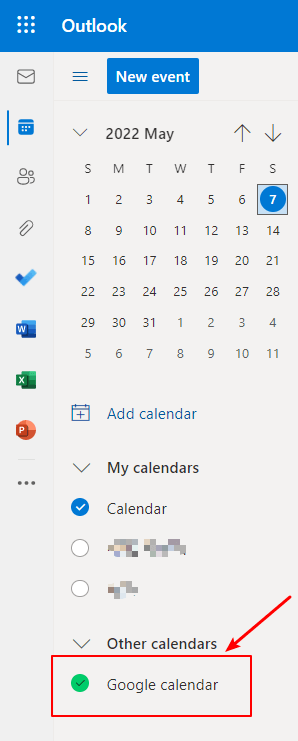
Ако изберете Добавяне към Моите календари в Стъпка 9, тогава Google календар ще бъдат внесени в Моите календари раздел в Outlook.com.
√ Забележка: Импортираният календар е статична моментна снимка, което означава, че след като календарът на Google бъде импортиран в Outlook, бъдещите промени в календара на Google не могат да бъдат синхронизирани. За да го синхронизираме, трябва да се абонираме за него или да повторим горните процедури, за да импортираме най-актуалната версия на Google календар в Outlook.
Синхронизирайте Google Календар с Outlook, като се абонирате за него
1. Влезте във вашия Gmail акаунт и отидете до Google Calendar.

2. Отидете Моите календари и задръжте курсора на мишката върху календара, който искате да експортирате в Outlook. Щракнете върху три точки от дясната страна.

3. кликване Настройки и споделяне опция в изскачащото меню.

4. кликване Интегриране на календара в Настройки стр.

5. Копирайте "Таен адрес във формат iCal" адрес на връзката в Интегриране на календара раздел от дясната страна.

6. Отворен Microsoft Outlook, Щракнете върху досие > Настройки на профила > Настройки на профила.

7. В Настройки на профила прозорец, отидете на Интернет календари , след което кликнете върху НОВ бутон.
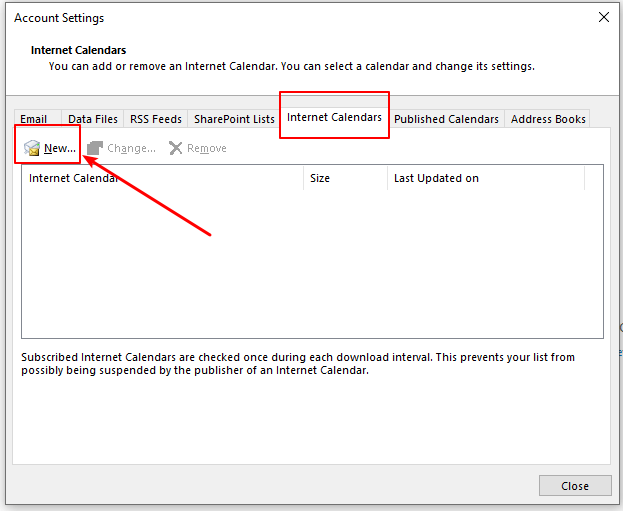
8. В Нов абонамент за интернет календар се появява диалогов прозорец, поставете адреса, копиран в стъпка 5, и щракнете върху Добави бутон.
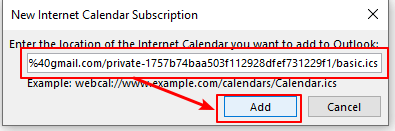
9. В Опции за абонамент прозорец, въведете името на календара в Име на папка кутия. След това щракнете върху OK бутон.
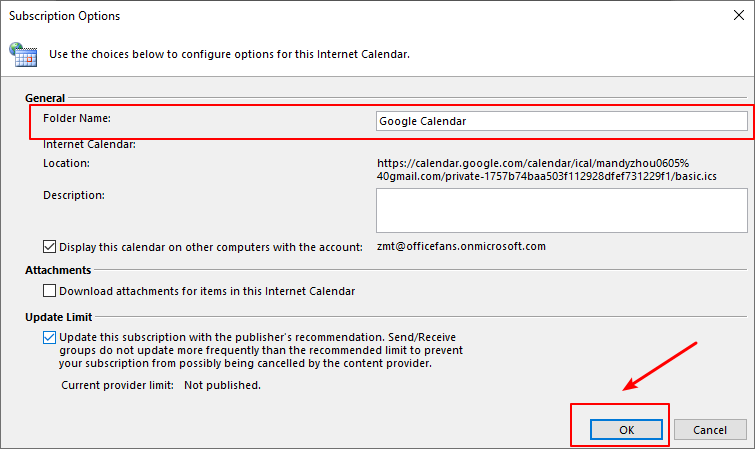
10. След като календарът на Google е абониран в Outlook, можете да видите размер намлява време за актуализиране от него.
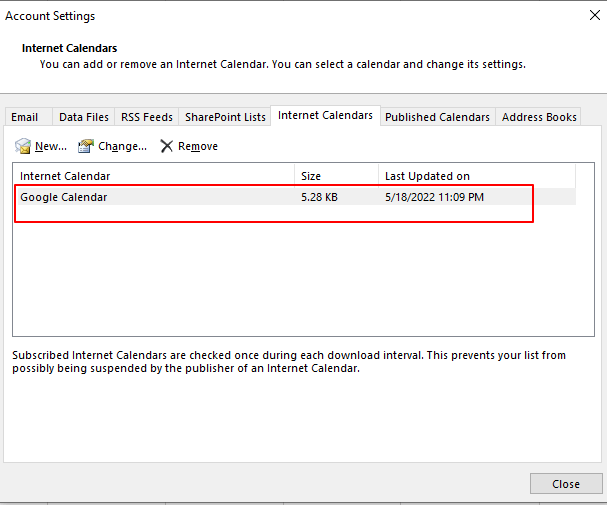
11. Преминете към календарен изглед, ще видиш абонирания календар е в Други календари раздел. Всички промени, направени в календара на Google, ще бъдат синхронизирани към Outlook за секунди.
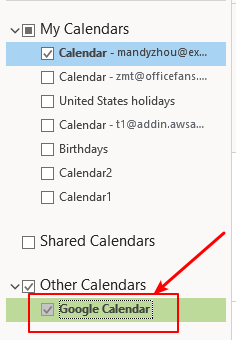
Свързани статии
Как да споделяте и преглеждате Outlook календар с Google?
Microsoft Outlook и Google Gmail, като най-популярните приложения за поща и календар в нашето ежедневие сега, често се изисква да споделят информация между двете. Когато става въпрос за споделяне на календара от Microsoft Outlook в Google Gmail и преглеждането му в календара на Gmail, как бихте могли да го направите? В този урок ще ви покажем три лесни начина да постигнете целта си.
Как да се абонирате за Google Calendar в Outlook.Com?
Тази статия ще представи урока за лесното абониране за календара на Google в Outlook.com онлайн.
Как да отворите (Google) календар от интернет/хипервръзка в Outlook?
Да приемем, че преди сте добавяли своя работен график и планиране в календара на Google онлайн. Но сега започвате да работите с Outlook и искате да имигрирате календара на Google във вашия Outlook, как можете бързо да го постигнете? Решението по-долу ще улесни работата ви.
Как да добавите/абонирате Google Календар в Outlook?
Да приемем, че сте създали много срещи и събития в личния си календар в Google и сега искате да импортирате тези срещи в Microsoft Outlook, как да се справите с това? Добавете какво, ако автоматично синхронизирате елементите от календара на Google с Microsoft Outlook? В тази статия ще опиша как да добавите или да се абонирате за личния си календар в Google в Microsoft Outlook стъпка по стъпка.
Най-добрите инструменти за продуктивност в офиса
Kutools за Outlook - Над 100 мощни функции, за да заредите вашия Outlook
🤖 AI Mail Assistant: Незабавни професионални имейли с AI магия - с едно щракване до гениални отговори, перфектен тон, многоезично владеене. Трансформирайте имейла без усилие! ...
📧 Автоматизиране на имейли: Извън офиса (налично за POP и IMAP) / График за изпращане на имейли / Автоматично CC/BCC по правила при изпращане на имейл / Автоматично пренасочване (разширени правила) / Автоматично добавяне на поздрав / Автоматично разделяне на имейлите с множество получатели на отделни съобщения ...
📨 Управление на Email: Лесно извикване на имейли / Блокиране на измамни имейли по теми и други / Изтриване на дублирани имейли / подробно търсене / Консолидиране на папки ...
📁 Прикачени файлове Pro: Пакетно запазване / Партидно отделяне / Партиден компрес / Автоматично запазване / Автоматично отделяне / Автоматично компресиране ...
🌟 Магия на интерфейса: 😊 Още красиви и готини емотикони / Увеличете продуктивността на Outlook с изгледи с раздели / Минимизирайте Outlook, вместо да затваряте ...
???? Чудеса с едно кликване: Отговорете на всички с входящи прикачени файлове / Антифишинг имейли / 🕘Показване на часовата зона на подателя ...
👩🏼🤝👩🏻 Контакти и календар: Групово добавяне на контакти от избрани имейли / Разделете група контакти на отделни групи / Премахнете напомнянията за рожден ден ...
Над 100 Характеристики Очаквайте вашето проучване! Щракнете тук, за да откриете повече.

