Как автоматично да отпечатате входящ имейл в Outlook?
Опитвали ли сте някога да отпечатате имейл автоматично, когато бъде получен? Да приемем, че нечий имейл винаги се счита за важен и трябва да бъде архивиран на хартия, за да могат другите да го прегледат. Обикновено след получаване на имейла трябва да го прегледате и след това да го отпечатате ръчно, което е прекъсване на работата ви. В този урок ще ви покажем как автоматично да отпечатате входящ имейл, който отговаря на посочените условия.
Автоматично отпечатване на входящи имейли чрез създаване на правила
Моля, направете следното, за да създадете правило за автоматично отпечатване на входящи имейли, които отговарят на условията, които сте посочили в правилото.
1. В Mail преглед, отидете на Начало , след което щракнете върху Правилник > Мениджърски правила и сигнали.
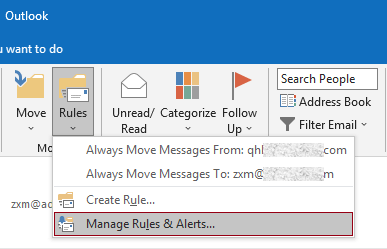
2. В Правила и сигнали кликнете върху Ново правило бутон за създаване на правило.
Съвет: Ако сте добавили няколко имейл акаунта към вашия Outlook, моля, посочете акаунт в Приложете промените към тази папка падащ списък, където искате да приложите правилото. В противен случай ще се приложи към входящата кутия на текущо избрания имейл акаунт.
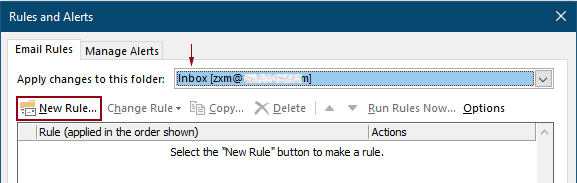
3. В първия Съветник за правила изберете диалоговия прозорец Прилагане на правилото за получените от мен съобщения в Стъпка , след което щракнете върху Next.
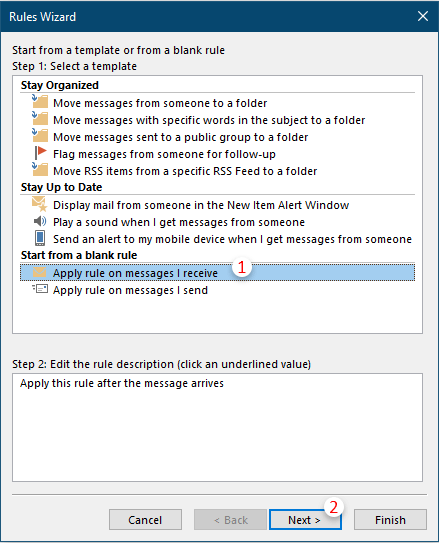
4. Във втория Съветник за правила диалогов прозорец, трябва да:
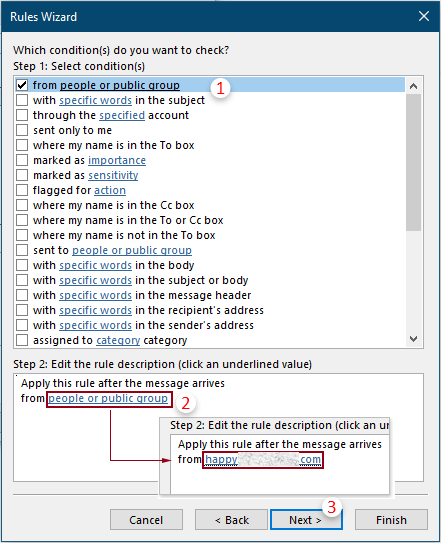
5. В третата Съветник за правила диалоговия прозорец, поставете отметка в квадратчето за печат в Стъпка и след това щракнете върху Напред бутон.
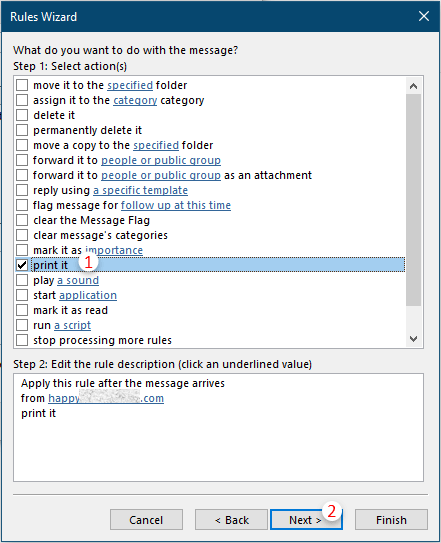
6. След това се появява друг съветник за правила, който иска изключения. Изберете изключенията, ако е необходимо, в противен случай щракнете върху Напред бутон без никакви селекции.
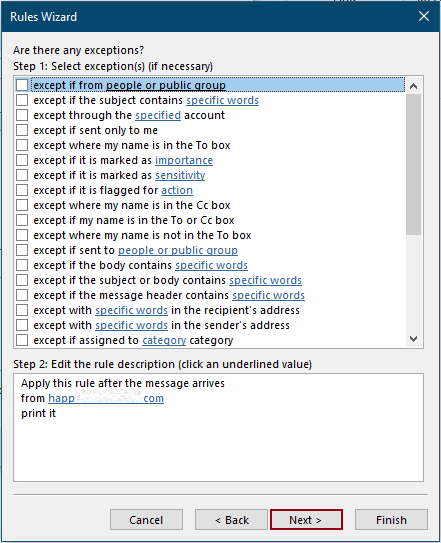
7. В последното Съветник за правила, трябва да зададете име за правилото и след това да щракнете върху завършеност бутон.
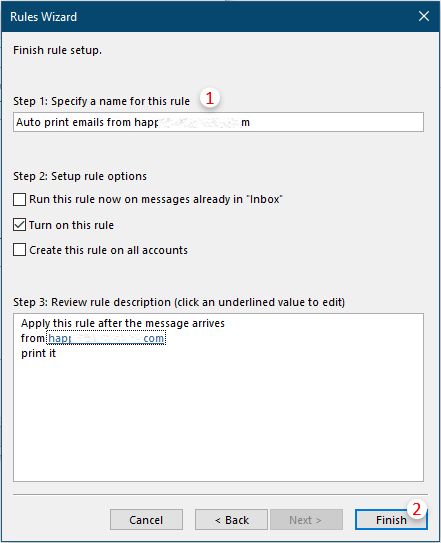
8. След това се връща към Правила и сигнали диалогов прозорец, можете да видите създаденото от вас правило, посочено вътре, щракнете върху OK бутон, за да завършите всички настройки.
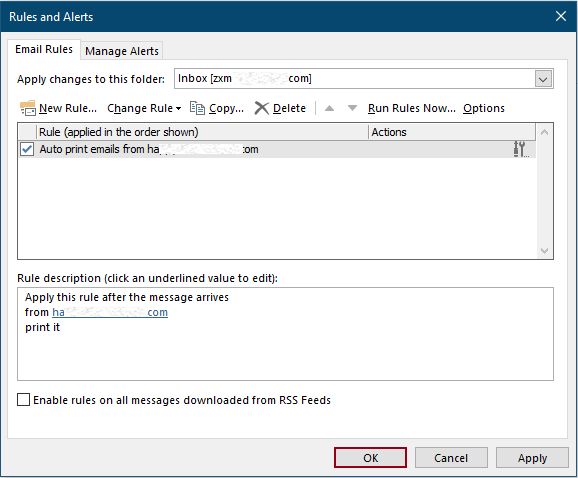
Отсега нататък, когато се получи имейл, който отговаря на условията, които сте посочили в правилото, той ще бъде отпечатан автоматично.
Забележка: Прикачените файлове, получени в имейла, няма да бъдат отпечатани.
Свързани статии
Отпечатайте само прикачен(и) файл(и) от един имейл или избрани имейли в Outlook
В Outlook можете да отпечатате имейлите, но отпечатали ли сте прикачените файлове само от един имейл или избрани имейли в Outlook? Тази статия представя триковете за решаване на тази задача.
Отпечатайте само заглавката на съобщението на имейл в Outlook
Когато отпечатвате имейл в Outlook, той ще отпечата както заглавката, така и тялото на съобщението в имейла. В някои специални случаи обаче може просто да се наложи да отпечатате заглавката на съобщението с темата, подателя, получателите и т.н. Тази статия ще представи две решения за това.
Отпечатайте календар в определен/персонализиран период от време в Outlook
Обикновено, когато отпечатвате календар в месечен изглед в Outlook, той автоматично ще избере месеца, съдържащ текущо избраната дата. Но може да се наложи да отпечатате календара в персонализиран диапазон от дати, като 3 месеца, половината от годината и т.н. Тази статия ще ви представи решението.
Отпечатайте контакт със снимка в Outlook
Обикновено снимката на контакт няма да се отпечата при отпечатване на контакта в Outlook. Но понякога ще бъде по-впечатляващо да отпечатате контакт с неговата снимка. Тази статия ще представи някои заобиколни решения, за да го направите.
Отпечатайте селекция от имейл в Outlook
Ако получите имейл съобщение и установите, че има селекция от имейл съдържание, което трябва да бъде отпечатано, вместо да отпечатате цялото съобщение, какво бихте направили? Всъщност Outlook може да ви помогне да постигнете тази операция с помощта на интернет браузъри, като Firefox и Internet Explorer. Тук ще взема за пример интернет браузърите. Моля, разгледайте следните уроци.
Най-добрите инструменти за продуктивност в офиса
Kutools за Outlook - Над 100 мощни функции, за да заредите вашия Outlook
🤖 AI Mail Assistant: Незабавни професионални имейли с AI магия - с едно щракване до гениални отговори, перфектен тон, многоезично владеене. Трансформирайте имейла без усилие! ...
📧 Автоматизиране на имейли: Извън офиса (налично за POP и IMAP) / График за изпращане на имейли / Автоматично CC/BCC по правила при изпращане на имейл / Автоматично пренасочване (разширени правила) / Автоматично добавяне на поздрав / Автоматично разделяне на имейлите с множество получатели на отделни съобщения ...
📨 Управление на Email: Лесно извикване на имейли / Блокиране на измамни имейли по теми и други / Изтриване на дублирани имейли / подробно търсене / Консолидиране на папки ...
📁 Прикачени файлове Pro: Пакетно запазване / Партидно отделяне / Партиден компрес / Автоматично запазване / Автоматично отделяне / Автоматично компресиране ...
🌟 Магия на интерфейса: 😊 Още красиви и готини емотикони / Увеличете продуктивността на Outlook с изгледи с раздели / Минимизирайте Outlook, вместо да затваряте ...
???? Чудеса с едно кликване: Отговорете на всички с входящи прикачени файлове / Антифишинг имейли / 🕘Показване на часовата зона на подателя ...
👩🏼🤝👩🏻 Контакти и календар: Групово добавяне на контакти от избрани имейли / Разделете група контакти на отделни групи / Премахнете напомнянията за рожден ден ...
Над 100 Характеристики Очаквайте вашето проучване! Щракнете тук, за да откриете повече.

