Как да деактивирам нови имейл известия за конкретен акаунт в Outlook?
По подразбиране новото известие по имейл работи за всички входящи имейли на всички акаунти в Outlook. Ако искате да деактивирате известието за нов имейл за конкретен имейл акаунт в Outlook, но да оставите други акаунти активирани, моля, опитайте метода по-долу, за да го направите.
Деактивирайте нови имейл известия за конкретен акаунт в Outlook
Деактивирайте нови имейл известия за конкретен акаунт в Outlook
За да деактивирате нови имейл известия за конкретен акаунт, трябва да деактивирате новото предупреждение за работния плот на пощата за всички акаунти и след това да създадете ново правило за предупреждение за работния плот на пощата за всички акаунти, с изключение на конкретния. Моля, направете следното.
1. кликване досие > Настроики, В Outlook Options прозорец, кликнете Mail в левия панел премахнете отметката от Показване на настолно предупреждение в полето Пристигане на съобщение и след това щракнете върху OK бутон. Вижте екранна снимка:

2. кликване Правилник > Управление на правила и сигнали под Начало раздела.
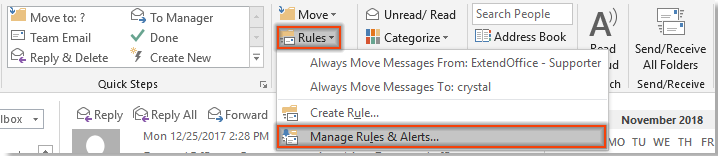
3. В Правила и сигнали кликнете върху Ново правило бутона под Правила за електронна поща раздела.
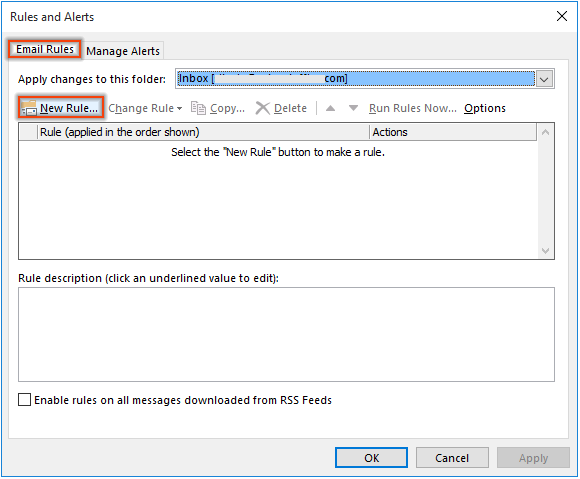
4. В първия Съветник за правила, Щракнете върху Прилагане на правилото за получените от мен съобщения в Започнете от празно правило и след това щракнете върху Напред бутон. Вижте екранна снимка:
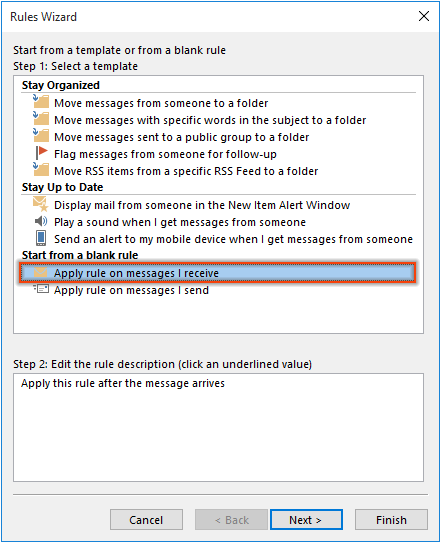
5. Във втория Съветник за правила, Щракнете върху Напред без да избирате никакви условия, и щракнете Да в изскачането Microsoft Outlook диалогов прозорец.
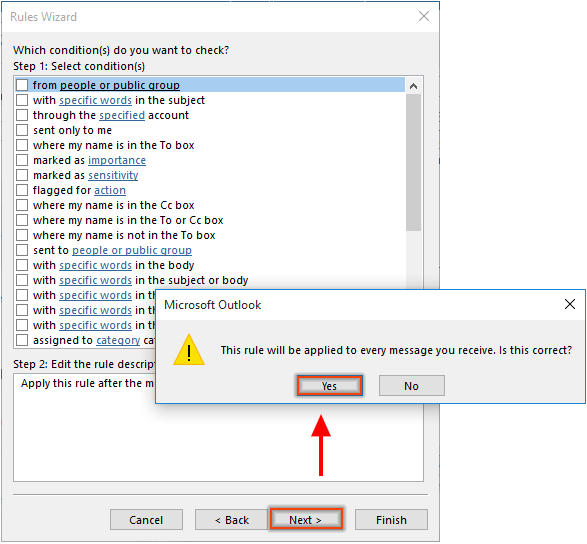
6. В третата Съветник за правила, проверете покажете предупреждение на работния плот поле и щракнете върху Напред бутон.
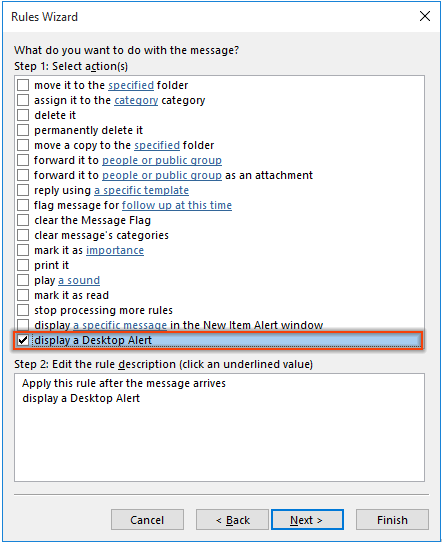
7. В следващия Съветник за правила, проверете освен през посочения акаунт кутия в Стъпка 1, щракнете върху посочения текст на връзката в Стъпка . В Акаунт изберете имейл акаунта, за който ще деактивирате нови имейл известия, и щракнете върху OK бутон. След това кликнете Напред продължавам. Вижте екранна снимка:
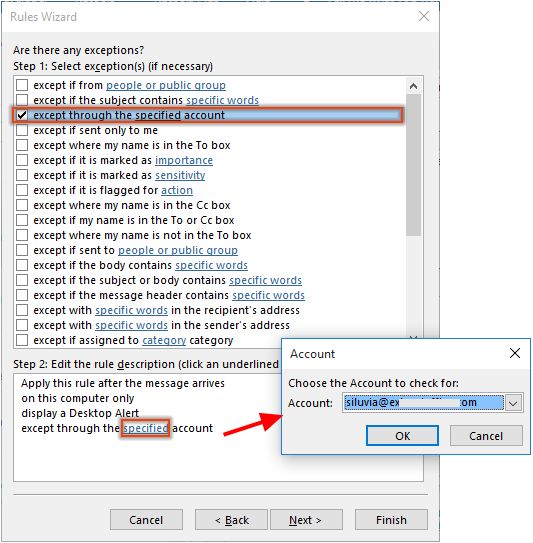
8. В последното Съветник за правила, задайте име за правилото, както ви е необходимо, запазете Включете това правило отметнете квадратчето и щракнете завършеност.
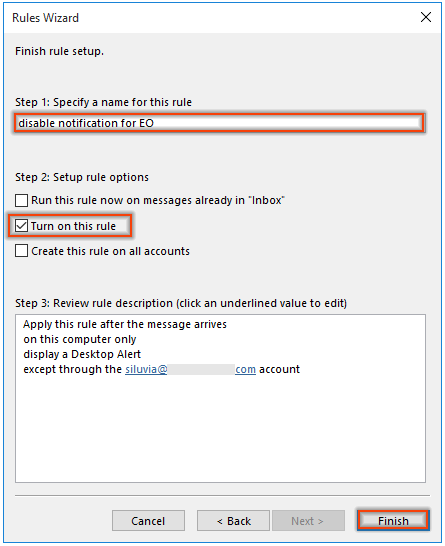
9. Щракнете върху OK бутон в Правила и сигнали прозорец, за да завършите правилото.
Отсега нататък известието за нов имейл ще се появява, когато имейлът пристигне във всички акаунти с изключение на посочения.
Най-добрите инструменти за продуктивност в офиса
Kutools за Outlook - Над 100 мощни функции, за да заредите вашия Outlook
🤖 AI Mail Assistant: Незабавни професионални имейли с AI магия - с едно щракване до гениални отговори, перфектен тон, многоезично владеене. Трансформирайте имейла без усилие! ...
📧 Автоматизиране на имейли: Извън офиса (налично за POP и IMAP) / График за изпращане на имейли / Автоматично CC/BCC по правила при изпращане на имейл / Автоматично пренасочване (разширени правила) / Автоматично добавяне на поздрав / Автоматично разделяне на имейлите с множество получатели на отделни съобщения ...
📨 Управление на Email: Лесно извикване на имейли / Блокиране на измамни имейли по теми и други / Изтриване на дублирани имейли / подробно търсене / Консолидиране на папки ...
📁 Прикачени файлове Pro: Пакетно запазване / Партидно отделяне / Партиден компрес / Автоматично запазване / Автоматично отделяне / Автоматично компресиране ...
🌟 Магия на интерфейса: 😊 Още красиви и готини емотикони / Увеличете продуктивността на Outlook с изгледи с раздели / Минимизирайте Outlook, вместо да затваряте ...
???? Чудеса с едно кликване: Отговорете на всички с входящи прикачени файлове / Антифишинг имейли / 🕘Показване на часовата зона на подателя ...
👩🏼🤝👩🏻 Контакти и календар: Групово добавяне на контакти от избрани имейли / Разделете група контакти на отделни групи / Премахнете напомнянията за рожден ден ...
Над 100 Характеристики Очаквайте вашето проучване! Щракнете тук, за да откриете повече.

