Как да експортирате структура на папки от Outlook в Excel?
В тази статия ще ви представя как да експортирате структурата на папките на акаунт от Outlook към Excel файл. Моля, постигнете го с подробностите в тази статия.
Експортирайте структурата на папките на акаунт от Outlook в Excel с помощта на VBA код
Експортирайте структурата на папките на акаунт от Outlook в Excel с помощта на VBA код
Следният VBA код може да ви направи услуга, моля, направете следните стъпки:
1. Активирайте Excel и задръжте ALT + F11 за да отворите Microsoft Visual Basic за приложения прозорец.
2. Щракнете Поставете > Модулии поставете следния код в Модули Window.
VBA код: Експортирайте структурата на папките на акаунт от Outlook към Excel:
Dim xExcelApp As Excel.Application
Dim xWb As Excel.Workbook
Dim xWs As Excel.Worksheet
Dim xMainFolderCount As Long
Sub OutlookExportFolderStructureToExcel()
Dim xFolder As Folder
Dim xExcelFile As String
Dim xFileDialog As FileDialog
On Error Resume Next
Set xFolder = Outlook.Application.Session.PickFolder
If xFolder Is Nothing Then Exit Sub
Set xExcelApp = New Excel.Application
Set xWb = xExcelApp.Workbooks.Add
Set xWs = xWb.Sheets(1)
With xWs.Range("A1", "A1")
.Value = "Folder Structure"
.Font.Size = 14
.Font.Bold = True
End With
xMainFolderCount = Len(xFolder.FolderPath) - Len(Replace(xFolder.FolderPath, "\", "")) + 1
Call ExportToExcel(xFolder.FolderPath, xFolder.Name)
Call ProcessFolders(xFolder.Folders)
xWs.Columns("A").AutoFit
Set xFileDialog = xExcelApp.FileDialog(msoFileDialogSaveAs)
With xFileDialog
.AllowMultiSelect = False
.FilterIndex = 1
If .Show = 0 Then
xWb.Close False
xExcelApp.Quit
Set xExcelApp = Nothing
Exit Sub
End If
xExcelFile = .SelectedItems.Item(1)
End With
xWb.Close True, xExcelFile
MsgBox "Export complete!", vbExclamation, "Kutools for Outlook"
End Sub
Sub ProcessFolders(ByVal xFlds As Folders)
Dim xSubFolder As Folder
For Each xSubFolder In xFlds
If xSubFolder.Name <> "Conversation Action Settings" And xSubFolder.Name <> "Quick Step Settings" Then
Call ExportToExcel(xSubFolder.FolderPath, xSubFolder.Name)
Call ProcessFolders(xSubFolder.Folders)
End If
Next
End Sub
Sub ExportToExcel(ByRef xFolderPath As String, xFolderName As String)
Dim i, n As Long
Dim xPrefix As String
Dim xLastRow As Integer
i = Len(xFolderPath) - Len(Replace(xFolderPath, "\", "")) - xMainFolderCount
For n = 0 To i
xPrefix = xPrefix & "-"
Next
xFolderName = xPrefix & xFolderName
xLastRow = xWs.UsedRange.Rows.Count + 1
xWs.Range("A" & xLastRow) = xFolderName
End Sub
3. И все пак в Microsoft Visual Basic за приложения прозорец, кликнете Инструменти > Препратки за да отидете на Референции-Проект1 диалогов прозорец и проверете Библиотека с обекти на Microsoft Excel опция от Налични препратки списъчно поле, вижте екранна снимка:
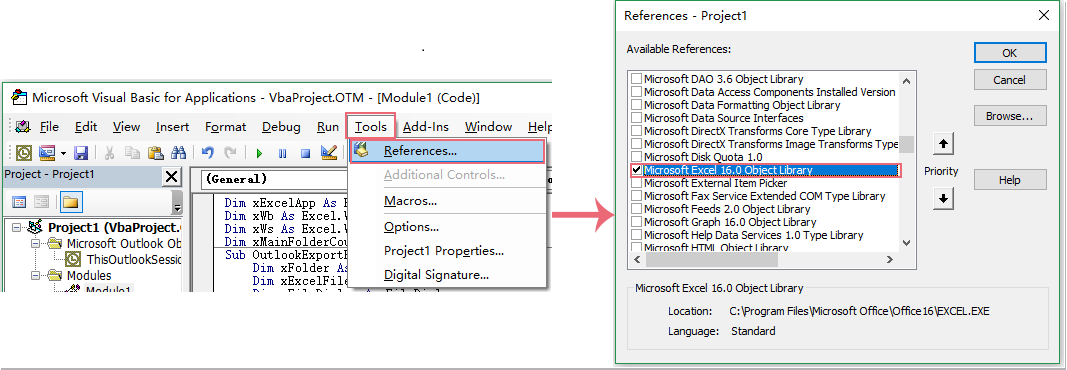
4, След това кликнете OK бутон и натиснете F5 ключ за изпълнение на този код, a Изберете папка изскача диалогов прозорец, моля, изберете имейл акаунта, който искате да експортирате, неговата структура на папки, вижте екранната снимка:
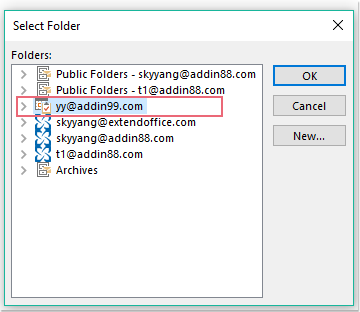
5. И след това щракнете OK бутон, а Запазване на файл се показва прозорец, моля, посочете местоположение и име на файла за този експортиран файл, вижте екранна снимка:
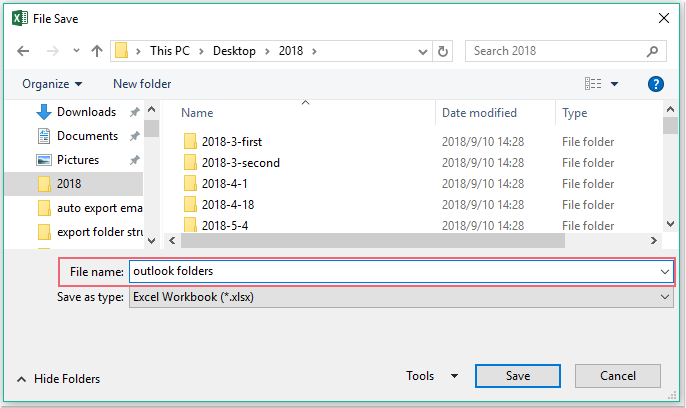
6. Най-накрая щракнете Save и можете да отидете до конкретната работна книга на Excel, която сте запазили, за да видите структурата на експортираните папки, вижте екранната снимка:

Най-добрите инструменти за продуктивност в офиса
Kutools за Outlook - Над 100 мощни функции, за да заредите вашия Outlook
🤖 AI Mail Assistant: Незабавни професионални имейли с AI магия - с едно щракване до гениални отговори, перфектен тон, многоезично владеене. Трансформирайте имейла без усилие! ...
📧 Автоматизиране на имейли: Извън офиса (налично за POP и IMAP) / График за изпращане на имейли / Автоматично CC/BCC по правила при изпращане на имейл / Автоматично пренасочване (разширени правила) / Автоматично добавяне на поздрав / Автоматично разделяне на имейлите с множество получатели на отделни съобщения ...
📨 Управление на Email: Лесно извикване на имейли / Блокиране на измамни имейли по теми и други / Изтриване на дублирани имейли / подробно търсене / Консолидиране на папки ...
📁 Прикачени файлове Pro: Пакетно запазване / Партидно отделяне / Партиден компрес / Автоматично запазване / Автоматично отделяне / Автоматично компресиране ...
🌟 Магия на интерфейса: 😊 Още красиви и готини емотикони / Увеличете продуктивността на Outlook с изгледи с раздели / Минимизирайте Outlook, вместо да затваряте ...
???? Чудеса с едно кликване: Отговорете на всички с входящи прикачени файлове / Антифишинг имейли / 🕘Показване на часовата зона на подателя ...
👩🏼🤝👩🏻 Контакти и календар: Групово добавяне на контакти от избрани имейли / Разделете група контакти на отделни групи / Премахнете напомнянията за рожден ден ...
Над 100 Характеристики Очаквайте вашето проучване! Щракнете тук, за да откриете повече.

