Как да преброя броя на маркирани съобщения в Outlook?
В Outlook можете да маркирате съобщенията, контактите или задачите, за да ги направите неизпълнени, но понякога трябва да преброите броя на маркирани елементи във вашия Outlook. Как бихте могли да се справите с тази задача в Outlook?
Пребройте броя на маркирани съобщения в един акаунт с папки за търсене
Пребройте броя на маркирани съобщения / контакти / задачи отделно във всички акаунти с VBA код
Пребройте броя на маркирани съобщения в един акаунт с папки за търсене
За да преброите броя на маркирани имейли в акаунт на Outlook, Папки за търсене функция може да ви помогне, моля, направете следното:
1. Кликнете с десния бутон Папки за търсене под вашия имейл акаунт и след това изберете Нова папка за търсене, вижте екранна снимка:
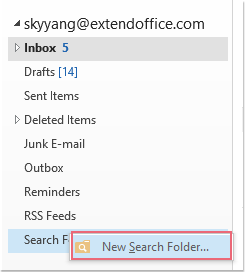
2. Тогава Нова папка за търсене изскача диалогов прозорец, щракнете Поща, маркирана за последващи действия опция в Четене на поща раздел, вижте екранна снимка:
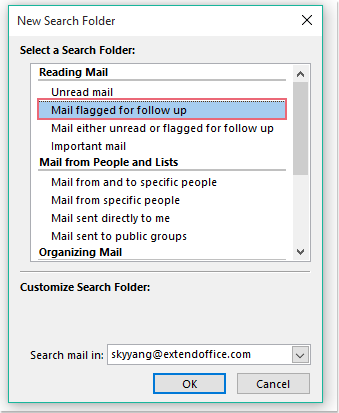
3, След това кликнете OKи всички маркирани съобщения се копират в За последващи действия папка и общият брой на маркирани имейли се показва като следната екранна снимка:
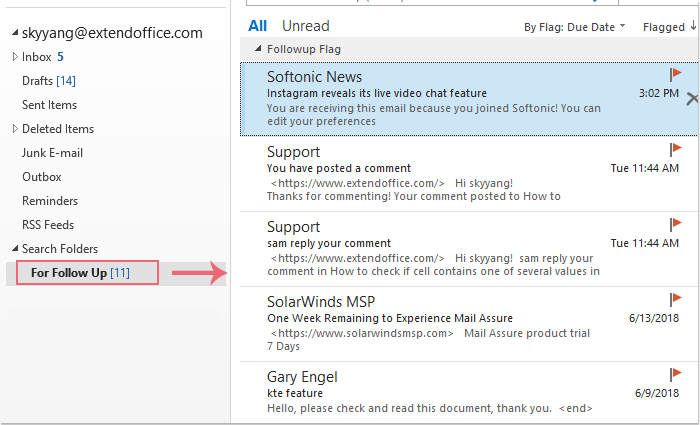
Пребройте броя на маркирани съобщения / контакти / задачи отделно във всички акаунти с VBA код
Ако искате да преброите броя на всички маркирани елементи, като имейли, контакти и задачи в Outlook отделно, следният VBA код може да ви направи услуга.
1. Задръжте натиснат ALT + F11 за да отворите Microsoft Visual Basic за приложения прозорец.
2, След това кликнете върху Поставете > Модули, копирайте и поставете кода по-долу в отворения празен модул, вижте екранната снимка:
VBA код: Пребройте броя на маркирани пъти в Outlook:
Dim GSeparateCount, GMailCount, GContactCount, GTaskCount As Long
Sub CountFlaggedItems()
Dim xStore As Outlook.Store
Dim xTotalCount As Long
Dim xPrompt As String
Dim xFolder As Folder
Dim i, k As Integer
On Error Resume Next
xTotalCount = 0
GMailCount = 0
GContactCount = 0
GTaskCount = 0
For Each xStore In Application.Session.Stores
For Each xFolder In xStore.GetRootFolder.Folders
Call ProcessFolders(xFolder)
Next
Next
xTotalCount = GMailCount + GContactCount + GTaskCount
xPrompt = xTotalCount & " items have been flagged, as follows: " & Chr(10) & Chr(10) & "Emails: " & GMailCount & Chr(10) & "Contacts: " & GContactCount & Chr(10) & "Tasks: " & GTaskCount
MsgBox xPrompt, vbInformation + vbOKOnly, "Kutools for Outlook"
End Sub
Sub ProcessFolders(ByVal CurFolder As Outlook.Folder)
Dim xSubfolder As Outlook.Folder
Dim xItem As Object
Dim i, k As Integer
On Error Resume Next
For i = CurFolder.Items.Count To 1 Step -1
Set xItem = CurFolder.Items.item(i)
Select Case xItem.Class
Case olMail, olPost, olSharing
If xItem.IsMarkedAsTask = True Then
GMailCount = GMailCount + 1
End If
Case olContact, olDistList
If xItem.IsMarkedAsTask = True Then
GContactCount = GContactCount + 1
End If
Case olTask
If CurFolder.DefaultItemType = olTaskItem Then
GTaskCount = GTaskCount + 1
End If
End Select
Next i
If CurFolder.Folders.Count > 0 Then
For k = CurFolder.Folders.Count To 1 Step -1
Set xSubfolder = CurFolder.Folders.item(k)
Call ProcessFolders(xSubfolder)
Next k
End If
End Sub
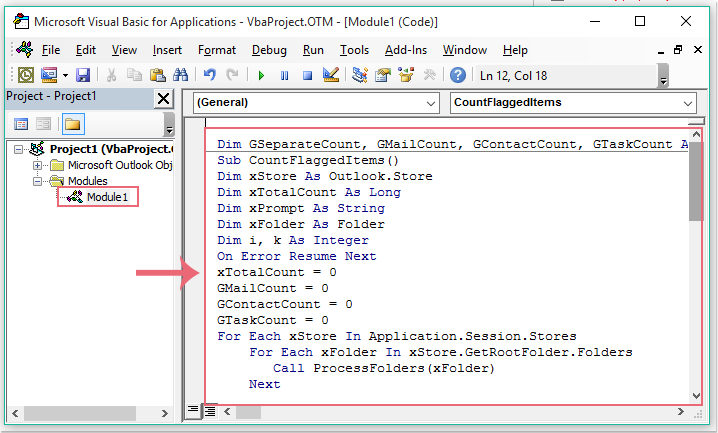
3. След това натиснете F5 ключ, за да изпълните този код, и се появява поле за подкана, за да ви каже общия брой на всички маркирани елементи, както е показано на екранната снимка по-долу:
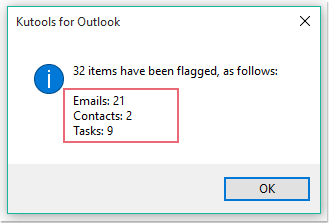
|
Пребройте броя на днешните, вчерашните, прочетените, непрочетените, общите елементи...в Outlook
с Kutools за Outlookе мощен Статистика функция, можете да получите броя на елементите въз основа на дата, избрани елементи, прочетени, непрочетени и така нататък, както ви е необходимо. Kutools за Outlook: с повече от 100+ удобни добавки за Excel, безплатни за изпробване без ограничение за 60 дни. Изтеглете и опитайте безплатната пробна версия сега!
|
Най-добрите инструменти за продуктивност в офиса
Kutools за Outlook - Над 100 мощни функции, за да заредите вашия Outlook
🤖 AI Mail Assistant: Незабавни професионални имейли с AI магия - с едно щракване до гениални отговори, перфектен тон, многоезично владеене. Трансформирайте имейла без усилие! ...
📧 Автоматизиране на имейли: Извън офиса (налично за POP и IMAP) / График за изпращане на имейли / Автоматично CC/BCC по правила при изпращане на имейл / Автоматично пренасочване (разширени правила) / Автоматично добавяне на поздрав / Автоматично разделяне на имейлите с множество получатели на отделни съобщения ...
📨 Управление на Email: Лесно извикване на имейли / Блокиране на измамни имейли по теми и други / Изтриване на дублирани имейли / подробно търсене / Консолидиране на папки ...
📁 Прикачени файлове Pro: Пакетно запазване / Партидно отделяне / Партиден компрес / Автоматично запазване / Автоматично отделяне / Автоматично компресиране ...
🌟 Магия на интерфейса: 😊 Още красиви и готини емотикони / Увеличете продуктивността на Outlook с изгледи с раздели / Минимизирайте Outlook, вместо да затваряте ...
???? Чудеса с едно кликване: Отговорете на всички с входящи прикачени файлове / Антифишинг имейли / 🕘Показване на часовата зона на подателя ...
👩🏼🤝👩🏻 Контакти и календар: Групово добавяне на контакти от избрани имейли / Разделете група контакти на отделни групи / Премахнете напомнянията за рожден ден ...
Над 100 Характеристики Очаквайте вашето проучване! Щракнете тук, за да откриете повече.


