Как да изключа определен адрес на подател на имейл от отговорите извън офиса в Outlook?
Когато задавате отговор Извън офиса на всички получаващи имейли в Outlook, може да се наложи да изключите отговарянето на определени податели на имейл. Методите в тази статия могат да ви помогнат да разрешите този проблем в детайли.
Изключете определен имейл адрес на подател от извън офиса в Outlook
Изключете определен имейл адрес на подател (само за вътрешни потребители) от извън офиса в акаунта на Exchange
Изключете определен имейл адрес на подател от извън офиса в Outlook
Ако използвате IMAP или POP3 акаунт в Outlook, можете да изключите определен имейл адрес на подател от извън офиса в Outlook, като създадете правило. Моля, направете следното.
1. Първо, трябва да създадете шаблон за автоматичен отговор. Моля, създайте нов имейл, като го съставите и запишете като шаблон на Outlook.
2. След като създадете шаблона за автоматичен отговор, щракнете Правилник > Управление на правила и сигнали под Начало раздел. Вижте екранна снимка:
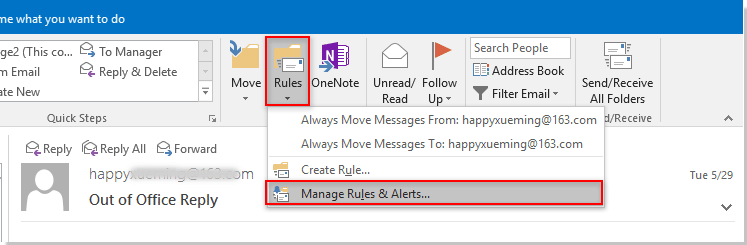
3. В Правила и сигнали кликнете върху Ново правило бутон. Вижте екранна снимка:
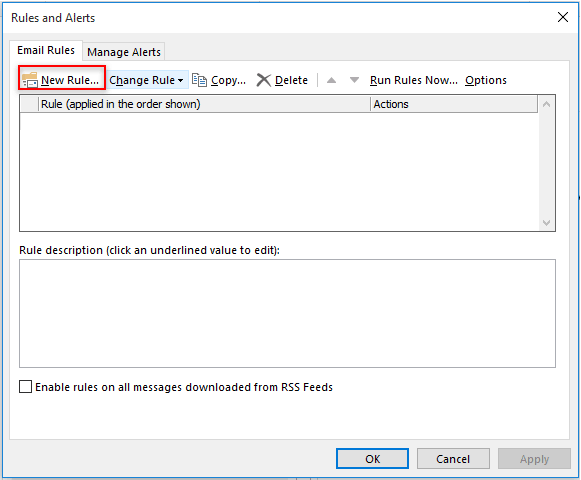
4. В първия Съветник за правилаизберете Прилагане на правилото за получените от мен съобщения в Започнете от празно правило и след това щракнете върху Напред бутон.
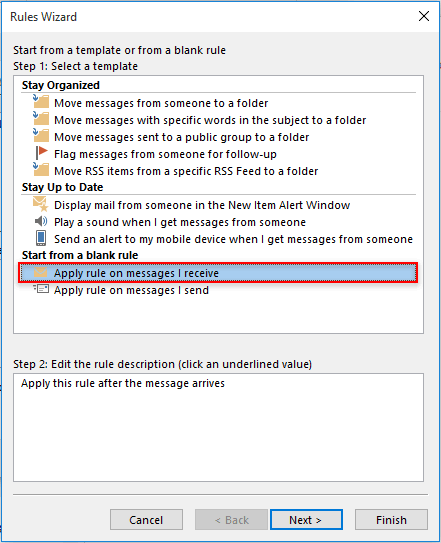
5. Във втория Съветник за правилаЩракнете върху Напред директно, без да избирате условия. В изскачащите Microsoft Outlook кликнете върху Да (с тази настройка имейлът с автоматичен отговор ще бъде изпратен до всички податели). Вижте екранна снимка:
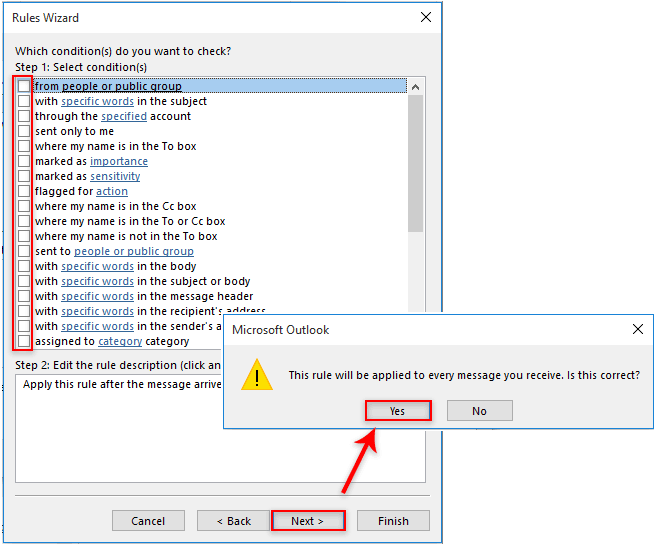
6. След това в изберете действия Съветник за правилаизберете отговор с помощта на конкретен шаблон опция в Стъпка и след това щракнете върху „конкретен шаблон“ връзката в стъпка 2 кутия. В Изберете шаблон за отговор диалогов прозорец, изберете Потребителски шаблони във файловата система от Погледни вътре падащ списък, изберете шаблона за автоматичен отговор, който сте създали в стъпка 1, и след това щракнете върху отворено бутон. Кликнете върху Напред бутон, за да продължите напред. Вижте екранна снимка:
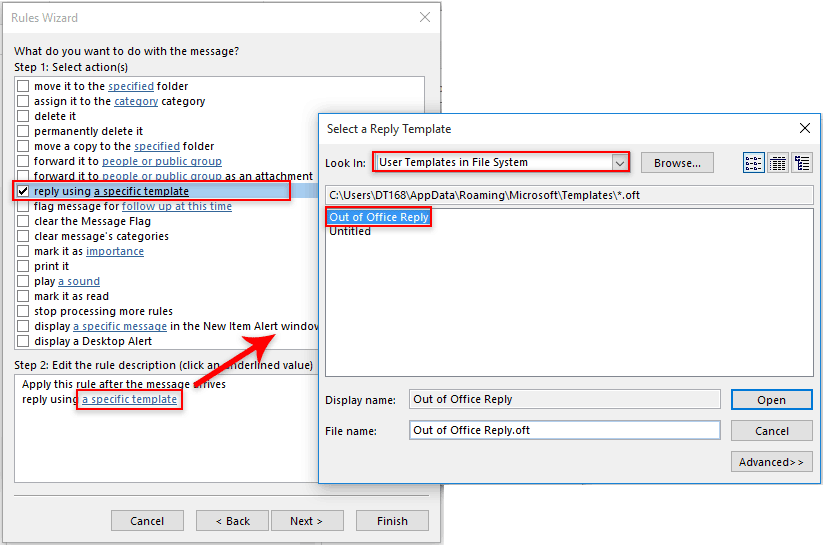
7. Сега трябва да изключите подателите от автоматичния отговор. В следните изключения Съветник за правилаизберете освен ако не е от кутия за хора или публична група in Стъпка , кликнете върху хора или публична група връзката в Стъпка за да изберете имейл адресите на подателите и след това щракнете върху Напред бутон.
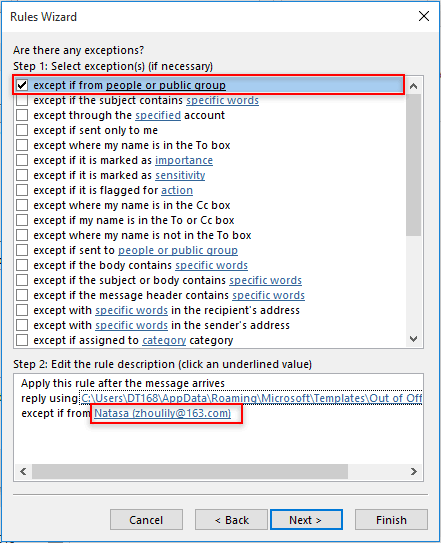
8. В последното Съветник за правила прозорец, наименувайте правилото и щракнете върху завършеност бутон. Вижте екранна снимка:
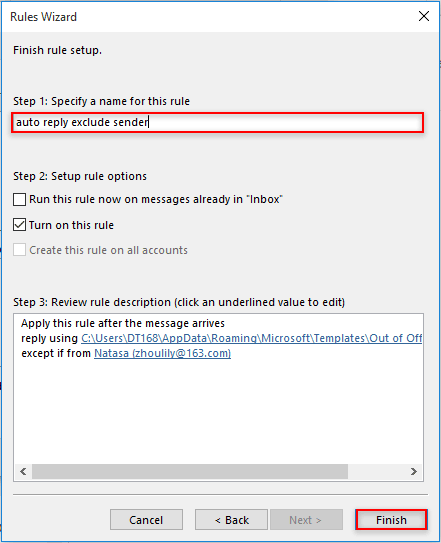
9. Щракнете върху OK бутон в Правила и сигнали прозорец, за да завършите правилото.
Отсега нататък имейлът с автоматичен отговор ще се изпраща до всички получени имейли, с изключение на посочените податели.
Изключете определен имейл адрес на подател (само за вътрешни потребители) от извън офиса в акаунта на Exchange
Ако използвате акаунт за Exchange в Outlook, можете да изключите определен подател на имейл от отговор извън офиса, както следва.
Забележка: Това се отнася само за имейл адреси от вашата организация.
1. Преминете към Exchange акаунта във вашия Outlook, след което щракнете досие > Информация > Автоматични отговори. Вижте екранна снимка:
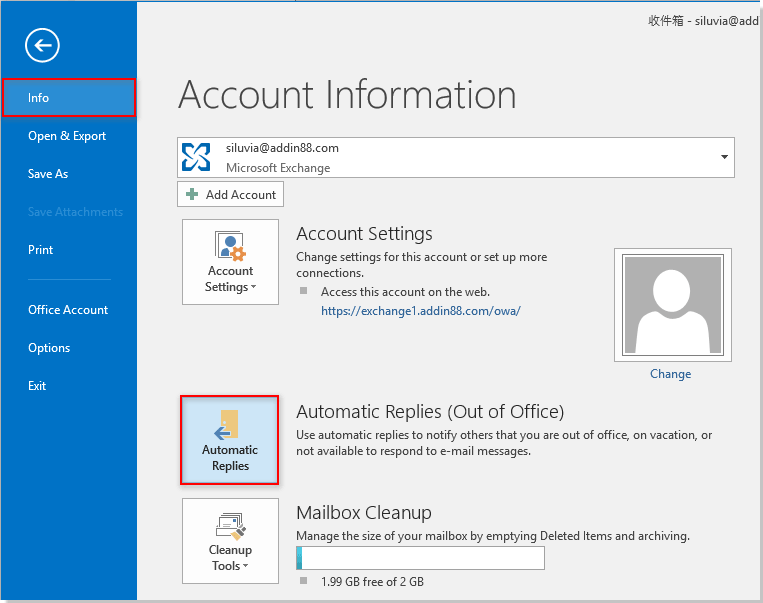
2. В Автоматични отговори диалогов прозорец, изберете Изпратете автоматични отговори опция, задайте необходимото време за изпращане и след това щракнете върху Правилник бутона под Вътре в моята организация раздела.
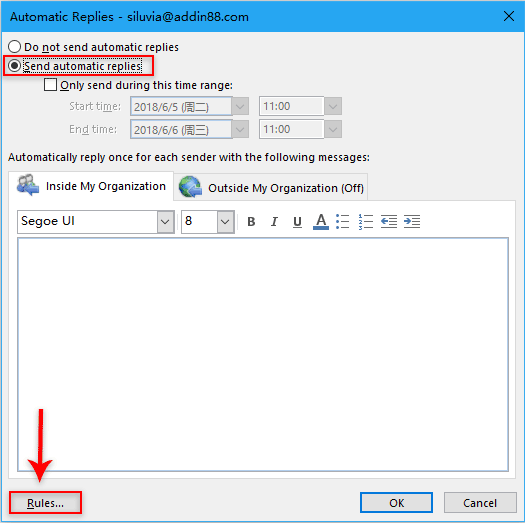
3. В Правила за автоматичен отговор кликнете върху Добавяне на правило бутон.
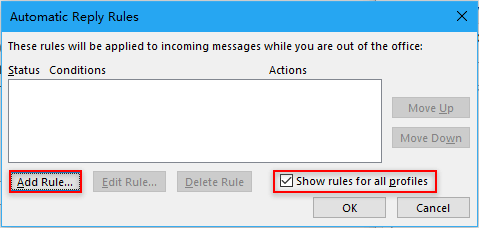
Забележка: Ако искате да приложите правилото за всички профили на Outlook, проверете Показване на правило за всички профили в противен случай махнете отметката.
4. В Редактиране на правило диалогов прозорец, трябва да:
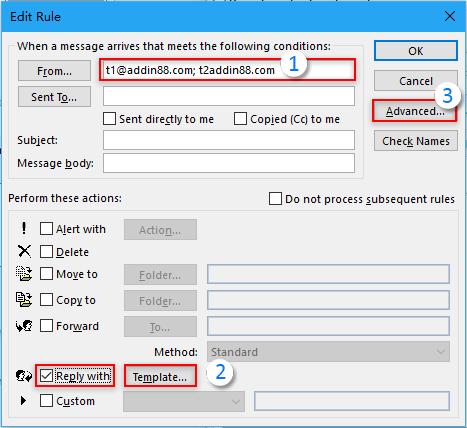
5. В Подробно диалоговия прозорец, проверете Само елементи, които не отговарят на тези условия и след това щракнете върху OK бутон.
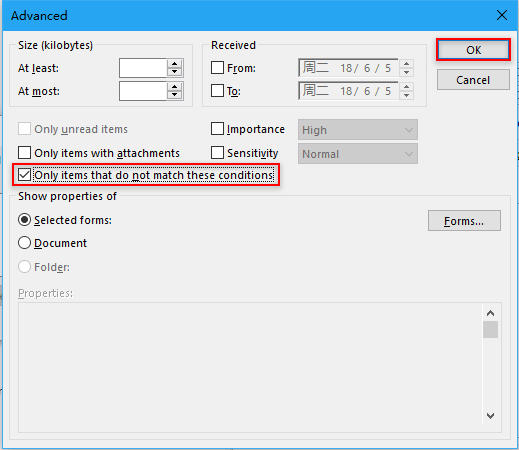
6. кликване OK бутони. Когато се върне към Автоматични отговори кликнете върху OK , след което щракнете върху бутона Да бутон в изскачащия прозорец Microsoft Outlook кутия за подкани. Вижте екранна снимка:

Сега сте изключили конкретни податели от отговорите извън офиса във вашия Exchange акаунт.
Още по темата:
- Как да изключите временно определени получатели, когато изпращате имейл до група контакти в Outlook?
- Как да изключа съдържанието на прикачения файл от търсене в Outlook?
- Как да изключа определен имейл акаунт от изпращане и получаване в Outlook?
Най-добрите инструменти за продуктивност в офиса
Kutools за Outlook - Над 100 мощни функции, за да заредите вашия Outlook
🤖 AI Mail Assistant: Незабавни професионални имейли с AI магия - с едно щракване до гениални отговори, перфектен тон, многоезично владеене. Трансформирайте имейла без усилие! ...
📧 Автоматизиране на имейли: Извън офиса (налично за POP и IMAP) / График за изпращане на имейли / Автоматично CC/BCC по правила при изпращане на имейл / Автоматично пренасочване (разширени правила) / Автоматично добавяне на поздрав / Автоматично разделяне на имейлите с множество получатели на отделни съобщения ...
📨 Управление на Email: Лесно извикване на имейли / Блокиране на измамни имейли по теми и други / Изтриване на дублирани имейли / подробно търсене / Консолидиране на папки ...
📁 Прикачени файлове Pro: Пакетно запазване / Партидно отделяне / Партиден компрес / Автоматично запазване / Автоматично отделяне / Автоматично компресиране ...
🌟 Магия на интерфейса: 😊 Още красиви и готини емотикони / Увеличете продуктивността на Outlook с изгледи с раздели / Минимизирайте Outlook, вместо да затваряте ...
???? Чудеса с едно кликване: Отговорете на всички с входящи прикачени файлове / Антифишинг имейли / 🕘Показване на часовата зона на подателя ...
👩🏼🤝👩🏻 Контакти и календар: Групово добавяне на контакти от избрани имейли / Разделете група контакти на отделни групи / Премахнете напомнянията за рожден ден ...
Над 100 Характеристики Очаквайте вашето проучване! Щракнете тук, за да откриете повече.

