Как автоматично да създавам нови задачи при получаване на определени имейли в Outlook?
В Outlook може да ни е лесно да създадем нова задача от имейл съобщение. Но опитвали ли сте някога да създадете нова задача автоматично, когато получавате определени имейли? Например, просто искам автоматично да създавам задачи от съобщенията на моя шеф. Как бихте могли да се справите с тази работа в Outlook?
Автоматично създаване на нови задачи при получаване на определени имейли с VBA код в Outlook
Автоматично създаване на нови задачи при получаване на определени имейли с VBA код в Outlook
Няма директен метод и правило за решаване на тази задача, но тук мога да комбинирам VBA кода и правилото заедно, за да го завърша, моля, направете следното:
1. Стартирайте Outlook и след това задръжте ALT + F11 за да отворите Microsoft Visual Basic за приложения прозорец.
2. В Microsoft Visual Basic за приложения прозорец, щракнете два пъти ThisOutlookSession от Проект1(VbaProject.OTM) прозорец, за да отворите режима, и след това копирайте и поставете следния код в празния модул.
VBA код: автоматично създаване на нови задачи при получаване на имейли:
Sub CreateNewTask(Item As Outlook.MailItem)
Dim xNewTask As TaskItem
On Error Resume Next
Set xNewTask = Outlook.CreateItem(olTaskItem)
With xNewTask
.Subject = Item.Subject
.StartDate = Item.ReceivedTime
.DueDate = Item.ReceivedTime + 1
.Body = Item.Body
.Importance = olImportanceHigh
.Save
End With
Set xNewTask = Nothing
End Sub
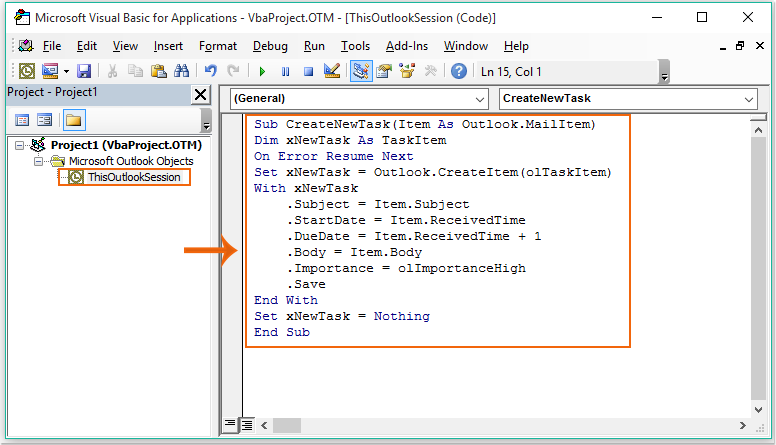
3. След това запазете и затворете кода, след като поставите кода, трябва да създадете правило. Моля щракнете Правилник > Управление на правила и сигнали под Начало раздел, вижте екранна снимка:
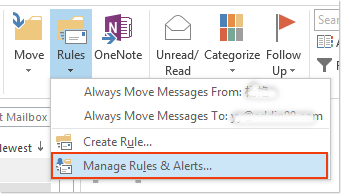
4. В Правила и сигнали кликнете върху Ново правило, вижте екранна снимка:
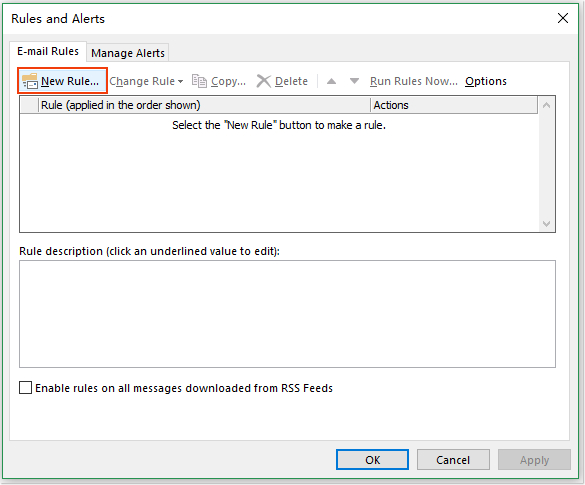
5. В изскочилото Съветник за правилаизберете Прилагане на правило към съобщението, което получавам опция от Започнете от празно правило раздел, вижте екранна снимка:
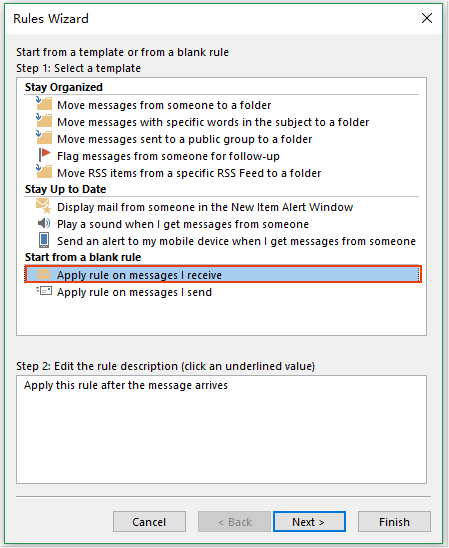
6. Щракнете Напред бутон, в Стъпка 1: Изберете условие(я) списък, изберете условието, което искате да създадете. В този пример ще проверя от хора или обществена група вариант, и в Стъпка 2: Редактирайте описанието на правилото (щракнете върху подчертана стойност) , кликнете върху хора или публична група връзка отидете на Адрес на правилото диалоговия прозорец, след което щракнете двукратно върху имейл адреса, който искате автоматично да създаде задача, докато получавате. Вижте екранна снимка:

7. Щракнете OKи продължете да щраквате Напред бутон, в Стъпка 1: Изберете действие(я) списъчно поле, проверете стартирайте скрипт опция, в Стъпка 2: Редактирайте описанието на правилото (щракнете върху подчертана стойност) поле, щракнете върху a писменост връзка. и а Изберете Скрипт ще се покаже диалогов прозорец, изберете предварително добавения макрос и щракнете OK.
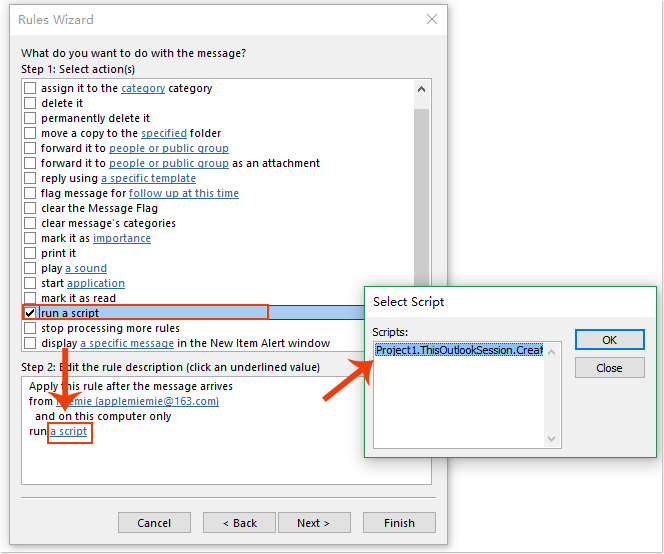
8, И после щракнете върху Напред > Напред да отидете на завършеност екран за настройка на правило. Дайте име на правило за това ново правило, което сте създали Стъпка 1: Посочете име за това правило текстово поле и след това проверете Включете това правило in Стъпка 2: Настройте опции за правило раздел, вижте екранна снимка:
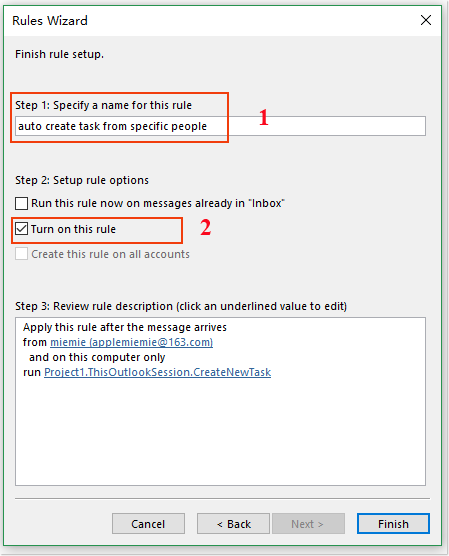
9, След това кликнете завършеност и щракнете върху бутона OK за да затворите диалоговия прозорец Правила и сигнали.
10. Отсега нататък, след като получите имейлите от конкретния адрес, Outlook автоматично ще създаде съответните задачи. Можете да проверите тези задачи във вашата папка със задачи. Вижте екранна снимка:
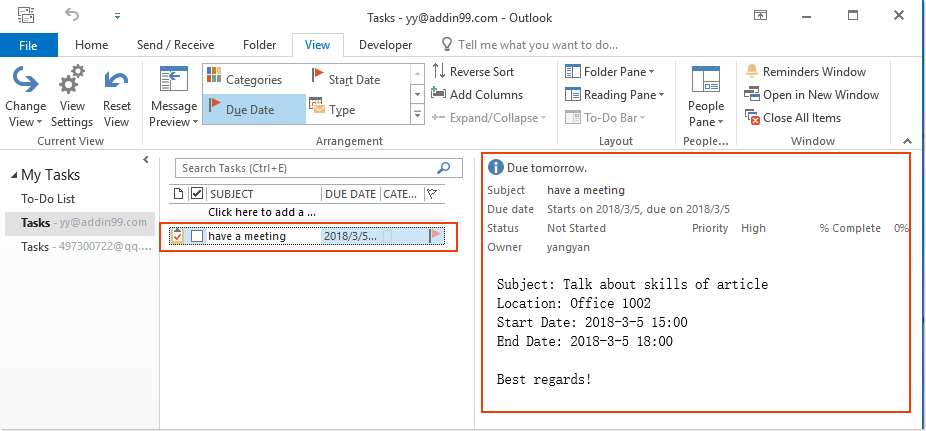
Най-добрите инструменти за продуктивност в офиса
Kutools за Outlook - Над 100 мощни функции, за да заредите вашия Outlook
🤖 AI Mail Assistant: Незабавни професионални имейли с AI магия - с едно щракване до гениални отговори, перфектен тон, многоезично владеене. Трансформирайте имейла без усилие! ...
📧 Автоматизиране на имейли: Извън офиса (налично за POP и IMAP) / График за изпращане на имейли / Автоматично CC/BCC по правила при изпращане на имейл / Автоматично пренасочване (разширени правила) / Автоматично добавяне на поздрав / Автоматично разделяне на имейлите с множество получатели на отделни съобщения ...
📨 Управление на Email: Лесно извикване на имейли / Блокиране на измамни имейли по теми и други / Изтриване на дублирани имейли / подробно търсене / Консолидиране на папки ...
📁 Прикачени файлове Pro: Пакетно запазване / Партидно отделяне / Партиден компрес / Автоматично запазване / Автоматично отделяне / Автоматично компресиране ...
🌟 Магия на интерфейса: 😊 Още красиви и готини емотикони / Увеличете продуктивността на Outlook с изгледи с раздели / Минимизирайте Outlook, вместо да затваряте ...
???? Чудеса с едно кликване: Отговорете на всички с входящи прикачени файлове / Антифишинг имейли / 🕘Показване на часовата зона на подателя ...
👩🏼🤝👩🏻 Контакти и календар: Групово добавяне на контакти от избрани имейли / Разделете група контакти на отделни групи / Премахнете напомнянията за рожден ден ...
Над 100 Характеристики Очаквайте вашето проучване! Щракнете тук, за да откриете повече.

