Как да експортирате един или няколко имейла в Excel файл в Outlook?
Опитвали ли сте някога да експортирате един или няколко имейла във файл на Excel в Outlook? Това означава да запазите имейлите като excel файл. В тази статия представям някои методи за справяне с тази задача.
Експортирайте няколко имейла в файл на Excel
Експортирайте имейли в отделни файлове на Excel![]()
Експортирайте множество имейли в Excel файлове
В Outlook можете групово да експортирате всички имейли в една папка в един файл на Excel.
1. кликване досие > отворено > внос в Outlook 2010; в Outlook 2013 или по-нова версия щракнете досие > Отваряне и експортиране > Внос износ. Вижте екранна снимка:
2. Във Внос и Съветник за експортиране, Щракнете върху Експорт във файл, и кликнете Напред. Вижте екранна снимка:
3. кликване Microsoft Excel 97-2003 in Експортиране във файл диалогов прозорец и щракнете Напред отново.
Забележка: От Outlook 2013 не поддържа директно експортиране в Microsoft Excel 97-2003. Моля щракнете Стойности, разделени с кома.
4. Изберете папка, в която искате да експортирате имейлите като Excel файл, щракнете Напред.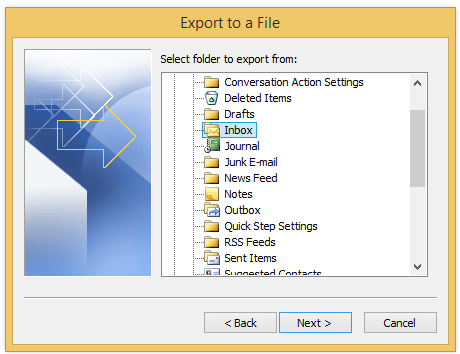
5. След това кликнете паса за да изберете папка и да дадете име на файловете. Вижте екранна снимка:

6. кликване OK > Напред за да преминете към последната стъпка, щракнете завършеност.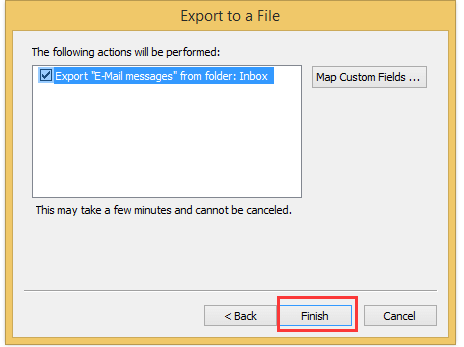
Забележка: Ако завършеност бутонът е невалиден, моля, проверете Експортиране на „Имейл съобщения“ от папка: опция първо.
Сега имейлите във Входящи (папката, която изберете) са експортирани във файл на Excel.
Забележка: Ако използвате Excel 2013 или по-нови версии и проверете Стойности, разделени с кома на Стъпка 3 имейлите ще бъдат експортирани като CSV файл. Можете лесно да конвертирате CSV файла в работна книга на Excel чрез Запази като функция.
Експортирайте имейли в отделни файлове на Excel
С горния метод всички имейли се поставят в един excel файл, който не изглежда добре. Въпреки това, ако имате Kutools за Outlook, можете да използвате Запазване като файл функция за запазване на един имейл като един Excel файл.
| Kutools for Outlook, включва мощни функции и инструменти за Microsoft Outlook 2019, 2016, 2013, 2010 и Office 365. |
||
Безплатна инсталация Kutools за Outlook и след това направете стъпките по-долу:
1. Щракнете върху имейла, който искате да експортирате във файл на Excel, щракнете върху Kutools > Групово запазване. Вижте екранна снимка:
2. След това в Запазете съобщението като други файлове изберете един път, по който искате да запишете новия файл, и проверете Excel формат опция. Вижте екранна снимка: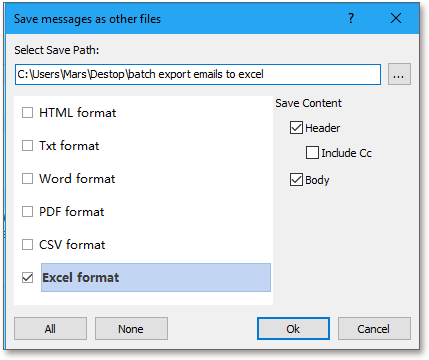
3. кликване Okи избраното съобщение е експортирано като Excel файл.
тип: С Запиши като файл function, вие също експортирате множество имейли в отделни файлове на Excel.
Демонстрация
Най-добрите инструменти за продуктивност в офиса
Kutools за Outlook - Над 100 мощни функции, за да заредите вашия Outlook
🤖 AI Mail Assistant: Незабавни професионални имейли с AI магия - с едно щракване до гениални отговори, перфектен тон, многоезично владеене. Трансформирайте имейла без усилие! ...
📧 Автоматизиране на имейли: Извън офиса (налично за POP и IMAP) / График за изпращане на имейли / Автоматично CC/BCC по правила при изпращане на имейл / Автоматично пренасочване (разширени правила) / Автоматично добавяне на поздрав / Автоматично разделяне на имейлите с множество получатели на отделни съобщения ...
📨 Управление на Email: Лесно извикване на имейли / Блокиране на измамни имейли по теми и други / Изтриване на дублирани имейли / подробно търсене / Консолидиране на папки ...
📁 Прикачени файлове Pro: Пакетно запазване / Партидно отделяне / Партиден компрес / Автоматично запазване / Автоматично отделяне / Автоматично компресиране ...
🌟 Магия на интерфейса: 😊 Още красиви и готини емотикони / Увеличете продуктивността на Outlook с изгледи с раздели / Минимизирайте Outlook, вместо да затваряте ...
???? Чудеса с едно кликване: Отговорете на всички с входящи прикачени файлове / Антифишинг имейли / 🕘Показване на часовата зона на подателя ...
👩🏼🤝👩🏻 Контакти и календар: Групово добавяне на контакти от избрани имейли / Разделете група контакти на отделни групи / Премахнете напомнянията за рожден ден ...
Над 100 Характеристики Очаквайте вашето проучване! Щракнете тук, за да откриете повече.

