Как да препратя имейл с оригинален подател и получатели в Outlook?
По принцип, когато препращате имейл в Outlook, подателят и получателите на имейла ще бъдат премахнати автоматично в препращащия имейл. Понякога обаче може просто да се наложи да препратите имейл с първоначалния му подател и получатели, как бихте могли да го направите? Тази статия ще ви напътства да създадете правило за препращане на имейли с оригинален подател и получатели в Outlook.
Препращайте имейл с оригиналния подател и получатели с правило
Препращайте имейл с оригиналния подател и получатели с правило
Този метод ще ви насочи да създадете правило в акаунта на Exchange за автоматично препращане на всички имейли, отговарящи на определени критерии, с оригиналните податели и получатели на тези имейли в Outlook. Моля, направете следното:
1. В Mail изглед, моля щракнете Начало > Правилник > Управление на правила и сигнали. Вижте екранна снимка:

2. В отварящия се диалогов прозорец Правила и сигнали, моля, щракнете върху Ново правило бутона на Правила за електронна поща раздел. Вижте екранна снимка:

3. Сега излиза съветникът за правила. Моля, изберете Прилагане на правилото за получените от мен съобщения и щракнете върху Напред бутон. Вижте екранна снимка:

4. В съветника за правила (Кое условие(я) искате да проверите?), моля, посочете критериите, въз основа на които автоматично ще препращате имейли, и щракнете върху OK бутон. Вижте екранна снимка:

5. В съветника за правила (какво искате да направите със съобщението?), моля, проверете Пренасочете го към хора или обществена група опция в Стъпка
и след това щракнете върху свързания текст на хора или публична група в Стъпка
раздел. Вижте екранна снимка:

6. В изскачащия диалогов прозорец Адрес на правило, моля, въведете имейл адреса на конкретния получател в Да се и щракнете върху OK бутон. Вижте екранна снимка:

7, Кликнете на Напред в съветника за правила (какво искате да направите със съобщението?) и след това щракнете върху Напред в съветника за правила (има ли изключения) директно.
8. Сега влизате в съветника за правила (крайна стъпка на правилото), моля, въведете име за новото правило в Стъпка
поле, проверете опциите, които ви трябват в Стъпка
и кликнете върху завършеност бутон. Вижте екранна снимка:
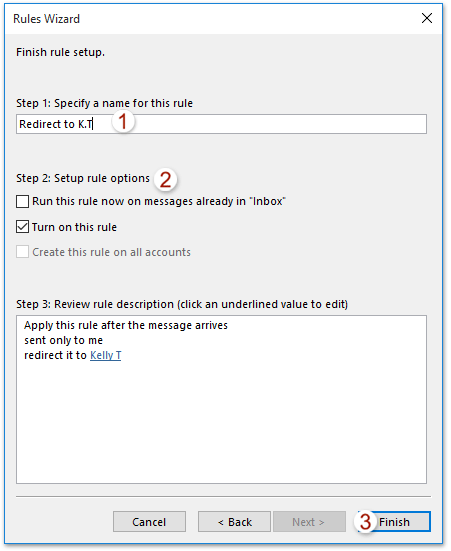
9, Кликнете на OK в диалоговия прозорец Правила и сигнали.
Отсега нататък всички имейли, отговарящи на посочените критерии, ще бъдат автоматично препращани с техните оригинални податели и получатели.
Забележка: По този начин работи само с Exchange акаунт в Outlook.
Свързани статии
Не препращайте имейли като прикачени файлове в Outlook
Препращане без информация за заглавка в тялото на съобщението в Outlook
Най-добрите инструменти за продуктивност в офиса
Kutools за Outlook - Над 100 мощни функции, за да заредите вашия Outlook
🤖 AI Mail Assistant: Незабавни професионални имейли с AI магия - с едно щракване до гениални отговори, перфектен тон, многоезично владеене. Трансформирайте имейла без усилие! ...
📧 Автоматизиране на имейли: Извън офиса (налично за POP и IMAP) / График за изпращане на имейли / Автоматично CC/BCC по правила при изпращане на имейл / Автоматично пренасочване (разширени правила) / Автоматично добавяне на поздрав / Автоматично разделяне на имейлите с множество получатели на отделни съобщения ...
📨 Управление на Email: Лесно извикване на имейли / Блокиране на измамни имейли по теми и други / Изтриване на дублирани имейли / подробно търсене / Консолидиране на папки ...
📁 Прикачени файлове Pro: Пакетно запазване / Партидно отделяне / Партиден компрес / Автоматично запазване / Автоматично отделяне / Автоматично компресиране ...
🌟 Магия на интерфейса: 😊 Още красиви и готини емотикони / Увеличете продуктивността на Outlook с изгледи с раздели / Минимизирайте Outlook, вместо да затваряте ...
???? Чудеса с едно кликване: Отговорете на всички с входящи прикачени файлове / Антифишинг имейли / 🕘Показване на часовата зона на подателя ...
👩🏼🤝👩🏻 Контакти и календар: Групово добавяне на контакти от избрани имейли / Разделете група контакти на отделни групи / Премахнете напомнянията за рожден ден ...
Над 100 Характеристики Очаквайте вашето проучване! Щракнете тук, за да откриете повече.

