Как да обединим дублиращи се контакти в Outlook?
Когато копираме/преместваме контакти от една папка в друга в Outlook, много вероятно ще излязат дублирани контакти. Премахването на дублиращите се контакти може да не е по-добрият начин, тъй като един контакт може да съдържа полета, които другият дубликат оставя празни. В резултат на това някои потребители мислят за обединяване на дубликати. В тази статия ще ви покажа как да обедините дублиращи се контакти в Outlook.
Обединете дублиращи се контакти по време на преместване в Outlook 2010 или по-нова версия
Обединяване на дублирани контакти по време на преместване в Outlook 2007
Лесно обединете съществуващи дублиращи се контакти в определени папки с контакти с Kutools за Outlook
Обединете дублиращи се контакти по време на преместване в Outlook 2010 или по-нова версия
Да приемем, че ще преместите всички контакти от папка A в папка B в Outlook. За да обедините дублирани контакти по време на преместване, можете да направите следното.
Стъпка 1: Кликнете върху досие> Настроики.
Стъпка 2: В диалоговия прозорец Опции на Outlook щракнете върху Хора(или Контакти) в лявата лента, след което проверете опцията за Проверете за дубликати, когато запазвате нови контактив Имена и попълване раздел.

Стъпка 3: Кликнете върху OK бутон, за да затворите диалоговия прозорец Опции на Outlook.
Стъпка 4: Преминете към изглед Хора (или Контакти), отворете папка A в навигационния панел, изберете един контакт в папката и след това изберете всички контакти, като щракнете върху Ctrl +Aключове междувременно.
Стъпка 5: Щракнете с десния бутон върху избраните контакти и след това щракнете върху Движение > B папка от менюто с десен бутон. Вижте екранна снимка по-долу:

Забележка: Ако целевата папка не е в списъка в менюто с десен бутон, просто щракнете върху Движение> Други Папка от менюто с десен бутон и след това посочете целевата папка и щракнете OKв диалоговия прозорец Преместване на елементи.
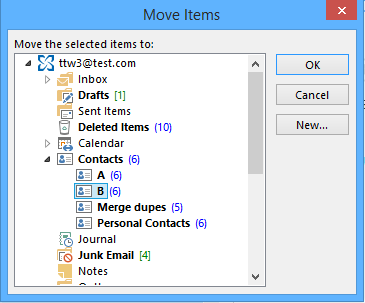
Стъпка 6: Ако съществуват дублиращи се контакти, ще се появи диалоговият прозорец Открит дублиран контакт. Просто щракнете върху Актуализиране Allбутон.

След това всички контакти в папка A бяха преместени в папка B, като всички дублирани контакти бяха обединени.
Обединяване на дублирани контакти по време на преместване в Outlook 2007
В Outlook 2007, ако искате да обедините дублиращи се контакти при преместване от една папка в друга, трябва също да активирате опцията за Проверете за дублиращи се контакти.
Стъпка 1: Кликнете върху Инструменти> Настроики.
Стъпка 2: В отварящия се диалогов прозорец Опции щракнете върху Опции за контактбутон.

Стъпка 3: В новия диалогов прозорец Опции за контакт поставете отметка на опцията за Проверете за дублиращи се контактив Име и опции за попълване на нови контактираздел.

Стъпка 4: Щракнете две OKбутони за затваряне на двата диалогови прозореца.
След това можете да следвате същите стъпки, които въведохме в Outlook 2010 или по-нова версия за обединяване на дублирани контакти при преместване от една папка в друга.
Лесно обединете съществуващи дублиращи се контакти в определени папки с контакти с Kutools за Outlook
За да обедините лесно всички съществуващи дублиращи се контакти в определени папки с контакти в Outlook, тук препоръчвам Обединяване Дублирани контакти полезност на Kutools за Outlook. Моля, направете следното, за да го направите.
1. кликване Kutools> Изтриване на дубликат> Дублирани контакти за да активирате тази функция.

Забележка:Ако във вашия Outlook има няколко имейл акаунта с големи папки с контакти, ще се появи прозорец за зареждане на папка(и) с контакти. Можете да пропуснете текущия зареждащ се имейл акаунт, за да увеличите скоростта на зареждане въз основа на вашите нужди, или просто да изчакате, докато всички папки с контакти приключат със зареждането.
2. След като завършите зареждането на папките с контакти, Дублирани контакти – Стъпка 1(от 4) се появява съветник. Моля, проверете папката(ите) с контакти, съдържащи дублирани контакти, които ще обедините, и след това щракнете върху Следващ: Изберете полета за контакти за дублиране на сравнение бутон.

Съвет:
- 1. Когато избирате папки, можете да щракнете с десния бутон върху списъка с папки за повече бързи опции, както е показано на екранната снимка по-горе.
- 2. Всички избрани папки са изброени в дясното поле, можете да ги изтриете, сортирате според нуждите си. Списъкът с контакти в горната папка ще бъде приоритетен за запазване при обработка на дубликати.
3. В Моля, изберете полета за контакти за дублирано сравнение кутия на Дублирани контакти – Стъпка 2(от 4) съветник, моля, изберете полета за контакти, за да филтрирате дублиращи се контакти, и след това щракнете върху Следващ: Изберете полетата, които да бъдат изброени в резултатите бутон.

Забележка: Ако проверите Търсене във всички дубликати в избрани папки с контакти опция, дублиращите се контакти във всички избрани папки ще бъдат търсени. В противен случай дубликатите ще се търсят отделно в собствената им папка с контакти.
4. В Дублирани контакти – Стъпка 3(от 4) съветника, укажете полетата, които да бъдат изброени в полето с резултати, и след това щракнете върхуЗапочнете филтрирането бутон.

5. В Дублирани контакти – стъпка 4 (от 4) съветник, моля, конфигурирайте както следва.
- 5.1) Разширете група, можете да щракнете върху дублиран контакт, за да прегледате информацията му в Визуализация на информация за контакт кутия;
- 5.2) В Как да се справим с дублиращите се контакти? от падащия списък изберете Обединяване опция;
- 5.3) Щракнете върху Обединяване бутон, за да започнете да обединявате дублирани контакти.

6. Щракнете върху OK в изскачащия прозорец Kutools за Outlook диалогов прозорец.
Сега всички дублиращи се контакти в определени папки са обединени. Можете да видите, че обработените дублирани контакти са маркирани със зачертано в Списък с резултати. Моля, затворете съветника за дублиране на контакти, за да прекратите процеса.

бележки


Ако искате да имате безплатен пробен период (60 дни) на тази помощна програма, моля, щракнете, за да го изтеглитеи след това преминете към прилагане на операцията съгласно горните стъпки.
Най-добрите инструменти за продуктивност в офиса
Kutools за Outlook - Над 100 мощни функции, за да заредите вашия Outlook
🤖 AI Mail Assistant: Незабавни професионални имейли с AI магия - с едно щракване до гениални отговори, перфектен тон, многоезично владеене. Трансформирайте имейла без усилие! ...
📧 Автоматизиране на имейли: Извън офиса (налично за POP и IMAP) / График за изпращане на имейли / Автоматично CC/BCC по правила при изпращане на имейл / Автоматично пренасочване (разширени правила) / Автоматично добавяне на поздрав / Автоматично разделяне на имейлите с множество получатели на отделни съобщения ...
📨 Управление на Email: Лесно извикване на имейли / Блокиране на измамни имейли по теми и други / Изтриване на дублирани имейли / подробно търсене / Консолидиране на папки ...
📁 Прикачени файлове Pro: Пакетно запазване / Партидно отделяне / Партиден компрес / Автоматично запазване / Автоматично отделяне / Автоматично компресиране ...
🌟 Магия на интерфейса: 😊 Още красиви и готини емотикони / Увеличете продуктивността на Outlook с изгледи с раздели / Минимизирайте Outlook, вместо да затваряте ...
???? Чудеса с едно кликване: Отговорете на всички с входящи прикачени файлове / Антифишинг имейли / 🕘Показване на часовата зона на подателя ...
👩🏼🤝👩🏻 Контакти и календар: Групово добавяне на контакти от избрани имейли / Разделете група контакти на отделни групи / Премахнете напомнянията за рожден ден ...
Над 100 Характеристики Очаквайте вашето проучване! Щракнете тук, за да откриете повече.

