Как да промените ограничението за размера на прикачения файл в Outlook?
Понякога не мога да вмъкна успешно голям прикачен файл в Outlook, но получавам диалогов прозорец с предупреждение, че размерът на прикачения файл надвишава допустимия лимит. Вижте следните екранни снимки. Тази грешка възниква поради превишаване на ограничението за размер на прикачените файлове в Outlook. В тази статия ще ви насоча как да промените ограничението за размера на прикачения файл в Microsoft Outlook.
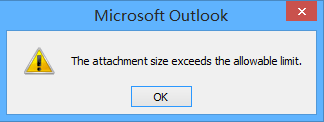

Променете ограничения размер на прикачения файл с редактора на системния регистър (6 стъпки)
Променете ограничения размер на прикачения файл с Kutools за Outlook (3 стъпки)![]()
 Променете ограничения размер на прикачения файл с редактора на системния регистър (6 стъпки)
Променете ограничения размер на прикачения файл с редактора на системния регистър (6 стъпки)
За да промените ограничението за размера на прикачения файл в Microsoft Outlook, трябва да промените параметъра на Максимален размер на прикачения файл в редактора на системния регистър. И можете да го направите със следните стъпки.
Стъпка 1: Натиснете бутона Печеля + R за да отворите диалоговия прозорец Изпълнение, въведете регентство в отворено и щракнете върху OK бутон.
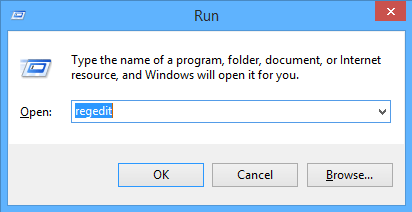
Стъпка 2: В следващите Контролът на потребителските акаунти кликнете върху Да бутон.

Стъпка 3: Сега Registry Editor отваря се прозорец. Отвори Предпочитания папка по един от следните пътища:
Outlook 2016: HKEY_CURRENT_USER\Software\Microsoft\Office\16.0\Outlook\Preferences
Outlook 2013: HKEY_CURRENT_USER\Software\Microsoft\Office\15.0\Outlook\Preferences
Outlook 2010: HKEY_CURRENT_USER\Software\Microsoft\Office\14.0\Outlook\Preferences
Outlook 2007: HKEY_CURRENT_USER\Software\Microsoft\Office\12.0\Outlook\Preferences
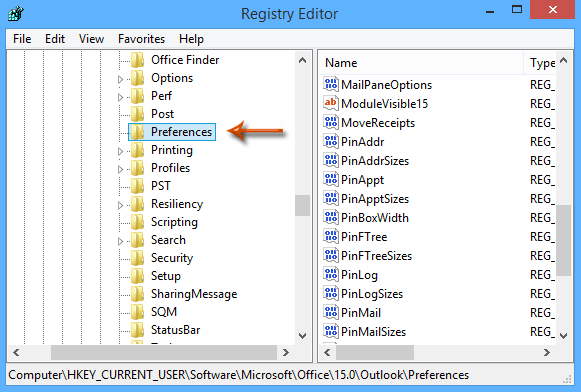
Стъпка 4: Кликнете върху редактирам > НОВ > DWORD (32-битова) Стойности именувайте новото DWORD as Максимален размер на прикачения файл.
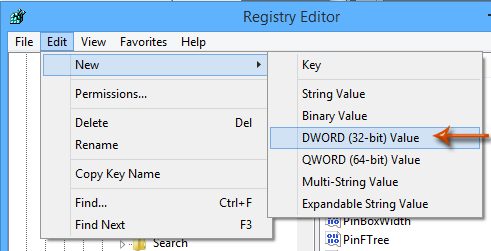
Стъпка 5: Щракнете два пъти върху новото DWORD за да отворите Редактиране на стойността DWORD (32-бит) диалоговия прозорец, проверете десетичен опция, въведете ограничението за размера на прикачения файл в Вальор и щракнете върху OK бутон. Вижте екранната снимка по-долу:
Например, искате да промените ограничението за размера на прикачения файл на 100 MB, въведете „102400“ в Вальор кутия.
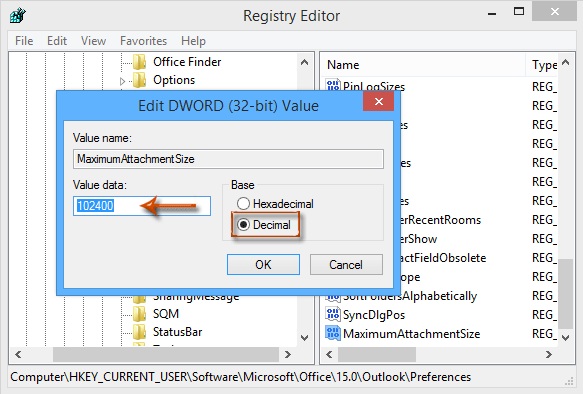
Забележка: Ако искате да премахнете ограниченията за размера на прикачените файлове в Outlook, просто въведете "0" в Вальор кутия.
Стъпка 6: Затворете Registry Editor прозорец и рестартирайте Microsoft Outlook.
След промяна на ограничението за размера на прикачените файлове в прозореца на редактора на системния регистър, прикачените файлове ще бъдат вмъкнати успешно само ако техните размери са по-малки от ограничението за размер на прикачените файлове. Вижте следната екранна снимка:
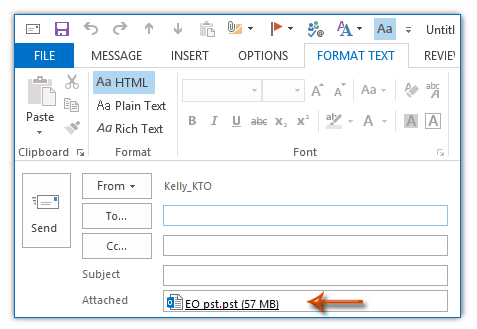
 Променете ограничения размер на прикачения файл с Kutools за Outlook
Променете ограничения размер на прикачения файл с Kutools за Outlook
С горния метод за увеличаване на размера на прикачения файл е малко сложно, но ако имате Kutools за Outlook -- удобна добавка за Outlook, можете да промените ограничения размер на прикачения файл, както ви трябва, с няколко кликвания.
| Kutools for Outlook, Включва мощни функции и инструменти за Microsoft Outlook 2016, 2013, 2010 и Office 365. |
||
Безплатна инсталация Kutools за Outlook и след това направете стъпките по-долу:
1. Активирайте Outlook и щракнете Kutools > Настроики. Вижте екранна снимка:
2. В Опцияs диалогов прозорец, щракнете Други и въведете ограничения размер, който искате да промените, в текстовото поле освен това Максимален размер на прикачения файл раздел. Например, тук променям размера на прикачения файл на 10MB (10240KB). Вижте екранна снимка: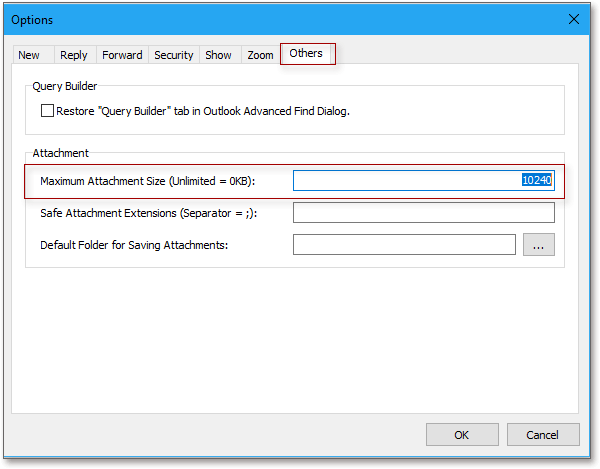
3. кликване OKи се появява диалогов прозорец, който ви напомня да рестартирате програмата Outlook, за да влезе в сила новата настройка. Вижте екранна снимка:
След рестартирането ограничението за размера на прикачените файлове се увеличава.
Съвет:
1. Ако не искате да ограничавате размера на прикачения файл, въведете "0" в Максимален размер на прикачения файл текстово поле.
2. Ако искате да зададете размера на прикачения файл по подразбиране, въведете "1" в Максимален размер на прикачения файл текстово поле.
Най-добрите инструменти за продуктивност в офиса
Kutools за Outlook - Над 100 мощни функции, за да заредите вашия Outlook
🤖 AI Mail Assistant: Незабавни професионални имейли с AI магия - с едно щракване до гениални отговори, перфектен тон, многоезично владеене. Трансформирайте имейла без усилие! ...
📧 Автоматизиране на имейли: Извън офиса (налично за POP и IMAP) / График за изпращане на имейли / Автоматично CC/BCC по правила при изпращане на имейл / Автоматично пренасочване (разширени правила) / Автоматично добавяне на поздрав / Автоматично разделяне на имейлите с множество получатели на отделни съобщения ...
📨 Управление на Email: Лесно извикване на имейли / Блокиране на измамни имейли по теми и други / Изтриване на дублирани имейли / подробно търсене / Консолидиране на папки ...
📁 Прикачени файлове Pro: Пакетно запазване / Партидно отделяне / Партиден компрес / Автоматично запазване / Автоматично отделяне / Автоматично компресиране ...
🌟 Магия на интерфейса: 😊 Още красиви и готини емотикони / Увеличете продуктивността на Outlook с изгледи с раздели / Минимизирайте Outlook, вместо да затваряте ...
???? Чудеса с едно кликване: Отговорете на всички с входящи прикачени файлове / Антифишинг имейли / 🕘Показване на часовата зона на подателя ...
👩🏼🤝👩🏻 Контакти и календар: Групово добавяне на контакти от избрани имейли / Разделете група контакти на отделни групи / Премахнете напомнянията за рожден ден ...
Над 100 Характеристики Очаквайте вашето проучване! Щракнете тук, за да откриете повече.

