Как да изтрия всички имейли преди/след определена дата в Outlook?
Например, трябва да изтриете всички имейл съобщения преди или след определена дата в Outlook, кой метод ще изберете? Ще сортирате ли първо всички имейл съобщения, след това ще изберете имейли, отговарящи на критериите, и накрая ще ги изтриете, или ще потърсите други трикове? В тази статия ще представя два метода за изтриване на всички имейли преди или след определена дата в Microsoft Outlook.
- Изтрийте всички имейли преди или след определена дата с функцията за незабавно търсене
- Изтрийте всички имейли преди или след определена дата със сортиране
- Изтрийте всички имейли преди или след определена дата с нова папка за търсене
Изтрийте всички имейли преди/след определена дата с функцията за незабавно търсене
Можете да откриете всички имейли, получени преди или след определена дата с функцията за незабавно търсене и след това да изтриете тези намерени имейли в Outlook. Моля, направете следното:
1. В Mail преглед, въведете критериите за търсене получено: <2016/1/1 в Незабавно търсене и след това задайте обхвата на търсене в Обхват група на Търсене раздел. Вижте екранна снимка:
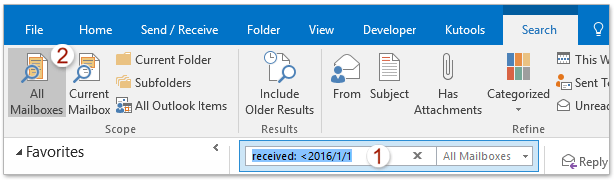
Забележки:
(1) получено: <2016/1/1 означава имейли за търсене, получени преди 2016/1/1.
(2) За търсене на имейли, получени след 2016/1/1, моля, променете критериите за търсене на получено: >2016/1/1.
(3) За търсене както на имейли, получени преди 2016 г., така и на имейли, получени след 1 г., моля, променете критериите за търсене на получено: <2016/1/1 ИЛИ >2016/8/1.
2. Сега всички имейли, получени преди/след определена дата, се откриват и изброяват в списъка с имейли. Изберете всички резултати от търсенето и натиснете Изтрий ключ, за да ги премахнете.
Забележка: Можете да изберете всички имейли в списъка с имейли, като изберете всеки имейл и след това натиснете Ctrl + A клавиши едновременно.
Демонстрация: Изтрийте всички имейли преди или след определена дата с критерии за търсене в Outlook
тип: В това видео, Kutools разделът е добавен от Kutools за Outlook. Ако имате нужда от него, моля щракнете тук за да имате 60-дневен безплатен пробен период без ограничение!
Бързо търсене и изтриване на дублирани имейли в Outlook
С Kutools за Outlook Дублирани имейли можете бързо да ги намерите и изтриете от множество пощенски папки или да намерите и изтриете всички дубликати от избраните с две кликвания в Outlook.

Изтрийте всички имейли преди или след определена дата със сортиране
Обикновено потребителите на Outlook могат да сортират всички имейл съобщения по получена дата и след това да изберат всички имейли, получени на или преди/след определената дата, и лесно да ги изтрият групово.
1. Щракнете, за да отворите пощенската папка, от която ще изтриете всички имейли преди или след определена дата.
2. Изключете панела за четене с щракване Гледка > Екран за четене > от.
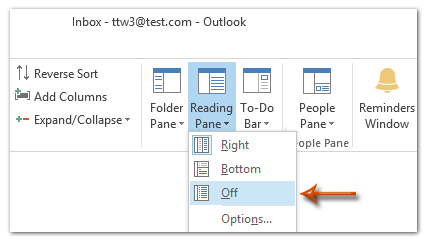
3. Сортирайте всички имейл съобщения по получена дата в низходящ ред, като щракнете върху заглавката на колоната на Получени.
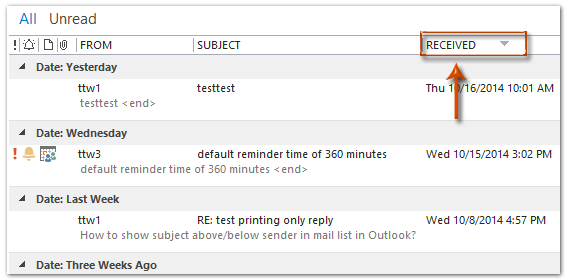
4. Изберете всички имейл съобщения на или преди/след определената дата и след това ги изтрийте, като натиснете Изтрий ключ.
(1) Например трябва да изтриете всички имейл съобщения на или преди 2014-5-1, вижте екранната снимка по-долу. В нашия пример изберете първия имейл, получен на петък, 4 г., и след това натиснете Ctrl + Превключване + Край клавиши междувременно, за да изберете всички съобщения преди 2014-5-1, най-накрая натиснете Изтрий ключ.
(2) Ако трябва да изтриете всички съобщения на или след 2014-5-1, трябва да изберете първия имейл, получен на понеделник 5 г., и след това да натиснете Ctrl + Превключване + Начало клавиши за избор на всички съобщения, получени след 2014-5-1, най-накрая ги изтрийте.
Демонстрация: Изтрийте всички имейли преди или след определена дата със сортиране в Outlook
тип: В това видео, Kutools разделът е добавен от Kutools за Outlook. Ако имате нужда от него, моля щракнете тук за да имате 60-дневен безплатен пробен период без ограничение!
Изтрийте всички имейли преди или след определена дата с нова папка за търсене
За да изтриете всички имейли преди или след определена дата в Microsoft Outlook с функцията Нова папка за търсене, можете да направите следното:
1. В Mail преглед, изберете която и да е папка на посочения имейл акаунт в навигационния панел и щракнете Папка > Нова папка за търсене.
2. В диалоговия прозорец Нова папка за търсене щракнете, за да маркирате Създайте персонализирана папка за търсене, след което щракнете върху Изберете бутон.
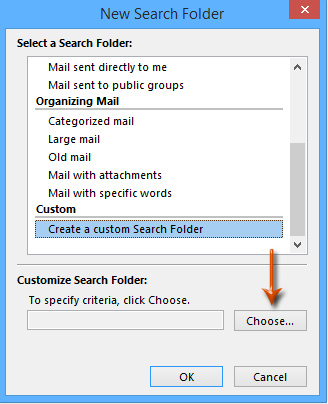
3. В диалоговия прозорец Персонализирана папка за търсене въведете име за тази нова папка за търсене в Име и щракнете върху Критерии бутон.
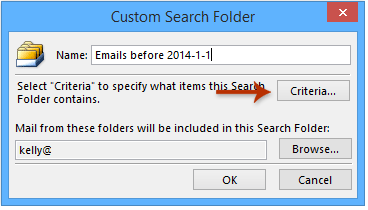
4. В диалоговия прозорец Критерии за папка за търсене щракнете върху Подробно раздел и след това:
(1) Щракнете върху Област > Всички полета за поща > Получени;
(2) Щракнете върху състояние и след това изберете на или преди (или на или след както ви е необходимо) от падащия списък;
(3) в Стойност поле, въведете определена дата, като 2014-1-1;
(4) Щракнете върху Добави към списъка бутон.
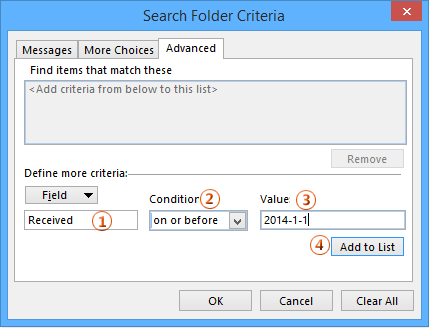
5. Щракнете върху всички OK бутони за затваряне на всички диалогови прозорци.
6. Щракнете, за да изберете новата папка за търсене в навигационния панел, натиснете Ctrl + A междувременно, за да изберете всички съобщения в тази папка за търсене, и след това натиснете Изтрий клавиш за изтриване на тези съобщения.
Демонстрация: Изтрийте всички имейли преди или след определена дата с папка за търсене в Outlook
тип: В това видео, Kutools разделът е добавен от Kutools за Outlook. Ако имате нужда от него, моля щракнете тук за да имате 60-дневен безплатен пробен период без ограничение!
Най-добрите инструменти за продуктивност в офиса
Kutools за Outlook - Над 100 мощни функции, за да заредите вашия Outlook
🤖 AI Mail Assistant: Незабавни професионални имейли с AI магия - с едно щракване до гениални отговори, перфектен тон, многоезично владеене. Трансформирайте имейла без усилие! ...
📧 Автоматизиране на имейли: Извън офиса (налично за POP и IMAP) / График за изпращане на имейли / Автоматично CC/BCC по правила при изпращане на имейл / Автоматично пренасочване (разширени правила) / Автоматично добавяне на поздрав / Автоматично разделяне на имейлите с множество получатели на отделни съобщения ...
📨 Управление на Email: Лесно извикване на имейли / Блокиране на измамни имейли по теми и други / Изтриване на дублирани имейли / подробно търсене / Консолидиране на папки ...
📁 Прикачени файлове Pro: Пакетно запазване / Партидно отделяне / Партиден компрес / Автоматично запазване / Автоматично отделяне / Автоматично компресиране ...
🌟 Магия на интерфейса: 😊 Още красиви и готини емотикони / Увеличете продуктивността на Outlook с изгледи с раздели / Минимизирайте Outlook, вместо да затваряте ...
???? Чудеса с едно кликване: Отговорете на всички с входящи прикачени файлове / Антифишинг имейли / 🕘Показване на часовата зона на подателя ...
👩🏼🤝👩🏻 Контакти и календар: Групово добавяне на контакти от избрани имейли / Разделете група контакти на отделни групи / Премахнете напомнянията за рожден ден ...
Над 100 Характеристики Очаквайте вашето проучване! Щракнете тук, за да откриете повече.

