Как да активирам конструктора на заявки за разширен филтър/търсене в Outlook?
Обикновено потребителите на Microsoft Outlook могат да персонализират критерии за търсене или критерии за филтриране и лесно да намерят необходимите резултати. Например, можете лесно да намерите съобщения, които са получени през последната седмица or маркиран като червена категория с критерии за конфигуриране в следната екранна снимка.
Изглежда обаче трудно да се намерят съобщения, които отговарят и на двата критерия за получени през последната седмица и междувременно маркирани като червена категория. Всъщност можете да активирате Конструктор на заявки в диалоговия прозорец Филтър и филтрирайте съобщения, отговарящи на няколко критерия едновременно в Microsoft Outlook.

Активирайте Query Builder, като конфигурирате системния регистър
Лесно активирайте Query Builder с Kutools за Outlook
Активирайте Query Builder, като конфигурирате системния регистър
За да активирате и покажете раздела Query Builder в разширения диалогов прозорец за търсене или диалогов прозорец за филтриране, моля, направете следното:
Стъпка 1: Излезте от Microsoft Outlook и натиснете Печеля + R клавишите заедно, за да отворите диалоговия прозорец Изпълнение.
Стъпка 2: В диалоговия прозорец Изпълнение въведете регентство в отворено поле и щракнете върху OK бутон.

Стъпка 3: В изскачащия диалогов прозорец за контрол на потребителските акаунти щракнете върху Да бутон.

Стъпка 4: Сега влизате в прозореца на редактора на системния регистър, открийте перспектива папка със следните пътища:
Outlook 2007: HKEY_CURRENT_USER \ Software \ Microsoft \ Office \ 12.0 \ Outlook
Outlook 2010: HKEY_CURRENT_USER\Software\Microsoft\Office\14.0\Outlook
Outlook 2013: HKEY_CURRENT_USER\Software\Microsoft\Office\15.0\Outlook
Outlook 2016 или по-нова версия: HKEY_CURRENT_USER\Software\Microsoft\Office\16.0\Outlook

Стъпка 5: Щракнете с десния бутон върху папката Outlook в левия прозорец и след това щракнете върху НОВ > ключ от менюто с десен бутон наименувайте новия ключ като QueryBuilder и натиснете клавиша Enter.

Сега отворете Microsoft Outlook и ще видите Конструктор на заявки раздел е добавен в диалоговия прозорец Филтър и Разширено търсене.


бележки:
- (1) Можете да отворите диалоговия прозорец Филтър, като щракнете върху Гледка раздел> Преглед на настройките > филтър в Outlook 2010 и 2013 или щракване Гледка > Текущия изглед > Персонализиране на текущия изглед > филтър в Outlook 2007.
- (2) Можете да отворите диалоговия прозорец Разширено търсене, като маркирате полето Незабавно търсене и след това щракнете ТърсенеИнструменти > Търсене Раздел > Инструменти за търсене > Разширено търсене в Outlook 2010 и 2013 или щракване Инструменти > Незабавно търсене > Разширено търсене в Outlook 2007.
От Конструктор на заявки можете лесно да персонализирате по-сложни и гъвкави критерии за филтриране или критерии за търсене, така че да намерите много по-точни резултати от съобщения, срещи, задачи, контакти и т.н. в Microsoft Outlook.
Лесно активирайте Query Builder с Kutools за Outlook
- Възстановете „Query Builder“ полезност на Kutools за Outlook може да ви помогне лесно да активирате раздела Query Builder в диалоговия прозорец Advanced Find. Моля, направете следното:
Kutools за Outlook : с повече от 100 удобни добавки за Outlook, безплатно за изпробване без ограничения 60 ден.
1. кликване Kutools > Настроики в Настроики група.
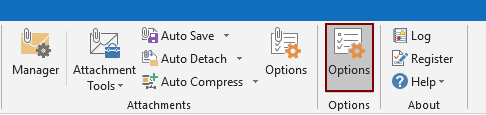
2. В Настроики диалогов прозорец, отидете на Други раздела и проверете Възстановете раздела „Конструктор на заявки“ в диалоговия прозорец за разширено търсене на Outlook поле, след което щракнете върху OK бутон. Вижте екранна снимка:

Тогава Конструктор на заявки се възстановява и веднага се показва в диалоговия прозорец Разширено търсене.

Ако искате да имате безплатен пробен период (60 дни) на тази помощна програма, моля, щракнете, за да го изтеглитеи след това преминете към прилагане на операцията съгласно горните стъпки.
Лесно активирайте Query Builder с Kutools за Outlook
Kutools за Outlook включва над 100 мощни функции и инструменти за Microsoft Outlook. Безплатно за изпробване без ограничения 60 дни. Изтеглете безплатната пробна версия сега!
Свързани статии
Най-добрите инструменти за продуктивност в офиса
Kutools за Outlook - Над 100 мощни функции, за да заредите вашия Outlook
🤖 AI Mail Assistant: Незабавни професионални имейли с AI магия - с едно щракване до гениални отговори, перфектен тон, многоезично владеене. Трансформирайте имейла без усилие! ...
📧 Автоматизиране на имейли: Извън офиса (налично за POP и IMAP) / График за изпращане на имейли / Автоматично CC/BCC по правила при изпращане на имейл / Автоматично пренасочване (разширени правила) / Автоматично добавяне на поздрав / Автоматично разделяне на имейлите с множество получатели на отделни съобщения ...
📨 Управление на Email: Лесно извикване на имейли / Блокиране на измамни имейли по теми и други / Изтриване на дублирани имейли / подробно търсене / Консолидиране на папки ...
📁 Прикачени файлове Pro: Пакетно запазване / Партидно отделяне / Партиден компрес / Автоматично запазване / Автоматично отделяне / Автоматично компресиране ...
🌟 Магия на интерфейса: 😊 Още красиви и готини емотикони / Увеличете продуктивността на Outlook с изгледи с раздели / Минимизирайте Outlook, вместо да затваряте ...
???? Чудеса с едно кликване: Отговорете на всички с входящи прикачени файлове / Антифишинг имейли / 🕘Показване на часовата зона на подателя ...
👩🏼🤝👩🏻 Контакти и календар: Групово добавяне на контакти от избрани имейли / Разделете група контакти на отделни групи / Премахнете напомнянията за рожден ден ...
Над 100 Характеристики Очаквайте вашето проучване! Щракнете тук, за да откриете повече.

