Как да добавя или променя профилната снимка/аватара в Outlook?
Забелязали ли сте, че има контейнер за снимка в заглавката на съобщението, когато преглеждате имейли в Microsoft Outlook 2013? Microsoft Outlook 2010 и 2013 поддържат потребителите лесно да добавят или променят своите профилни снимки/аватари. В тази статия ще ви представя два трудни начина за лесно добавяне или промяна на вашите профилни снимки/аватари в Microsoft Outlook.
- Добавете или променете снимката на профила с добавяне на снимка на контакт
- Добавяне или промяна на профилната снимка чрез Outlook Web App
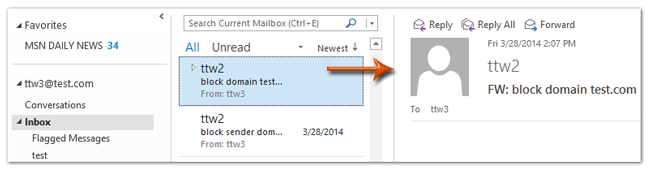
Добавяне или промяна на профилната снимка/аватара с добавяне на снимка на контакт
Този метод ще ви насочи да промените снимката/аватара на вашия профил, като създадете нов контакт и след това добавите снимка/аватар за този нов контакт в Microsoft Outlook.
Стъпка : Преминете към изгледа с контакти, като щракнете върху Контакти (или Хора) в навигационния панел.
Стъпка : Създайте нов контакт:
- В Outlook 2007, моля, щракнете върху досие > НОВ > Контакти;
- В Outlook 2010 и 2013, моля, щракнете върху Нов контакт на Начало раздела.
Стъпка
: В новия прозорец за контакт попълнете препратките към вашия профил в съответните полета и след това щракнете върху Снимка > Добавяне на снимка на Контакти раздел. Вижте екранна снимка:

Стъпка
: В изскачащия диалогов прозорец за добавяне на снимка на контакт, намерете и изберете вашата профилна снимка/аватар и щракнете върху OK бутон.
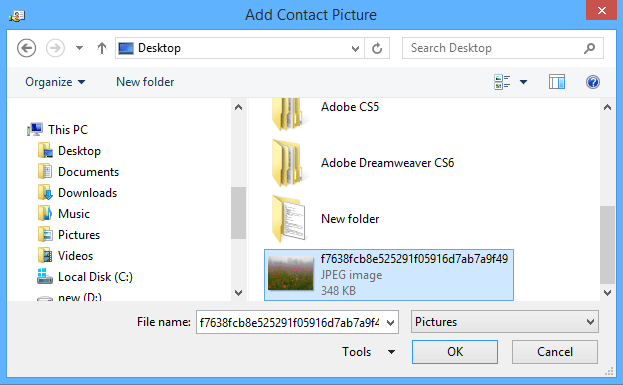
Стъпка : Завършете създаването на нов контакт и след това щракнете върху Запазване и затваряне бутон в прозореца Контакт.
Забележка:
(1). С този метод можете да преглеждате добавената или променена профилна снимка в панела с хора, когато четете съобщения в Outlook 2010 и 2013. Други потребители на борсата обаче не могат да видят вашата профилна снимка/аватар.
(2). Можете също така да добавите профилна снимка/аватар към контакта, който вече сте създали преди това със Стъпка 3 и Стъпка 4 по-горе.
Бързо премахнете всички дублиращи се контакти от множество папки с контакти в Outlook
С Kutools за Outlook (Изтриване) Дублиращи се контакти помощна програма, можете да сравните посочените полета за контакт, за да изтриете лесно всички дублиращи се контакти от множество избрани папки с контакти в Outlook.
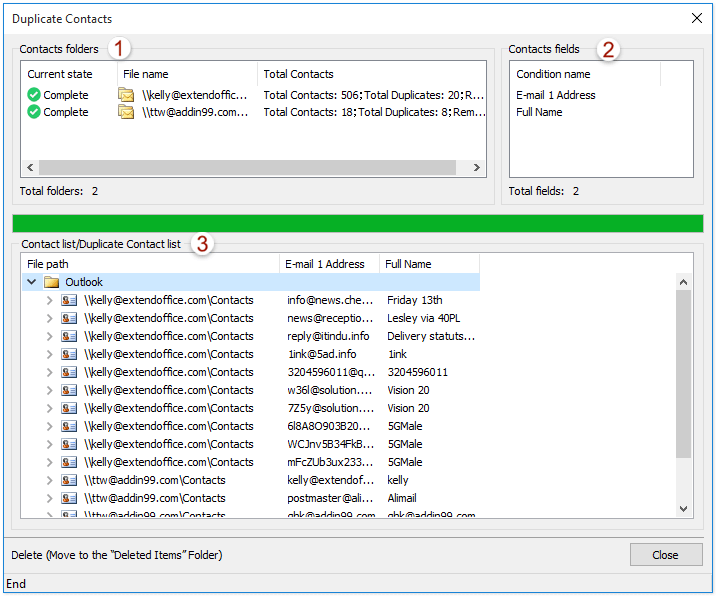
Добавяне или промяна на профилната снимка/аватара чрез Outlook Web App
Този метод ще ви насочи да добавите или промените снимката на профила за вашия акаунт за обмен чрез Outlook Web App в интернет.
Стъпка
: Влезте в Outlook Web App с вашия Exchange акаунт.
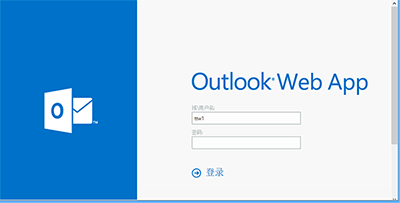
Забележка: Можете да получите бърз достъп до Outlook Web App, като щракнете върху досие > Информация, като се уверите, че борсовият акаунт е избран под Информация за профилаи след това щракнете върху хипервръзката до Настройки на профила бутон.
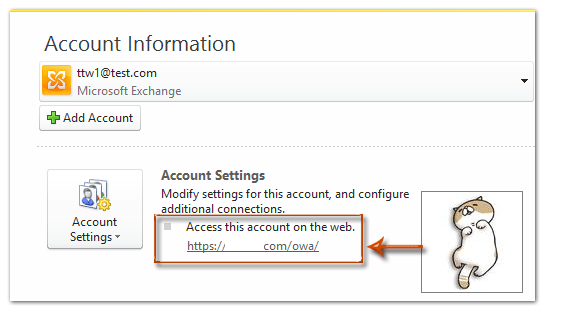
Стъпка
: Щракнете върху името на вашия борсов акаунт в горния десен ъгъл и след това щракнете върху промяна под празното/оригиналното профилно изображение/аватар. Вижте екранна снимка:
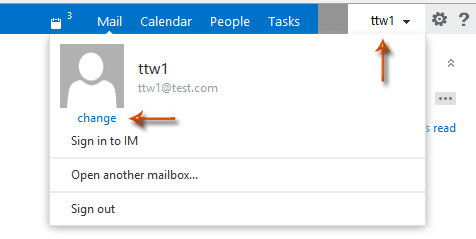
Стъпка
: В новата отваряща се уеб страница, моля, щракнете върху паса бутон.
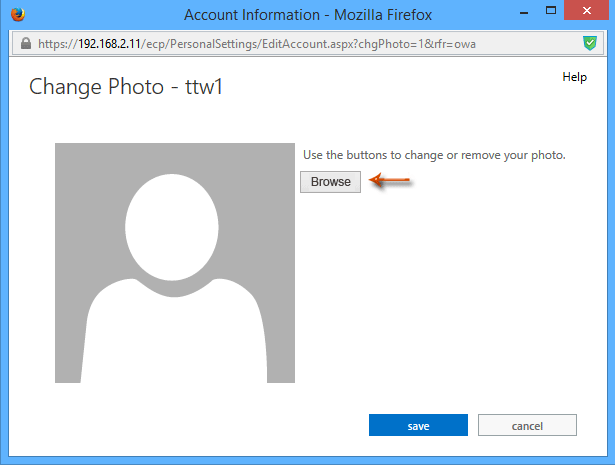
Стъпка
: След това изскача диалоговият прозорец Файл. Намерете и изберете вашата профилна снимка/аватар в този диалогов прозорец и щракнете върху отворено бутон.
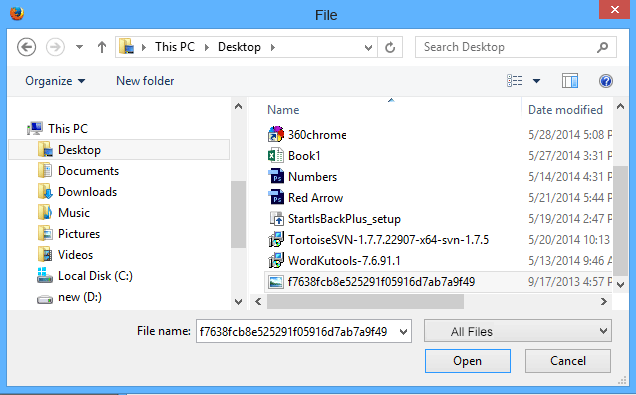
Стъпка
: Качването на вашето профилно изображение/аватар ще отнеме известно време. След качване, моля, щракнете върху Save бутон. Вижте екранна снимка:
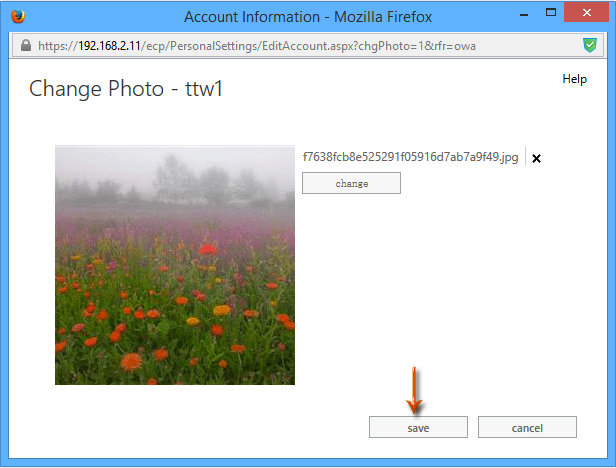
Стъпка : Излезте от вашето Outlook Web App.
След това ще видите снимката на потребителския си профил в панела с хора, когато преглеждате имейли в Microsoft Outlook 2013 и 2010. Нещо повече, снимката/аватара на вашия профил е видим за други потребители на Exchange, когато получат вашите имейли в Microsoft Outlook 2013 и 2010. Вижте екранна снимка :
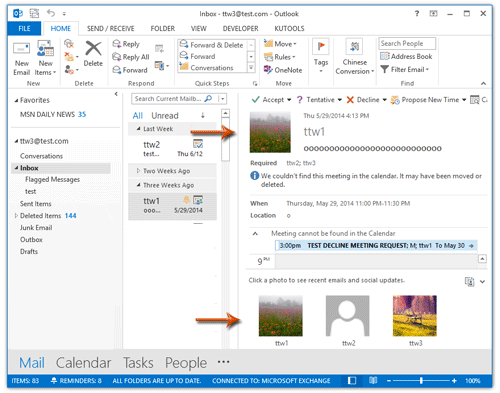
Забележка: В някои случаи може да не успеете да видите снимката на профила, качена от Outlook Web App в Microsoft Outlook веднага. Както и да е, профилната снимка ще бъде видима след няколко дни.
Най-добрите инструменти за продуктивност в офиса
Kutools за Outlook - Над 100 мощни функции, за да заредите вашия Outlook
🤖 AI Mail Assistant: Незабавни професионални имейли с AI магия - с едно щракване до гениални отговори, перфектен тон, многоезично владеене. Трансформирайте имейла без усилие! ...
📧 Автоматизиране на имейли: Извън офиса (налично за POP и IMAP) / График за изпращане на имейли / Автоматично CC/BCC по правила при изпращане на имейл / Автоматично пренасочване (разширени правила) / Автоматично добавяне на поздрав / Автоматично разделяне на имейлите с множество получатели на отделни съобщения ...
📨 Управление на Email: Лесно извикване на имейли / Блокиране на измамни имейли по теми и други / Изтриване на дублирани имейли / подробно търсене / Консолидиране на папки ...
📁 Прикачени файлове Pro: Пакетно запазване / Партидно отделяне / Партиден компрес / Автоматично запазване / Автоматично отделяне / Автоматично компресиране ...
🌟 Магия на интерфейса: 😊 Още красиви и готини емотикони / Увеличете продуктивността на Outlook с изгледи с раздели / Минимизирайте Outlook, вместо да затваряте ...
???? Чудеса с едно кликване: Отговорете на всички с входящи прикачени файлове / Антифишинг имейли / 🕘Показване на часовата зона на подателя ...
👩🏼🤝👩🏻 Контакти и календар: Групово добавяне на контакти от избрани имейли / Разделете група контакти на отделни групи / Премахнете напомнянията за рожден ден ...
Над 100 Характеристики Очаквайте вашето проучване! Щракнете тук, за да откриете повече.

