Как да извлека/експортирам група контакти на Outlook (списък за разпространение) в Excel/CSV?
Когато използвате Outlook, можете лесно да експортирате всички контакти в Excel с функцията Outlook Export. Но няма функция за извличане или експортиране на списък за разпространение в Excel в Outlook. В този урок ще ви покажем как да експортирате списък за разпространение като csv файл и след това да го импортирате в Excel от Outlook.
- Извлечете или експортирайте група контакти на Outlook (списък за разпространение) в Excel/CSV (10 стъпки)
- Извлечете или експортирайте група контакти на Outlook (списък за разпространение) в Excel/CSV (6 стъпки)
Извлечете или експортирайте група контакти на Outlook (списък за разпространение) в Excel/CSV
За да експортирате списък за разпространение (група с контакти) като csv файл и да го импортирате в Excel от Outlook, моля, направете следното.
1. В Outlook преминете към изгледа с контакти и отворете папката с контакти, съдържаща определената група контакти.
2. Изберете групата контакти, която ще експортирате, и щракнете досие > Save As.
3. В диалоговия прозорец Запазване като трябва да (1) щракнете, за да отворите целевата папка за запазване на експортираната група контакти; (2) Преименувайте експортирания файл, както ви е необходимо; (3) Изберете Само текст от Запиши като тип падащ списък; и накрая (4) кликване Save бутон. Вижте екранна снимка:

Сега посочената група контакти се записва като отделен текстов файл.
4. Стартирайте Microsoft Excel и щракнете Дата > От текст. Вижте екранна снимка:
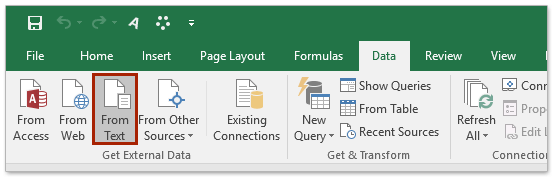
5. В отварящия се диалогов прозорец Импортиране на текстов файл, моля (1) отворете папката, в която е записан посоченият текстов файл, (2) посочете Всички файлове от падащия списък освен това Име на файл кутия, (3) изберете посочения текстов файл и след това (4) кликнете на внос бутон. Вижте екранна снимка;
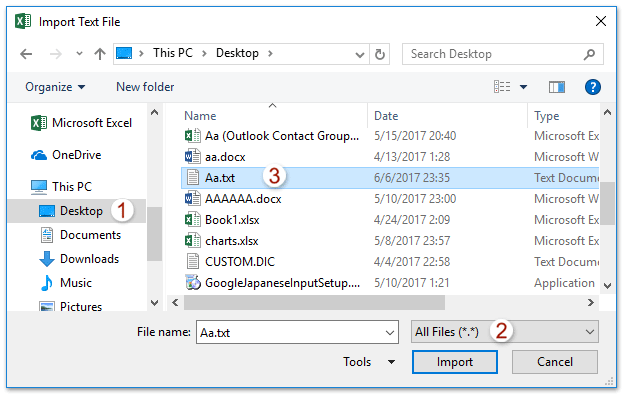
6. Сега съветникът за импортиране на текст изскача. Моля, продължете да избирате ограничители и щракнете върху завършеност бутон. Вижте екранна снимка:
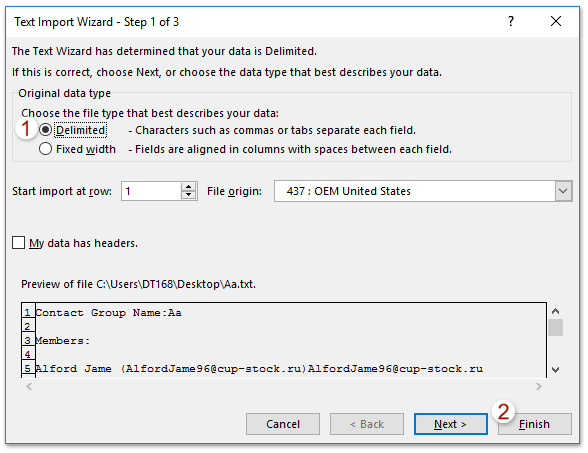
7. Сега излиза диалоговият прозорец Импортиране на данни, моля, посочете дестинацията, където ще поставите импортирания текстов файл, и щракнете върху бутона OK. Вижте екранна снимка:
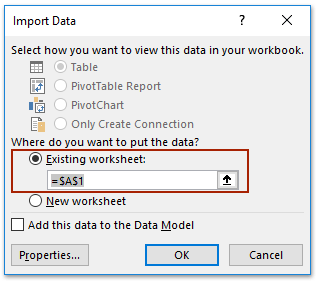
И сега ще видите, че посоченият текстов файл е импортиран и поставен в посочения диапазон. Вижте екранна снимка:
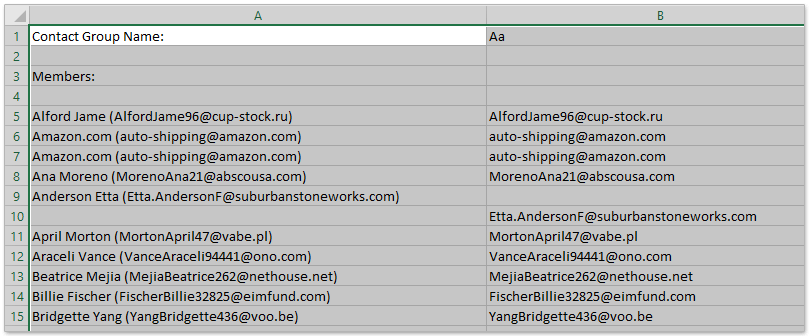
8. Щракнете досие > Save As в Excel.
9. В отварящия се диалогов прозорец Запиши като, моля, вижте екранната снимка по-долу:
(1) Изберете целевата папка, в която ще запишете Excel или CSV файла,
(2) Дайте име на файла в Име на файл кутия,
(3) Изберете CSV (разделени със запетаи) (*.csv) or Работна книга на Excel (*.xlsx) колкото ви трябва от Запиши като тип падащ списък,
(4) Щракнете върху Save бутон.
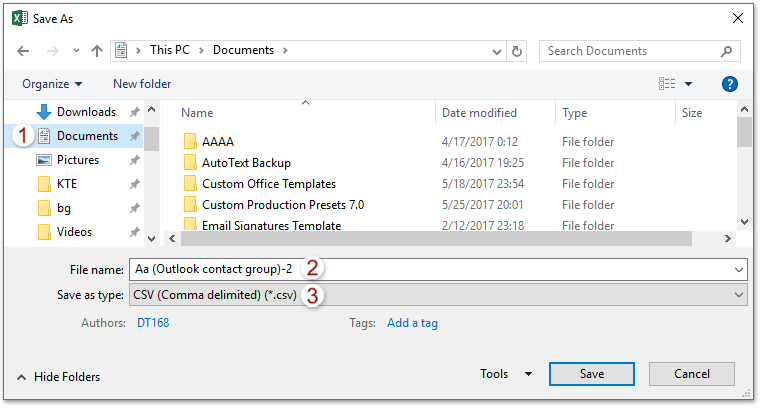
10. В изскачащия диалогов прозорец на Microsoft Excel, моля, щракнете върху Да бутон, за да продължите напред.
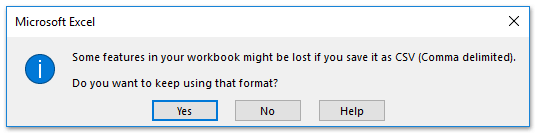
11. Затворете приложението Excel.
Бързо разделете една група контакти (списък за разпространение) на двете само с две стъпки
Ако имате инсталиран Kutools за Outlook, можете бързо да разделите група контакти и на двете по своята фантастичност Разделете към група контакти функция в Outlook.
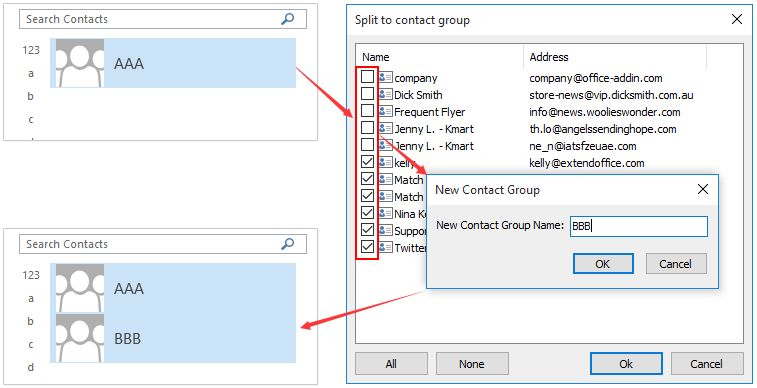
Извлечете или експортирайте група контакти на Outlook (списък за разпространение) в Excel
Този метод ще въведе развалям (Група контакти) функция на Kutools за Outlook за разделяне на група контакти на множество контакти и след това копиране на тези контакти в Excel. Моля, направете следното:
Kutools за Outlook: Най-добрият инструментариум на Outlook с над 100 удобни инструмента. Опитайте го БЕЗПЛАТНО за 60 дни, без ограничения, без притеснения! Прочети повече ... Започнете безплатен пробен период сега!
1. В Navigation Pane, щракнете с десния бутон върху папка с контакти, изберете New Folder от менюто с десен клик и след това наименувайте новата папка, както ви е необходимо. (В моя случай наименувах новата папка с контакти като К.)
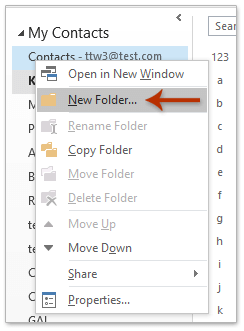
2. Сега копирайте групата с контакти, която ще експортирате, и след това поставете в новата папка с контакти. Продължете да избирате поставената група контакти в новата папка с контакти и щракнете Kutools плюс > Група за контакти > Почивка. Вижте екранна снимка:
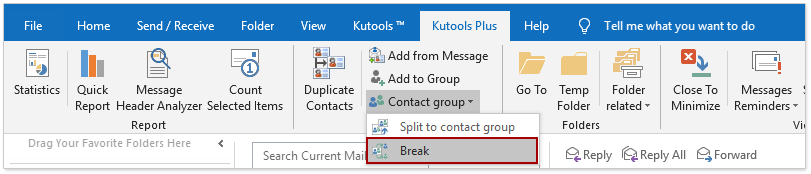
3. Сега в диалоговия прозорец Група контакти изберете контакти, които ще разделите, и щракнете върху Ok бутон; и след това щракнете върху Да бутон в изскачащия диалогов прозорец за потвърждение. Вижте екранна снимка:
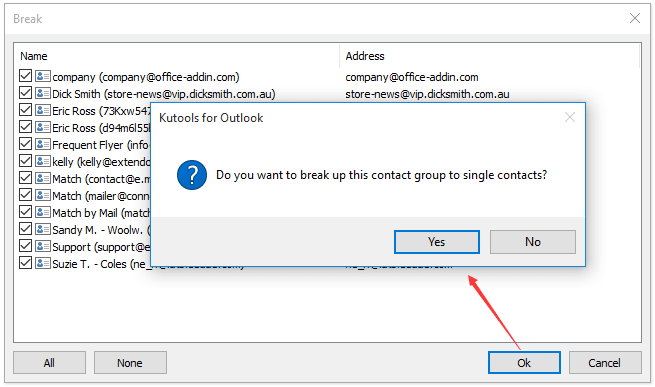
Сега групата с контакти е разбита и всеки член на тази група с контакти е записан като отделен контакт в новата папка с контакти.
4. Променете изгледа на папката с контакти с щракване Гледка > Промяна на изгледа > списък. Вижте екранна снимка:
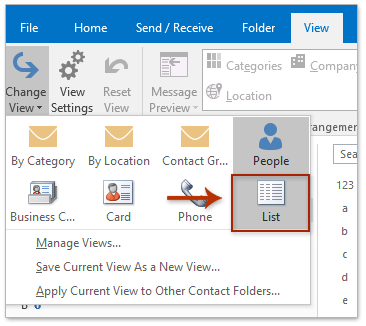
5. Изберете всички контакти в новата папка с контакти, като изберете всеки контакт и натиснете Ctrl + A клавиши едновременно, щракнете с десния бутон върху тези контакти и изберете Копирайте от менюто с десен бутон. Вижте екранна снимка:
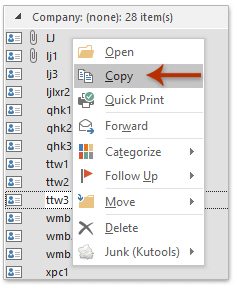
6. Създайте нова работна книга в Excel, поставете списъка с контакти в работната книга и запазете. (Забележка: Ако трябва да експортирате групата с контакти и да я запишете като CSV файл, моля, запазете работната книга като CSV файл.)
Демонстрация: за експортиране на група контакти (списък за разпространение) в Excel в Outlook
тип: В това видео, Kutools разделът е добавен от Kutools за Outlook. Ако имате нужда от него, моля щракнете тук за да имате 60-дневен безплатен пробен период без ограничение!
Най-добрите инструменти за продуктивност в офиса
Kutools за Outlook - Над 100 мощни функции, за да заредите вашия Outlook
🤖 AI Mail Assistant: Незабавни професионални имейли с AI магия - с едно щракване до гениални отговори, перфектен тон, многоезично владеене. Трансформирайте имейла без усилие! ...
📧 Автоматизиране на имейли: Извън офиса (налично за POP и IMAP) / График за изпращане на имейли / Автоматично CC/BCC по правила при изпращане на имейл / Автоматично пренасочване (разширени правила) / Автоматично добавяне на поздрав / Автоматично разделяне на имейлите с множество получатели на отделни съобщения ...
📨 Управление на Email: Лесно извикване на имейли / Блокиране на измамни имейли по теми и други / Изтриване на дублирани имейли / подробно търсене / Консолидиране на папки ...
📁 Прикачени файлове Pro: Пакетно запазване / Партидно отделяне / Партиден компрес / Автоматично запазване / Автоматично отделяне / Автоматично компресиране ...
🌟 Магия на интерфейса: 😊 Още красиви и готини емотикони / Увеличете продуктивността на Outlook с изгледи с раздели / Минимизирайте Outlook, вместо да затваряте ...
???? Чудеса с едно кликване: Отговорете на всички с входящи прикачени файлове / Антифишинг имейли / 🕘Показване на часовата зона на подателя ...
👩🏼🤝👩🏻 Контакти и календар: Групово добавяне на контакти от избрани имейли / Разделете група контакти на отделни групи / Премахнете напомнянията за рожден ден ...
Над 100 Характеристики Очаквайте вашето проучване! Щракнете тук, за да откриете повече.

