Как да изпратите периодичен имейл по график в Outlook?
В Microsoft Outlook можете лесно да изпратите график на повтаряща се среща, среща или задача на други. Но ако просто искате да изпратите периодичен имейл без ангажимент, среща или задача, как можете да го направите? За съжаление, Outlook не предоставя функция за изпращане на периодичен имейл по график, но в нашия урок ще ви покажем как да изпращате периодичен имейл по график в Outlook.
Изпратете периодичен имейл по график в Outlook с VBA код
- Част 1: Създаване на нова среща
- Част 2: Създайте нова категория
- Част 3: Задаване на повторение
- Част 4: Използвайте кода на VBA за изпращане на повтарящ се имейл по график
Изпращайте лесно периодични имейли по график в Outlook с невероятен инструмент
Изпратете периодичен имейл по график в Outlook с VBA код
Този урок е разделен на четири части, ще успеете да изпратите периодичен имейл по график, след като завършите тези части. Моля, направете следното.
Част 1: Създаване на нова среща
1. Моля, навигирайте до календар преглед чрез щракване календар в Navigation Paneи след това създайте нова среща, като щракнете Ново назначаване под Начало раздела.
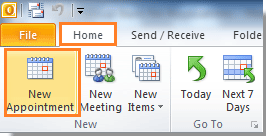
3. В Длъжност диалогов прозорец под Длъжност раздел. Ти трябва да:
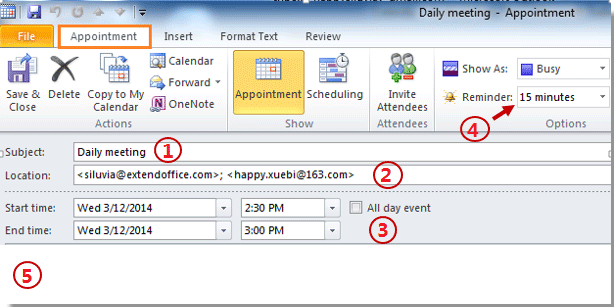
| О: Въведете Тема: | B: Въведете имейл адресите на получателите в Наем |
| C: Конфигурирайте Началният час и Край | D: Изберете напомнянето под Напомняне падащ списък. Ако изберете 15 минути, това означава, че ще ви напомни 15 минути по-рано, когато имейлът бъде изпратен. |
| E: Съставете вашето тяло за назначаване. |
Забележка: Най- Предмет на срещата ще стане темата на повтарящия се имейл; и на Орган по назначаване ще стане тялото на повтарящия се имейл, когато получателите получат имейла.
Част 2: Създайте нова категория
Сега трябва да създадете нова категория с име „Изпращане на повтарящ се имейл по график" както следва:
1. В Длъжност диалогов прозорец, моля щракнете категоризирам > Всички категории в Маркирания група под Длъжност раздела.

2. Когато Категории цветове изскачащ диалогов прозорец, моля щракнете НОВ бутон. В Добави ново Категория диалогов прозорец, въведете „Изпращане на повтарящ се имейл по график"В Име поле; и след това изберете цвят в Цвят падащ списък. След това щракнете OK.
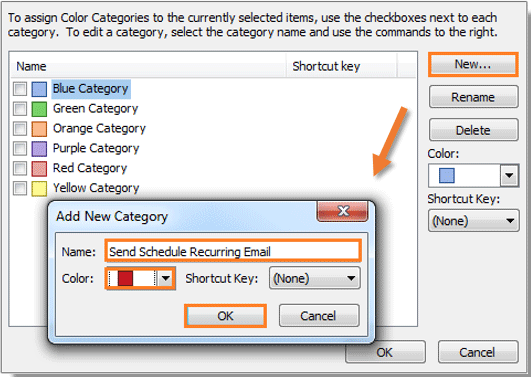
3. Тогава ще видите „Изпращане на повтарящ се имейл по график” е посочена категория, моля, поставете отметка в квадратчето и след това щракнете OK бутон.
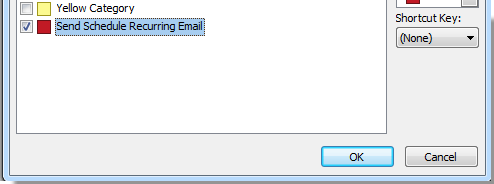
Част 3: Задаване на повторение
Сега е време да зададете повторението на срещата.
1. кликване Повтаряне в Настроики група под Длъжност раздел. Вижте екранна снимка:
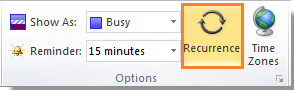
2. В Повторение на срещата диалогов прозорец, конфигурирайте своя Повтаряне модел. Ако имате нужда от краен час, моля, конфигурирайте го под Диапазон на повторение, И после щракнете върху OK.
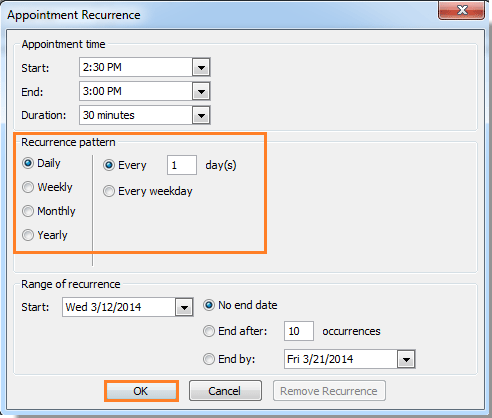
3. Когато се върне към Длъжност диалогов прозорец, моля щракнете Запазване и затваряне бутон. Вижте екранна снимка:
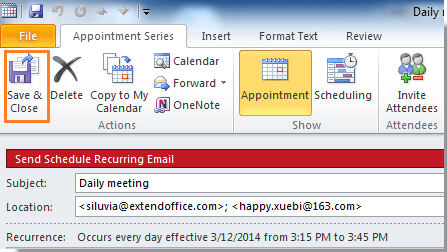
Част 4: Използвайте кода на VBA за изпращане на повтарящ се имейл по график
1. Моля, натиснете Друг + F11 за да отворите Microsoft Visual Basic за приложения диалогов прозорец.
2. Щракнете два пъти върху Project1 > Обект на Microsoft Outlook > ThisOutlookSession в левия прозорец. Вижте екранна снимка:
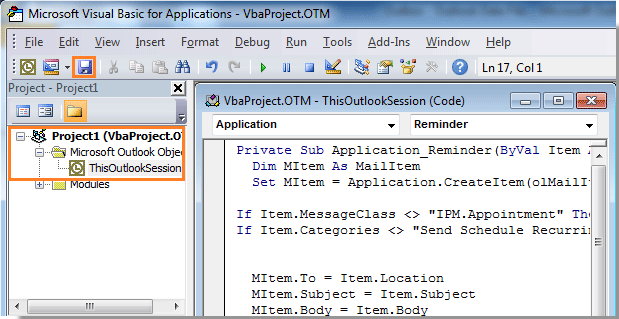
3. Копирайте и поставете следния VBA код във VBA редактора. И след това щракнете Save бутон.
VBA: изпращане на повтарящ се имейл по график
Private Sub Application_Reminder(ByVal Item As Object)
'Updated by Extendoffice 20200522
Dim xMailItem As MailItem
Dim xItemDoc As Word.Document
Dim xNewDoc As Word.Document
Dim xFldPath As String
On Error Resume Next
If Item.Class <> OlObjectClass.olAppointment Then Exit Sub
If Item.Categories <> "Send Schedule Recurring Email" Then Exit Sub
Set xMailItem = Outlook.Application.CreateItem(olMailItem)
Set xItemDoc = Item.GetInspector.WordEditor
xFldPath = CStr(Environ("USERPROFILE"))
xFldPath = xFldPath & "\MyReminder"
If Dir(xFldPath, vbDirectory) = "" Then
MkDir xFldPath
End If
xFldPath = xFldPath & "\AppointmentBody.xml"
xItemDoc.SaveAs2 xFldPath, wdFormatXMLDocument ' wdFormatXML
Set xNewDoc = xMailItem.GetInspector.WordEditor
VBA.DoEvents
xNewDoc.Application.Selection.HomeKey
xNewDoc.Activate
xNewDoc.Application.Selection.InsertFile FileName:=xFldPath, Attachment:=False
With xMailItem
.To = Item.Location
.Recipients.ResolveAll
.Subject = Item.Subject
.Send
End With
Set xMailItem = Nothing
VBA.Kill xFldPath
End Sub4. кликване Инструменти > Препратки за да отворите Препратки - Проект диалогов прозорец. В диалоговия прозорец проверете Библиотека с обекти на Microsoft Word и щракнете върху OK бутон.
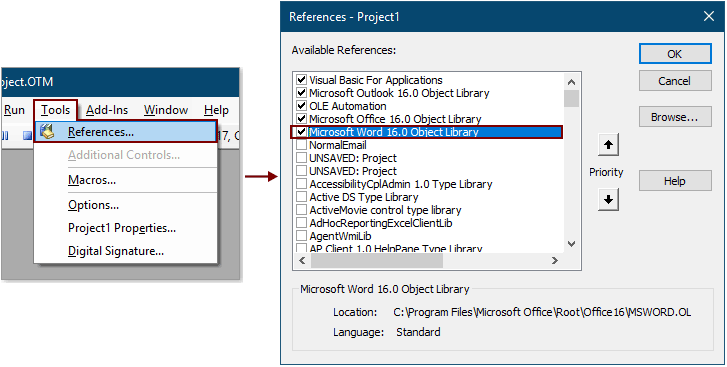
5. Натисни Друг + Q клавиши едновременно, за да затворите Microsoft Visual Basic за приложения прозорец.
Когато Напомняне изскачащ, имейлът ще бъде изпратен автоматично до получателите, които сте въвели в полето Местоположение в първата част. След това щракнете Отхвърляне в Напомняне диалогов прозорец. И имейлът ще се изпраща периодично всеки ден през това време. Вижте екранна снимка:
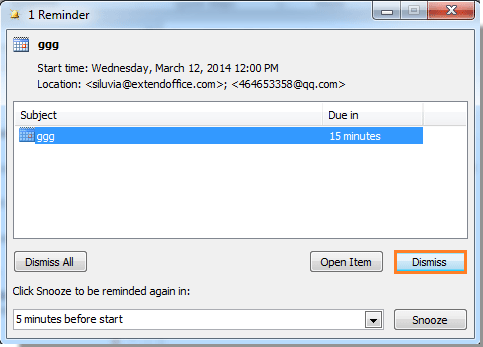
Забележка: VBA кодът беше успешно тестван в Outlook 2010 и по-късните версии.
Изпращайте лесно периодични имейли по график в Outlook с невероятен инструмент
За много потребители на Outlook горният метод е твърде досаден, за да бъде обработен правилно. Тук силно препоръчвам Планирайте автоматично изпращане функция на Kutools за Outlook. С тази функция можете лесно да създавате множество повтарящи се имейли и да планирате тези имейли да се изпращат редовно на дневни, седмични, месечни или годишни интервали, според нуждите ви. Моля, направете следното, за да го направите.
Отиди изтеглете Kutools за Outlook и опитайте.
1. кликване Kutools > Планирайте автоматично изпращане > Създайте график за автоматично изпращане.

2. След това се отваря прозорец със съобщение и трябва да:
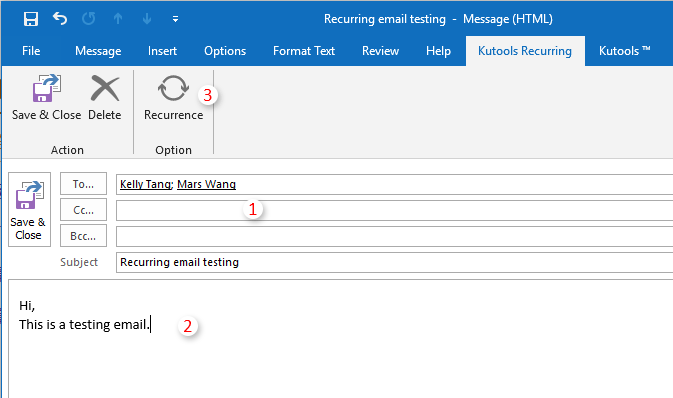
3. Сега Повторение на имейли се появява диалогов прозорец, трябва да посочите повтарящо се време, повтарящ се модел и обхват на рецидив за имейла и след това щракнете върху OK бутон.
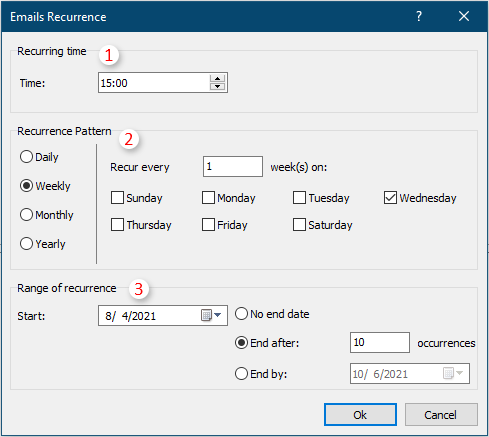
4. Сега се връща към прозореца за съобщения, щракнете Запазване и затваряне бутон, за да запазите повтарящите се настройки и да затворите прозореца.
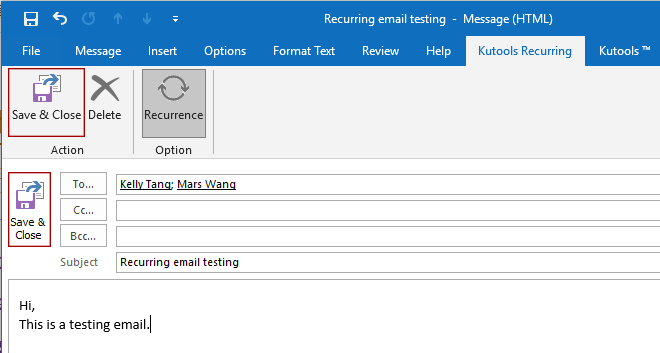
Съвет: Можете да повторите горните стъпки от 1 до 4, за да създадете множество повтарящи се имейли, както ви е необходимо.
5. Сега включете функцията, като щракнете Kutools > Планирайте автоматично изпращане > Активиране.

6. В откриването Kutools за Outlook кликнете върху OK.
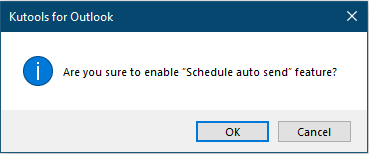
След завършване на горните настройки, повтарящите се имейли ще се изпращат автоматично, когато настъпят определената дата и час.
Забележка: Можете лесно да управлявате вашите повтарящи се имейли, както следва.

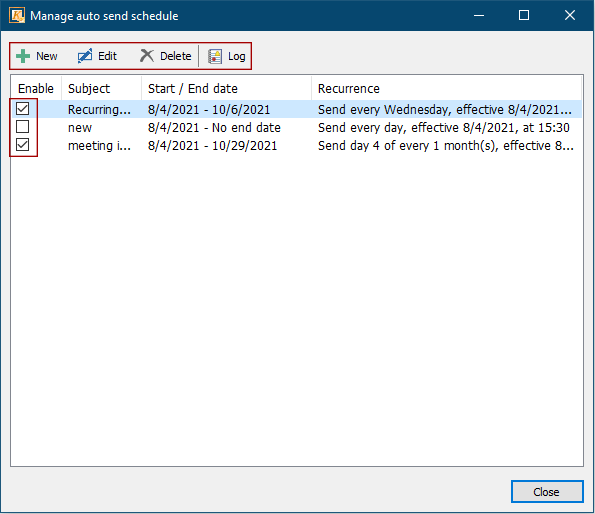
Кликнете, за да научите повече за тази функция.
Kutools за Outlook включва 100+ мощни функции за Microsoft Outlook. Безплатно изпробване без ограничение за 60 дни. Изтегли сега!
Най-добрите инструменти за продуктивност в офиса
Kutools за Outlook - Над 100 мощни функции, за да заредите вашия Outlook
🤖 AI Mail Assistant: Незабавни професионални имейли с AI магия - с едно щракване до гениални отговори, перфектен тон, многоезично владеене. Трансформирайте имейла без усилие! ...
📧 Автоматизиране на имейли: Извън офиса (налично за POP и IMAP) / График за изпращане на имейли / Автоматично CC/BCC по правила при изпращане на имейл / Автоматично пренасочване (разширени правила) / Автоматично добавяне на поздрав / Автоматично разделяне на имейлите с множество получатели на отделни съобщения ...
📨 Управление на Email: Лесно извикване на имейли / Блокиране на измамни имейли по теми и други / Изтриване на дублирани имейли / подробно търсене / Консолидиране на папки ...
📁 Прикачени файлове Pro: Пакетно запазване / Партидно отделяне / Партиден компрес / Автоматично запазване / Автоматично отделяне / Автоматично компресиране ...
🌟 Магия на интерфейса: 😊 Още красиви и готини емотикони / Увеличете продуктивността на Outlook с изгледи с раздели / Минимизирайте Outlook, вместо да затваряте ...
???? Чудеса с едно кликване: Отговорете на всички с входящи прикачени файлове / Антифишинг имейли / 🕘Показване на часовата зона на подателя ...
👩🏼🤝👩🏻 Контакти и календар: Групово добавяне на контакти от избрани имейли / Разделете група контакти на отделни групи / Премахнете напомнянията за рожден ден ...
Над 100 Характеристики Очаквайте вашето проучване! Щракнете тук, за да откриете повече.

