Как да настроите и промените интервала за актуализиране на RSS емисии в Outlook?
По подразбиране RSS емисиите използват препоръките за актуализиране на издателите и се актуализират доста често. Понякога препоръките за актуализация на издателите може да не са подходящи за вас и вие се нуждаете от актуализация на RSS емисии по-често или по-рядко. Всъщност можете да персонализирате интервалите за актуализиране на RSS емисии. Тази статия ще въведе стъпки за това как да зададете и промените интервалите за актуализиране на RSS емисии в Microsoft Outlook.
Част 1: Деактивирайте препоръката за актуализиране на издателя за RSS канали
Част 2: Персонализиране на интервалите за актуализиране на RSS канали
- Автоматизирайте изпращането на имейл с Автоматично CC/BCC, Автоматично препращане по правила; изпрати Автоматичен отговор (Извън офиса) без да е необходим сървър за обмен...
- Получавайте напомняния като BCC Предупреждение когато отговаряте на всички, докато сте в списъка BCC, и Напомняне при липсващи прикачени файлове за забравени прикачени файлове...
- Подобрете ефективността на имейл с Отговор (на всички) с прикачени файлове, Автоматично добавяне на поздрав или дата и час в подпис или тема, Отговорете на няколко имейла...
- Опростете изпращането на имейл с Извикване на имейли, Инструменти за прикачване (Компресиране на всички, автоматично запазване на всички...), Премахване на дубликати, и Бърз доклад...
Има две части за задаване и промяна на интервалите за актуализиране на RSS емисии в Microsoft Outlook. Първата част е да премахнете отметката от препоръката за актуализиране на издателя, а втората част е да дефинирате нова група за изпращане/получаване за RSS емисиите, чиито интервали за актуализиране ще промените. Ще представим стъпките в детайли.
 Част 1: Деактивирайте препоръката за актуализиране на издателя за RSS канали
Част 1: Деактивирайте препоръката за актуализиране на издателя за RSS канали
Стъпка 1: Отворете диалоговия прозорец Настройки на акаунта:
- В Outlook 2007, моля, щракнете върху Инструменти > Настройки на профила.
- В Outlook 2010 и 2013, моля, щракнете върху досие > Информация > Настройки на профила > Настройки на профила.
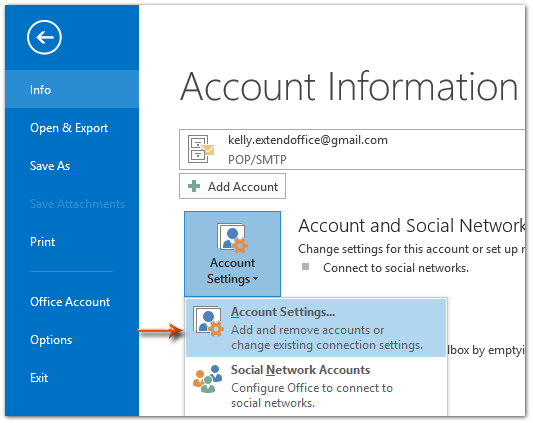
Стъпка 2: В диалоговия прозорец Настройки на акаунта щракнете върху RSS Feeds и изберете името на емисията, на която ще промените интервала на актуализиране, след което щракнете върху промяна бутон.

Стъпка 3: В диалоговия прозорец Опции за RSS канал, моля, махнете отметката от опцията за Използвайте препоръката за актуализиране на издателя. в Лимит за актуализиране раздел. Вижте следната екранна снимка:
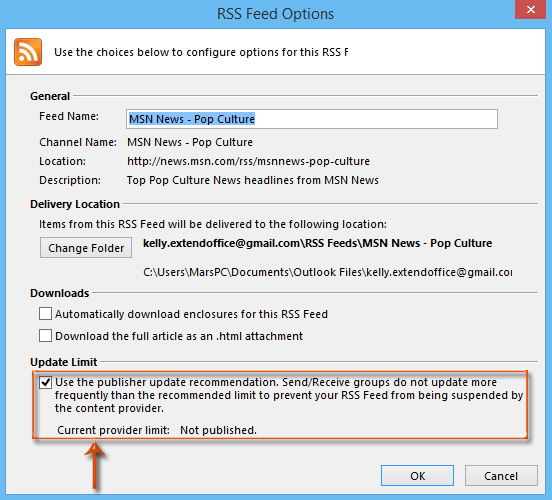
Стъпка 4: Кликнете върху OK намлява Близо за излизане от два диалогови прозореца.
 Част 2: Персонализиране на интервалите за актуализиране на RSS канали
Част 2: Персонализиране на интервалите за актуализиране на RSS канали
Стъпка 5: Отворете диалоговия прозорец Групи за изпращане/получаване:
- В Outlook 2007, моля, щракнете върху Инструменти > Изпращане / Получаване > Настройки за изпращане/получаване > Определете групите за изпращане / получаване.
- В Outlook 2010 и 2013, моля, щракнете върху Групи за изпращане / получаване > Определете групите за изпращане / получаване на Изпращане/Получаване раздел. Вижте следната екранна снимка:

Стъпка 6: В диалоговия прозорец Групи за изпращане/получаване щракнете върху НОВ бутон.
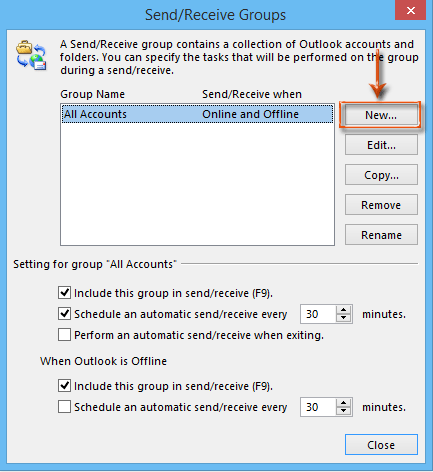
След това се появява диалогов прозорец за име на група за изпращане/получаване, моля, въведете име за новата група в полето и щракнете върху OK бутон.
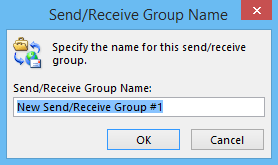
Стъпка 7: В новия изскачащ диалогов прозорец Настройки за изпращане/получаване:
- Изберете и маркирайте RSS в Сметки кутия в лявата секция;
- Продължете да проверявате опцията за Включете RSS емисии в тази група за изпращане/получаване;
- Отидете в Feeds раздел и поставете отметки само в квадратчетата на имената на емисиите, че ще промените интервалите им за актуализиране;
- Щракнете върху OK бутон.
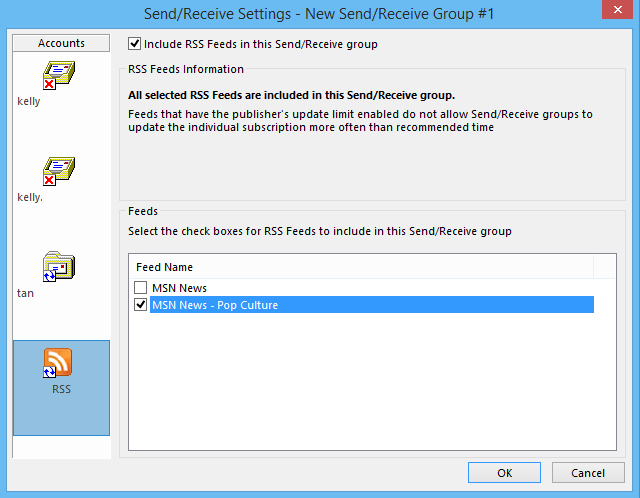
Стъпка 8: Сега ще се върнете отново към групите за изпращане/получаване:
- Изберете и маркирайте името на новосъздадената група за изпращане/получаване в Име на групата кутия;
- Проверете опцията за Планирайте автоматично изпращане/получаване на всеки x минутии посочете интервала на актуализиране в полето.
- Не е задължително да проверите опцията за Планирайте автоматично изпращане/получаване на всеки x минути в Когато Outlook е офлайн част и посочете интервала на актуализиране в полето.
- Щракнете върху Близо бутон.
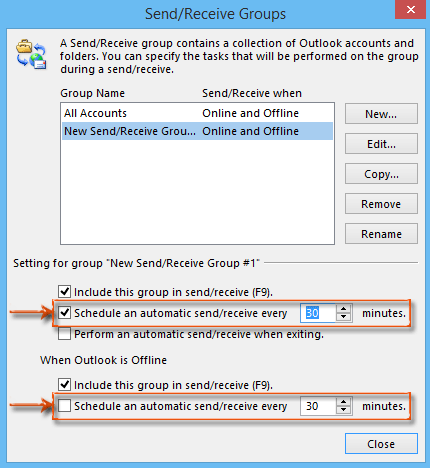
Отсега нататък посочените RSS емисии ще се актуализират автоматично въз основа на посочените от вас интервали.
Най-добрите инструменти за продуктивност в офиса
Kutools за Outlook - Над 100 мощни функции, за да заредите вашия Outlook
🤖 AI Mail Assistant: Незабавни професионални имейли с AI магия - с едно щракване до гениални отговори, перфектен тон, многоезично владеене. Трансформирайте имейла без усилие! ...
📧 Автоматизиране на имейли: Извън офиса (налично за POP и IMAP) / График за изпращане на имейли / Автоматично CC/BCC по правила при изпращане на имейл / Автоматично пренасочване (разширени правила) / Автоматично добавяне на поздрав / Автоматично разделяне на имейлите с множество получатели на отделни съобщения ...
📨 Управление на Email: Лесно извикване на имейли / Блокиране на измамни имейли по теми и други / Изтриване на дублирани имейли / подробно търсене / Консолидиране на папки ...
📁 Прикачени файлове Pro: Пакетно запазване / Партидно отделяне / Партиден компрес / Автоматично запазване / Автоматично отделяне / Автоматично компресиране ...
🌟 Магия на интерфейса: 😊 Още красиви и готини емотикони / Увеличете продуктивността на Outlook с изгледи с раздели / Минимизирайте Outlook, вместо да затваряте ...
???? Чудеса с едно кликване: Отговорете на всички с входящи прикачени файлове / Антифишинг имейли / 🕘Показване на часовата зона на подателя ...
👩🏼🤝👩🏻 Контакти и календар: Групово добавяне на контакти от избрани имейли / Разделете група контакти на отделни групи / Премахнете напомнянията за рожден ден ...
Над 100 Характеристики Очаквайте вашето проучване! Щракнете тук, за да откриете повече.

