Как да импортирате и обедините календари в Outlook?
Лесно е да се преглед на множество календари в режим на наслагване в Outlook. Но как да обединим тези календари в един? И какво ще стане, ако импортирате други календари във вашия Microsoft Outlook и ги обедините с оригиналния във вашия Microsoft Outlook? Тази статия ще ви преведе през тях в подробности.
Обединете календари, които и двата са във вашия Microsoft Outlook
Импортирайте календари и ги обединете с оригиналния в Outlook
За по-лесно разбиране ще маркирам всички ангажименти със зелена категория в оригиналния календар (календар), и маркирайте всички срещи с червена категория в календара (Та-Кели), които ще бъдат обединени.

 Обединете календари, които и двата са във вашия Microsoft Outlook
Обединете календари, които и двата са във вашия Microsoft Outlook
Тази част ще ви преведе през обединяването на календари, които вече са във вашия Microsoft Outlook.
Стъпка 1: Преминете към изглед Календар, като щракнете върху календар в навигационния панел.
Стъпка 2: Променете режима на изглед:
- В Outlook 2010/2013/2016, моля, щракнете върху Промяна на изгледа > списък на Гледка раздела.
- В Outlook 2007, моля, щракнете върху Гледка > Текущия изглед > Всички срещи.

Стъпка 3: Щракнете върху календара на Та-Кели в навигация прозорец и след това изберете всички срещи в него.
Забележка:
1. Можете да изберете всички срещи с натискане на Ctrl ключ и A клавиш едновременно.
2. Можете да изберете всички срещи, като задържите Превключване и щракнете върху първата и последната среща.
Стъпка 4: Щракнете с десния бутон върху избраните срещи и щракнете върху Копирайте в менюто с десен бутон.

Стъпка 5: Преминете към оригинала календар с щракване върху календар в навигация панел. След това поставете копираните срещи в него с натискане на Ctrl ключ и V клавиш едновременно.

Стъпка 6: Преминете към режима на изглед на Календар:
- В Outlook 2010/2013/2016, моля, щракнете върху Промяна на изгледа > календар на Гледка раздела.
- В Outlook 2007, моля, щракнете върху Гледка > Текущия изглед > календар.
След това календарът на Та-Кели се обединява в оригиналния календар. Вижте следната екранна снимка:

Между другото, обединеният календар на Та-Кели все още е в Microsoft Outlook, можете да го премахнете според вашите нужди.
 Импортирайте календари и ги обединете с оригиналния в Outlook
Импортирайте календари и ги обединете с оригиналния в Outlook
И тази част е за това как да импортирате календар и да го обедините с оригиналния календар в Microsoft Outlook.
Забележка: Преди да импортирате календар в Microsoft Outlook, имате нужда от съществуващ .pst файл на Outlook с календарни данни. Кликнете, за да знаете как да експортирате календар като Outlook .pst файл в Outlook.
Стъпка 1: Отворете диалоговия прозорец Импортиране и експортиране:
- В Outlook 2007, моля, щракнете върху досие > Внос и износ.
- В Outlook 2010, моля, щракнете върху досие > отворено > внос.
- В Outlook 2013/2016, моля, щракнете върху досие > Отваряне и експортиране > Внос / Износ.
Стъпка 2: В Съветник за импортиране и експортиране диалогов прозорец, моля изберете Импортиране от друга програма или файл в Изберете действие, което да изпълните: и след това щракнете върху Напред бутон.

Стъпка 3: В Импортиране на файл диалогов прозорец, моля, изберете Файл с данни на Outlook (.pst), и след това щракнете върху Напред бутон.
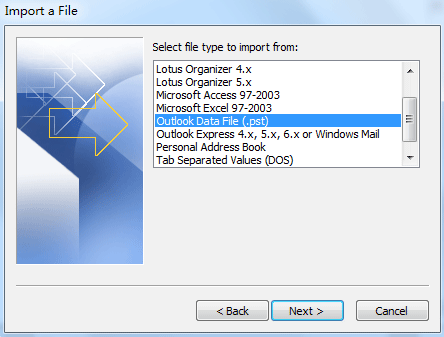
Стъпка 4: В Импортиране на файл с данни на Outlook диалогов прозорец:

- Щракнете върху паса и изберете файла с календара, който ще импортирате в диалоговия прозорец Отваряне на файлове с данни на Outlook и щракнете върху отворено бутон.
- Проверете Не импортирайте дубликат опция.
- Щракнете върху Напред бутон.
Стъпка 5: В Импортиране на файл с данни на Outlook диалогов прозорец,

- Изберете и маркирайте папката, от която да импортирате, и в нашия случай щракнете върху календар.
- Премахнете отметката Включете подпапки опция.
- Проверете Импортирайте елементи в същата папка в: опция и след това изберете имейл акаунт в следното поле.
Стъпка 6: Кликнете върху завършеност бутон.
След това всички импортирани данни от календара са добавени в оригиналния календар в Microsoft Outlook. Вижте следната екранна снимка:

Най-добрите инструменти за продуктивност в офиса
Kutools за Outlook - Над 100 мощни функции, за да заредите вашия Outlook
🤖 AI Mail Assistant: Незабавни професионални имейли с AI магия - с едно щракване до гениални отговори, перфектен тон, многоезично владеене. Трансформирайте имейла без усилие! ...
📧 Автоматизиране на имейли: Извън офиса (налично за POP и IMAP) / График за изпращане на имейли / Автоматично CC/BCC по правила при изпращане на имейл / Автоматично пренасочване (разширени правила) / Автоматично добавяне на поздрав / Автоматично разделяне на имейлите с множество получатели на отделни съобщения ...
📨 Управление на Email: Лесно извикване на имейли / Блокиране на измамни имейли по теми и други / Изтриване на дублирани имейли / подробно търсене / Консолидиране на папки ...
📁 Прикачени файлове Pro: Пакетно запазване / Партидно отделяне / Партиден компрес / Автоматично запазване / Автоматично отделяне / Автоматично компресиране ...
🌟 Магия на интерфейса: 😊 Още красиви и готини емотикони / Увеличете продуктивността на Outlook с изгледи с раздели / Минимизирайте Outlook, вместо да затваряте ...
???? Чудеса с едно кликване: Отговорете на всички с входящи прикачени файлове / Антифишинг имейли / 🕘Показване на часовата зона на подателя ...
👩🏼🤝👩🏻 Контакти и календар: Групово добавяне на контакти от избрани имейли / Разделете група контакти на отделни групи / Премахнете напомнянията за рожден ден ...
Над 100 Характеристики Очаквайте вашето проучване! Щракнете тук, за да откриете повече.

