Outlook: вмъкнете символи за степен, търговска марка, емоции и евро
Обикновено е лесно да откриете галерията със символи, като щракнете върху символ > Още символи на Поставете раздел в прозореца Съобщение.
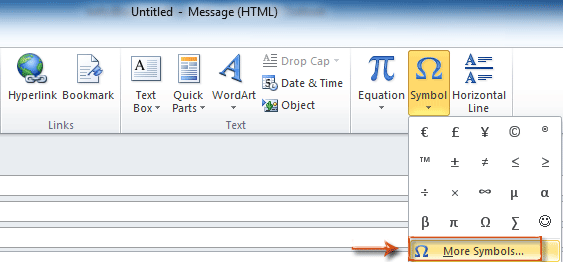
Има обаче твърде много специални символи в галерията със символи, за да откриете лесно определен за кратко време. Тази статия е предоставена, за да ви напътства да откриете определени символи за степен, търговска марка, емоции и евро в Microsoft Outlook наведнъж.
Вмъкване на символ на степен, търговска марка, емоции и евро със символна функция
Вмъкване на символ на степен, търговска марка, емоции и евро със символна функция
Стъпка 1: Създайте ново имейл съобщение:
- В Outlook 2007 щракнете върху досие > НОВ > Съобщение по пощата.
- В Outlook 2010 и 2013, моля, щракнете върху нов имейл бутон в НОВ група на Начало раздела.
Стъпка 2: Отворете диалоговия прозорец Символ, като щракнете върху символ > Още символи в Символи група на Поставете раздела.
Стъпка 3: Открийте специалните символи:
- Разберете символа за степен
- в Font: изберете (или въведете) (нормален текст);
- в Подмножество: изберете (или въведете) Latin-1 Допълнение.
След това веднага ще видите символа за степен.

Разберете символа на търговската марка
- в Font: изберете (или въведете) (нормален текст);
- в Подмножество: изберете (или въведете) Буквоподобни символи.
Тогава ще видите символа на търговската марка, както следва:
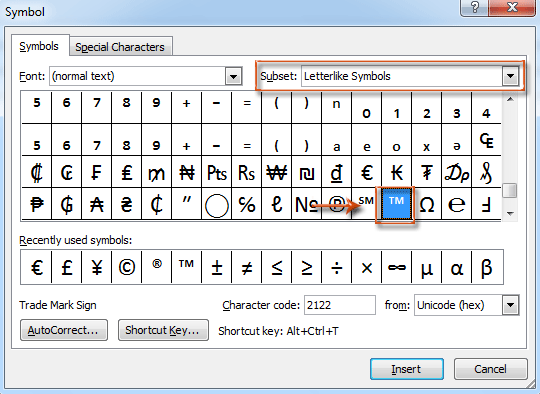
Разберете символа на емоцията
в Font: поле, моля, изберете (или въведете) Намотки, и тогава ще получите символите на емоциите. Вижте следната екранна снимка:

Разберете знака на еврото
- в Font: изберете (или въведете) Апараджита;
- в Подмножество: изберете (или въведете) Валутни символи.
Тогава ще видите знака за евро, както следва:

Стъпка 4: Кликнете върху Поставете бутон в диалоговия прозорец Символи.
Запазете символи като автоматично въвеждане на текст и ги използвайте повторно в бъдеще с едно щракване
След вмъкване на множество символи в съставящо имейл съобщение с горния метод, тук представям автотекст полезност на Kutools за Outlook за да запазите всички тези символи като отделен автоматичен текст и да ги възобновите в бъдеще само с едно щракване
Kutools за Outlook : с повече от 100 удобни добавки за Outlook, безплатно за изпробване без ограничение за 60 дни.
1. Изберете символ като усмихнатото лице и щракнете върху Нов автоматичен текст бутон. В диалоговия прозорец Нов автоматичен текст въведете име за усмихнатото лице, създайте нова категория за намирането му и след това щракнете върху OK бутон. Вижте екранна снимка:

2. Повторете стъпка 1, за да запишете други символи като записи на автотекст. Сега всички символи се записват като записи за автотекст, както е показано на екранната снимка по-долу. Щракнете върху записа за автотекст в Панел Kutools, символът ще бъде вмъкнат незабавно в тялото на имейла.

Забележка: Ако Панел Kutools не се показва в прозореца на имейла, моля щракнете Kutools > Хляб за да го отворите. Вижте екранна снимка:

Ако искате да имате безплатен пробен период (60 дни) на тази помощна програма, моля, щракнете, за да го изтеглитеи след това преминете към прилагане на операцията съгласно горните стъпки.
Най-добрите инструменти за продуктивност в офиса
Kutools за Outlook - Над 100 мощни функции, за да заредите вашия Outlook
🤖 AI Mail Assistant: Незабавни професионални имейли с AI магия - с едно щракване до гениални отговори, перфектен тон, многоезично владеене. Трансформирайте имейла без усилие! ...
📧 Автоматизиране на имейли: Извън офиса (налично за POP и IMAP) / График за изпращане на имейли / Автоматично CC/BCC по правила при изпращане на имейл / Автоматично пренасочване (разширени правила) / Автоматично добавяне на поздрав / Автоматично разделяне на имейлите с множество получатели на отделни съобщения ...
📨 Управление на Email: Лесно извикване на имейли / Блокиране на измамни имейли по теми и други / Изтриване на дублирани имейли / подробно търсене / Консолидиране на папки ...
📁 Прикачени файлове Pro: Пакетно запазване / Партидно отделяне / Партиден компрес / Автоматично запазване / Автоматично отделяне / Автоматично компресиране ...
🌟 Магия на интерфейса: 😊 Още красиви и готини емотикони / Увеличете продуктивността на Outlook с изгледи с раздели / Минимизирайте Outlook, вместо да затваряте ...
???? Чудеса с едно кликване: Отговорете на всички с входящи прикачени файлове / Антифишинг имейли / 🕘Показване на часовата зона на подателя ...
👩🏼🤝👩🏻 Контакти и календар: Групово добавяне на контакти от избрани имейли / Разделете група контакти на отделни групи / Премахнете напомнянията за рожден ден ...
Над 100 Характеристики Очаквайте вашето проучване! Щракнете тук, за да откриете повече.

