Как да промените и комбинирате папки на входящата кутия в Outlook?
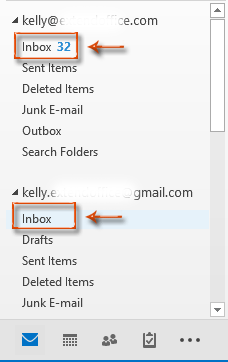
Когато добавите нов имейл акаунт в Microsoft Outlook, той ще създаде нов файл с данни, ако не го конфигурирате доставете ново съобщение до съществуващ файл с данни на Outlook.
Новият файл с данни се показва като папка с подпапки „Входящи“, „Изпратени“, „Изтриване на елементи“ и т.н. в навигационния панел. И всички входящи имейл съобщения от този акаунт ще бъдат запазени в тази подпапка на Inbox. Следователно във вашия Microsoft Outlook може да има много папки с входяща кутия.
И тази статия е организирана, за да ви напътства как да промените папките на входящата кутия по подразбиране и да комбинирате множество входящи кутии на различни имейл акаунти в една.
Променете и комбинирайте папките на входящата кутия в Outlook
Лесно обединете определени папки с входяща кутия на множество акаунти в Outlook
Променете и комбинирайте папките на входящата кутия в Outlook
1: Отворете диалоговия прозорец за настройка на акаунта:
- В Outlook 2007, моля, щракнете върху Инструменти > Настройки на профила.
- В Outlook 2010, 2013 и по-късните версии, моля, щракнете върху досие > Информация > Настройки на профила > Настройки на профила. вижте следната екранна снимка:

2: В диалоговия прозорец Настройки на акаунта изберете и маркирайте имейл акаунта, в който ще промените папката му с входяща кутия E-mail раздела.

3: Щракнете върху Промяна на папката бутон. Вижте екранната снимка по-горе.
4: В диалоговия прозорец Ново местоположение за доставка на имейл изберете и маркирайте папка от Изберете папка: кутия.

Забележка: Можете също да създадете нова папка, като щракнете върху New Folder бутон.
5: Щракнете върху OK в диалоговия прозорец Ново местоположение за доставка на имейл и Близо в диалоговия прозорец Настройки на акаунта.
Отсега нататък всички нови входящи имейл съобщения на конфигуриран имейл акаунт ще се съхраняват автоматично в избраната или създадена папка, която сте направили в Стъпка 4.
Забележка:
- За да комбинирате няколко папки с входяща кутия на различни имейл акаунти в една, моля, изберете същата папка в Стъпка 4, когато променяте папките с входяща кутия на други имейл акаунти.
- Този метод не работи за имейл акаунт от типа IMAP.
Лесно обединете определени папки с входяща кутия на множество акаунти в Outlook
Тук ви представяме Обединяване на входящи кутии функция на Kutools за Outlook за бързо обединяване на папки Inbox от различни акаунти в Outlook.
Моля, направете следното, за да обедините множество входящи кутии в Outlook.
1. кликване Kutools плюс > Свързани с папка > Обединяване на входящи кутии. Вижте екранна снимка:

2. В откриването Обединяване на входящи кутии кликнете върху Добави бутон.

3. В Моля, изберете папки диалогов прозорец, проверете входящите кутии под имейл акаунтите, които ще обедините, или щракнете с десния бутон, за да изберете Провери всичко от контекстното меню вляво Папки поле, за да проверите всички входящи кутии едновременно, и след това щракнете върху OK бутон. Вижте екранна снимка:
4. След това се връща към Обединяване на входящи кутии диалогов прозорец със списък на всички посочени входящи кутии, моля, преминете към:
- 4.1 Изберете къде да запазите обединените входящи кутии (тук избирам Запазете обединената папка в целева папка опция);
- 4.2 В Дестинация Folder , кликнете върху
 бутон;
бутон; - 4.3 Изберете папка или създайте нова папка, за да запазите обединените входящи кутии и щракнете върху OK бутон;
- 4.4 Можете или да обедините всички елементи във всички входящи кутии, или да посочите период от време на елементите за обединяване;
- 4.5 Кликнете върху OK бутон. Вижте екранна снимка:
Забележка: Горната настройка ще копира само елементи във входящите кутии, ако искате да преместите елементи от оригиналните папки, вместо да копирате, моля, проверете Преместване на елементи вместо копиране в полето Обединяване на входящи кутии прозорец.
5. След сливането, a Kutools за Outlook ще се появи диалогов прозорец, моля щракнете върху OK бутон.
Сега всички входящи кутии са напълно обединени в определена папка и елементите са категоризирани по типове съобщения, както е показано на екранната снимка по-долу:

Ако искате да имате безплатен пробен период (30 дни) на тази помощна програма, моля, щракнете, за да го изтеглитеи след това преминете към прилагане на операцията съгласно горните стъпки.
Най-добрите инструменти за продуктивност в офиса
Kutools за Outlook - Над 100 мощни функции, за да заредите вашия Outlook
🤖 AI Mail Assistant: Незабавни професионални имейли с AI магия - с едно щракване до гениални отговори, перфектен тон, многоезично владеене. Трансформирайте имейла без усилие! ...
📧 Автоматизиране на имейли: Извън офиса (налично за POP и IMAP) / График за изпращане на имейли / Автоматично CC/BCC по правила при изпращане на имейл / Автоматично пренасочване (разширени правила) / Автоматично добавяне на поздрав / Автоматично разделяне на имейлите с множество получатели на отделни съобщения ...
📨 Управление на Email: Лесно извикване на имейли / Блокиране на измамни имейли по теми и други / Изтриване на дублирани имейли / подробно търсене / Консолидиране на папки ...
📁 Прикачени файлове Pro: Пакетно запазване / Партидно отделяне / Партиден компрес / Автоматично запазване / Автоматично отделяне / Автоматично компресиране ...
🌟 Магия на интерфейса: 😊 Още красиви и готини емотикони / Увеличете продуктивността на Outlook с изгледи с раздели / Минимизирайте Outlook, вместо да затваряте ...
???? Чудеса с едно кликване: Отговорете на всички с входящи прикачени файлове / Антифишинг имейли / 🕘Показване на часовата зона на подателя ...
👩🏼🤝👩🏻 Контакти и календар: Групово добавяне на контакти от избрани имейли / Разделете група контакти на отделни групи / Премахнете напомнянията за рожден ден ...
Над 100 Характеристики Очаквайте вашето проучване! Щракнете тук, за да откриете повече.



