Как да добавите, затворите и премахнете файл с данни в Outlook?
По подразбиране файловете с данни се създават автоматично за всеки имейл акаунт. Въпреки това, понякога може да се наложи да създадете допълнителни файлове с данни за архивиране, категоризиране и т.н. Ето няколко лесни метода, които да ви помогнат да създадете файлове с данни (.pst) и бързо да премахнете файлове с дати от навигационния панел или Microsoft Outlook.
Добавете файл с данни (.pst) в Outlook 2010 и 2013
Затворете файлове с данни от навигационния панел в Outlook 2010 и 2013
Премахнете файлове с данни от Outlook 2010 и 2013
Добавете и премахнете файл с данни (.pst) в Outlook 2007
 Добавете файл с данни (.pst) в Outlook 2010 и 2013
Добавете файл с данни (.pst) в Outlook 2010 и 2013
Има няколко метода за добавяне или създаване на файлове с данни (.pst) в Microsoft Outlook 2010 и 2013.
Метод 1: Добавете файл с данни (.pst) чрез нова функция
Стъпка 1: В Outlook 2010 / 2013 щракнете върху Нови артикули > Още елементи > Файл с данни на Outlook в Нова група под Начало раздел. Вижте следната екранна снимка:

Стъпка 2: В изскачащия диалогов прозорец Създаване или отваряне на файл с данни на Outlook въведете името на новия файл с данни в Име на файла кутия.

Стъпка 3: Кликнете върху OK бутон за излизане от диалоговия прозорец.
След това новосъздаденият файл с данни ще се появи в навигационния панел на Microsoft Outlook 2010 / 2013. Вижте екранна снимка:
Метод 2: Създайте нов файл с данни (.pst) в Центъра за настройка на акаунти
Стъпка 1: Отидете на Информация категория под досие раздела.
Стъпка 2: Кликнете върху Настройка на профила и щракнете върху Настройки на профила елемент в падащото меню.

Стъпка 3: В Настройки на профила кликнете върху Добави бутона под Файлове с данни раздела.

Стъпка 4: Сега ще видите Създайте или отворете файл с данни на Outlook диалогов прозорец и въведете името на новия файл с данни в Име на файла кутия.
Стъпка 5: Кликнете върху OK бутон за излизане от диалоговия прозорец.
Новосъздаденият файл с данни се появява в навигационния панел като папка веднага щом завършите тези стъпки по-горе.
 Затворете файлове с данни от навигационния панел в Outlook 2010 и 2013
Затворете файлове с данни от навигационния панел в Outlook 2010 и 2013
Можете да създадете някои файлове с данни в Microsoft Outlook, но сега използвате някои от тях рядко. Така че можете да затворите тези файлове с данни от навигационния панел.
Стъпка 1: Изберете файла с данни, който искате да премахнете от навигационния панел.
Стъпка 2: Щракнете с десния бутон върху името на файла с данни и щракнете върху Близо "Моят файл с данни на Outlook (1)" в падащото меню.
Забележка: Моят файл с данни на Outlook (1) автоматично ще се промени на името на вашия файл с данни.

След това файлът с данни изчезва от навигационния панел на Microsoft Outlook 2010 / 2013.
Забележка: След щракване Затворете „Моят файл с данни на Outlook(1)“, когато влезете в Файлове с данни раздел в Настройки на профила, ще откриете, че файлът с данни изчезва и от това.
 Премахнете файлове с данни от Outlook 2010 и 2013
Премахнете файлове с данни от Outlook 2010 и 2013
Ако искате да изтриете файла с данни на Outlook от Microsoft Outlook 2010 / 2013, направете следните стъпки:
Стъпка 1: Отидете в диалоговия прозорец Настройки на акаунта, като щракнете върху досие > Информация > Настройки на профила > Настройки на профила.

Стъпка 2: Изберете името на файла с данни в списъка с файлове с дати под Файлове с данни раздела.
Стъпка 3: Кликнете върху Премахване бутон.

Стъпка 4: Щракнете в изскачащ диалогов прозорец Да бутон.

Стъпка 5: Кликнете върху Близо бутон, за да излезете от диалоговия прозорец Настройки на акаунта.
Сега файлът с данни е премахнат от Microsoft Outlook 2010 / 2013.
 Добавете и премахнете файл с данни (.pst) в Outlook 2007
Добавете и премахнете файл с данни (.pst) в Outlook 2007
Добавете файл с данни (.pst) в Outlook 2007
Стъпка 1: В Outlook 2007 щракнете върху досие > НОВ > Файл с данни на Outlook.
Стъпка 2: В диалоговия прозорец Нов файл с данни на Outlook изберете Файл с лична папка на Office Outlook (.pst) елемент в Видове съхранение и кликнете върху него OK.

Стъпка 3: В Създайте или отворете файл с данни на Outlook диалогов прозорец, въведете име на файл и щракнете OK.
Стъпка 4: След това ще видите Създайте лични папки на Microsoft диалоговия прозорец, от вас зависи да зададете парола за файла с данни и да щракнете OK.

Затворете файл с данни (.pst) от навигационния екран в Outlook 2007
Щракнете с десния бутон върху файла с данни, който ще затворите в навигационния панел, и щракнете върху ЗатварянеМоят файл с данни на Outlook (1)“ в падащото меню.
Между другото, Моят файл с данни на Outlook (1) ще се покаже като име на избрания файл с данни.
Премахване на файл с данни (.pst) от Outlook 2007
Стъпка 1: Кликнете върху Инструменти > Настройки на профила в Outlook 2007.

Стъпка 2: В диалоговия прозорец Настройки на акаунта изберете файла с данни, под който ще премахнете Файлове с данни раздела.
Стъпка 3: Кликнете върху Премахване бутон.
Стъпка 4: Щракнете в изскачащ диалогов прозорец Да бутон.
Най-накрая затворете диалоговия прозорец Настройки на акаунта. След това избраният файл с данни се изтрива от Outlook 2007.
премахнете всички дублиращи се контакти от една или няколко папки с контакти в Outlook
|
| Понякога може многократно да добавяме едни и същи контакти, как можем да премахнем дублиращите се контакти от една или няколко папки с контакти? Kutools за Outlook's Duplicate Contacts функцията може бързо да премахва или обединява дублирани контакти въз основа на имейли, пълно име или други критерии от една или повече папки с контакти. Кликнете за {module746} дни безплатен пробен период! |
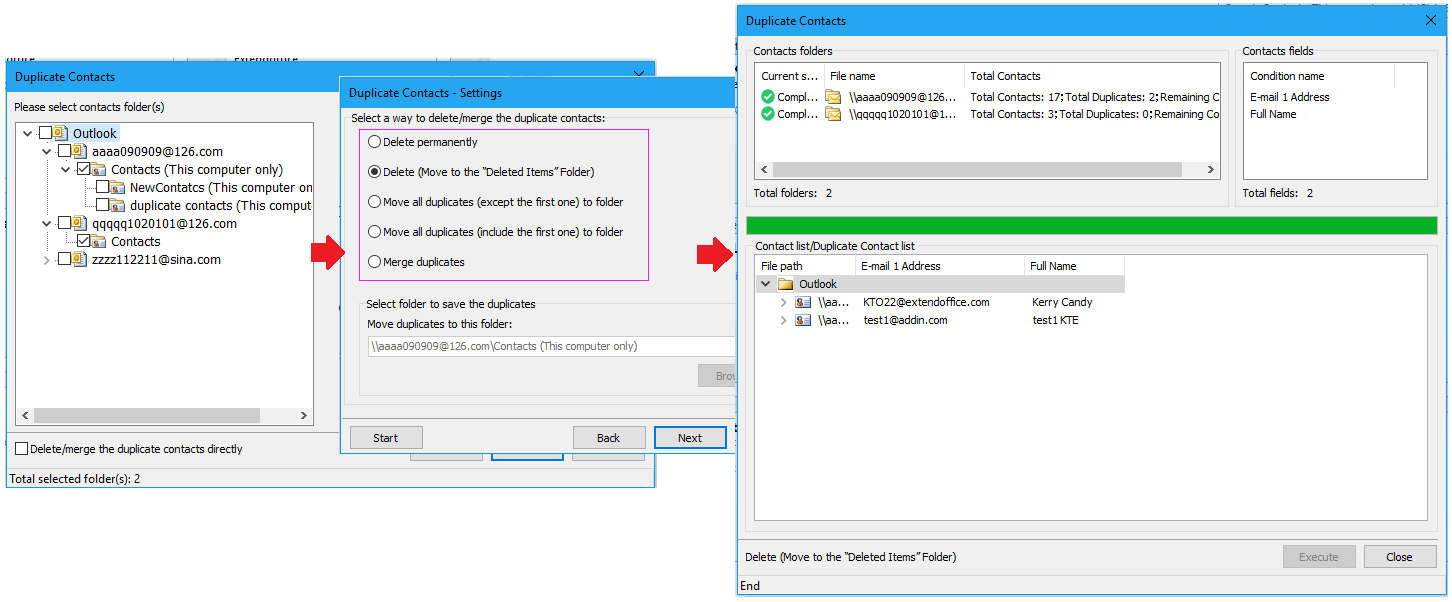 |
| Kutools за Outlook: с десетки удобни добавки за Outlook, безплатни за изпробване без ограничение за 60 дни. |
Най-добрите инструменти за продуктивност в офиса
Kutools за Outlook - Над 100 мощни функции, за да заредите вашия Outlook
🤖 AI Mail Assistant: Незабавни професионални имейли с AI магия - с едно щракване до гениални отговори, перфектен тон, многоезично владеене. Трансформирайте имейла без усилие! ...
📧 Автоматизиране на имейли: Извън офиса (налично за POP и IMAP) / График за изпращане на имейли / Автоматично CC/BCC по правила при изпращане на имейл / Автоматично пренасочване (разширени правила) / Автоматично добавяне на поздрав / Автоматично разделяне на имейлите с множество получатели на отделни съобщения ...
📨 Управление на Email: Лесно извикване на имейли / Блокиране на измамни имейли по теми и други / Изтриване на дублирани имейли / подробно търсене / Консолидиране на папки ...
📁 Прикачени файлове Pro: Пакетно запазване / Партидно отделяне / Партиден компрес / Автоматично запазване / Автоматично отделяне / Автоматично компресиране ...
🌟 Магия на интерфейса: 😊 Още красиви и готини емотикони / Увеличете продуктивността на Outlook с изгледи с раздели / Минимизирайте Outlook, вместо да затваряте ...
???? Чудеса с едно кликване: Отговорете на всички с входящи прикачени файлове / Антифишинг имейли / 🕘Показване на часовата зона на подателя ...
👩🏼🤝👩🏻 Контакти и календар: Групово добавяне на контакти от избрани имейли / Разделете група контакти на отделни групи / Премахнете напомнянията за рожден ден ...
Над 100 Характеристики Очаквайте вашето проучване! Щракнете тук, за да откриете повече.

