Как да конфигурирате настройките на филтъра за нежелана поща в Outlook?
Всеки ден, когато стартираме нашия Outlook, винаги получаваме всякакви обезпокоителни рекламни писма, които се наричат спам съобщения, докато получаваме полезна информация. Трябва ръчно да изтрием спама от входящата кутия. Как да избегнем получаването им? За щастие Outlook ни предоставя функцията за филтър за нежелана поща, която може да филтрира смущаващите писма в папката за нежелана поща. Освен това можете да конфигурирате настройките за нежелана поща според вашите нужди. Моля, разгледайте следните инструкции.
Конфигурирайте настройките на филтъра за нежелана поща с Опции за нежелана поща
Конфигурирайте настройките на филтъра за нежелана поща с Kutools за Outlook
Конфигурирайте настройките на филтъра за нежелана поща с Опции за нежелана поща
Задайте ниво на филтър за нежелана поща
Филтърът за нежелана поща в Outlook е включен по подразбиране и нивото му на защита е зададено на Няма автоматично филтриране. Ако смятате, че Outlook премества твърде много входящи съобщения или твърде малко в папката за нежелана поща, можете да предприемете следните стъпки, за да регулирате чувствителността на филтъра на Outlook:
1. В Outlook 2010 и по-нова версия щракнете Начало > Боклуци > Опции за нежелана електронна поща.
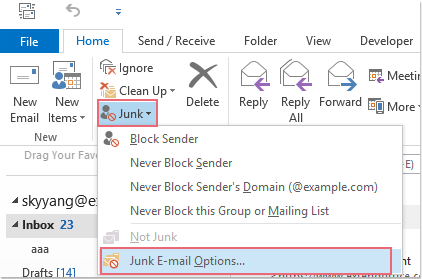
Забележка: В Outlook 2007: щракнете Действия > Нежелана поща > Опции за нежелана електронна поща.
2, Най- Опции за нежелана електронна поща след това ще се покаже диалогов прозорец. Има четири различни нива на настройките на филтъра за нежелана поща, моля, изберете нивото, което искате, и щракнете OK.
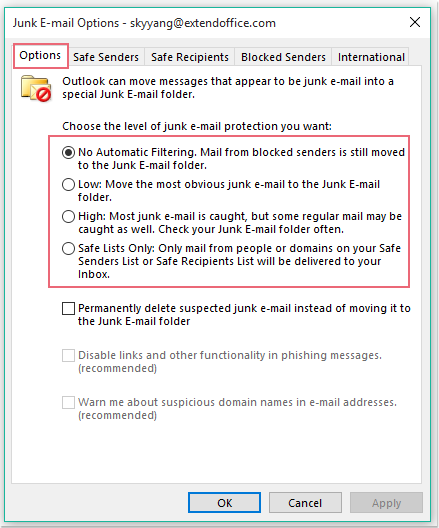
Забележки:
- • Няма автоматично филтриране: Тази опция може да блокира съобщения от адреси, които са добавени към Блокирани изпращачи списък.
- • ниско: Това ниво ще филтрира само най-очевидните боклуци.
- • Високо: Филтрира всички съобщения, за които се подозира, че са нежелани.
- • Само безопасни списъци: Всяко съобщение, което е изпратено от някой извън вашия Безопасни изпращачи списък или към пощенски списък на вашия Безопасни получатели автоматично се счита за нежелана поща.
Създайте списъци с филтър за нежелана поща
Има пет различни списъка с филтри за нежелана поща в Опции за нежелана електронна поща който може да определи дали имейлите ще бъдат преместени в папката с нежелана поща или не.
- Списък на сигурни податели: Имейл адресите и имената на домейни на подателите в този списък никога не се третират като нежелана поща.
- Списък на безопасни получатели: Можете да добавите адреси и имена на домейни от пощенските списъци и списъците за разпространение към този списък, така че те никога да не бъдат маркирани като спам.
- Списък с блокирани податели: Ако добавите имейл адрес или домейн към този списък, съобщенията автоматично ще се изпращат в папката за нежелана поща.
- Списък с блокирани домейни от първо ниво: Можете да добавите кодове на държави/региони към този списък, за да блокирате съобщения от друга държава или регион.
- Списък с блокирани кодировки: За да блокирате съобщения, които съдържат специално кодиране или набор от знаци, можете да добавите кодировки към този списък.
За да настроите тези списъци с филтри за нежелана поща, можете да направите следното:
1. Щракнете Начало > Боклуци > Опции за нежелана електронна поща в Outlook 2010 и по-нова версия и щракнете Действия > Нежелана поща > Опции за нежелана електронна поща в Outlook 2007.
2. В изскачащия прозорец Опции за нежелана електронна поща кликнете върху Безопасни изпращачи и щракнете върху Добави бутон, за да добавите адреса или домейна, които не искате да третирате като спам. Вижте екранна снимка:
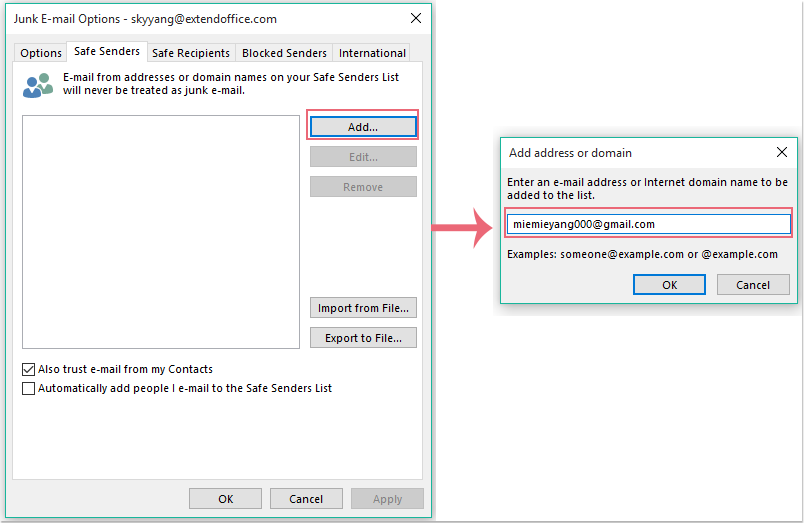
бележки:
(1.) Можете да направите като горната стъпка, за да добавите адреса или домейна към Сигурен получател or Блокирани изпращачи списъци също.
(2.) От международно можете да проверите кодовете на държави/региони, като щракнете върху Списък с блокирани домейни от първо ниво бутон и изберете кодировки към Списък с блокирани кодировки. Вижте екранна снимка:
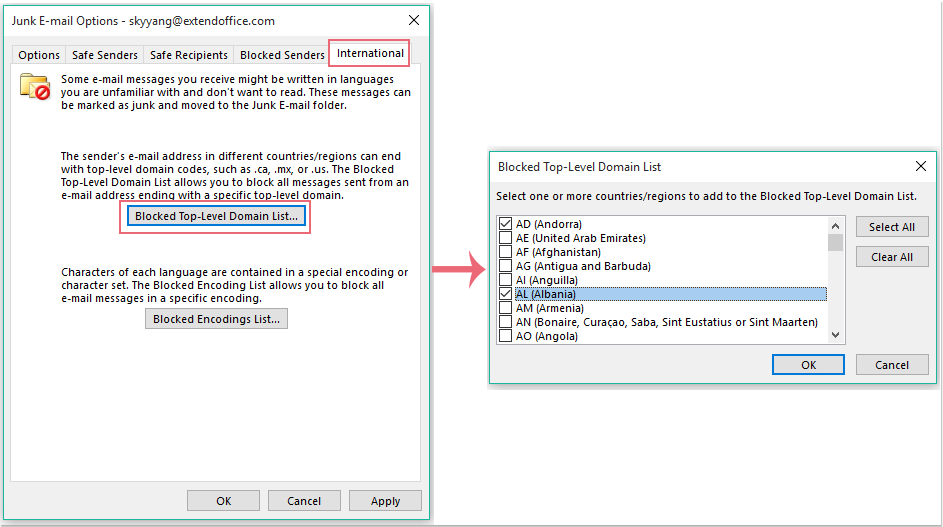
3, След това кликнете OK за да преминете към предишния диалогов прозорец и посоченият адрес или домейн е добавен към Безопасни изпращачи списък. Вижте екранна снимка:
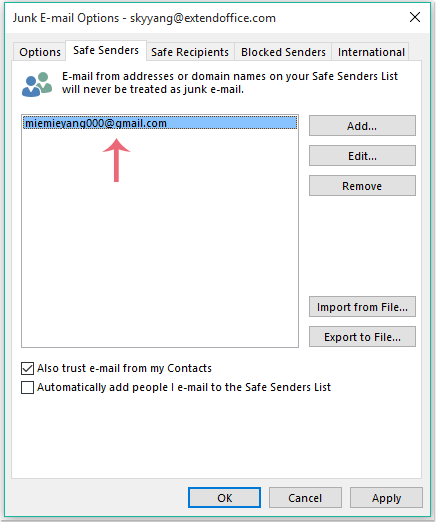
4, И после щракнете върху OK за да завършите настройките. Outlook ще филтрира имейлите в папката за нежелана поща с правилата за нежелана поща, които сте задали.
От друга страна, можете да добавите адресите или домейните към списъка с безопасни или блокирани податели по следния начин:
1. Щракнете с десния бутон върху съобщение от списъка с имейли.
2, Отидете Боклуци от контекстното меню и изберете една от следните опции:
- Блокиране на подателя
- Никога не блокирайте изпращача
- Никога не блокирайте домейна на подателя (@example.com)
- Никога не блокирайте тази група или пощенски списък
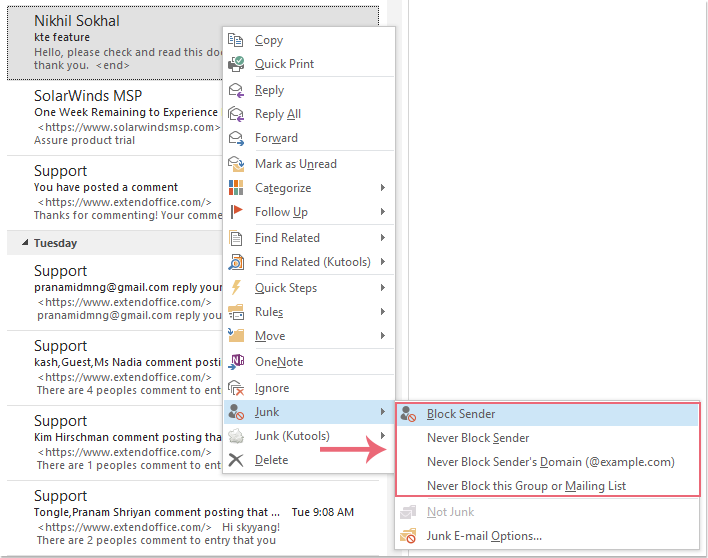
И посоченият адрес или домейн ще бъдат добавени към съответния им списък.
Конфигурирайте настройките на филтъра за нежелана поща с Kutools за Outlook
С функцията Опции за нежелана поща можете просто да създадете връзката „или“ на критериите за филтриране, в този случай тя ще премести някои имейли, които искате да използвате, в папката за нежелана поща.
Например, искам да блокирам съобщенията, чийто адрес е и темата съдържа върху продажбите, а тялото съдържа чек или паричен превод. Ако създадете критерии за филтриране с Опции за нежелана поща, имейлите, които отговарят на някое от горните условия, ще се считат за спам. Това ще разшири обхвата на спама.
Как да се справите с този проблем, ето един многофункционален инструмент-Kutools за Outlook, като използвате този инструмент, можете да зададете всякакви критерии за нежелана поща, както ви е необходимо.
| Kutools за Outlook : с повече от 100 удобни добавки за Excel, безплатни за изпробване без ограничение за 60 дни. |
Ако сте инсталирали Kutools за Outlook, моля, направете следното:
Добавете податели / домейни / тема / тяло отделно към списъка с блокирани или никога блокирани
1. Щракнете Kutools > Боклуци > Активирайте филтъра за нежелана поща за да включите Боклуци функция. Вижте екранна снимка:
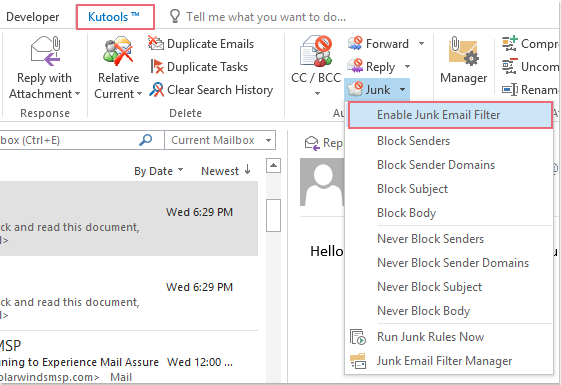
2. След това изберете съобщенията, за които искате да приложите тази функция, от списъка с имейли и щракнете върху Филтър за нежелана поща падащ списък, за да изберете опциите, които можете да добавите подателите, домейна, темата или тялото, от които се нуждаете, към списъка с блокирани или никога блокирани.

3. След като ги добавите към необходимия списък, всички критерии за филтриране са изброени в Мениджър на филтър за нежелана поща. Вижте екранна снимка:
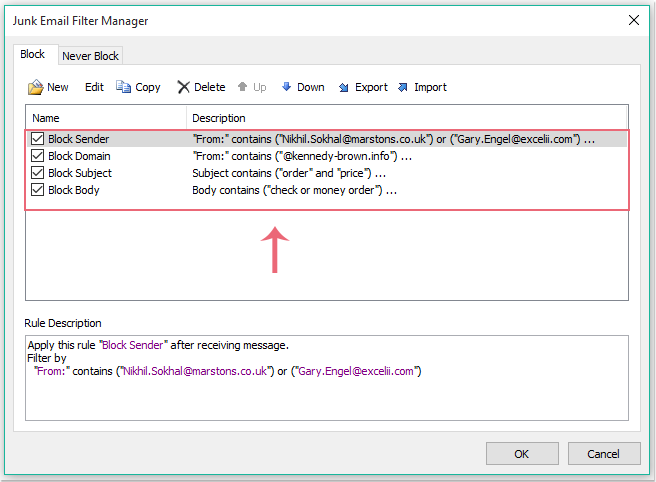
И съобщенията ще бъдат филтрирани в папката Junk, докато отговаря на един от специфичните критерии.
Добавете смесените критерии (подател и домейн, тема и текст и...) към списъка с блокирани или никога блокирани
1. След активиране на Филтър за нежелана поща функция, щракнете Боклуци > Мениджър на филтър за нежелана поща за да отворите Мениджър на филтър за нежелана поща диалоговия прозорец и след това щракнете НОВ.
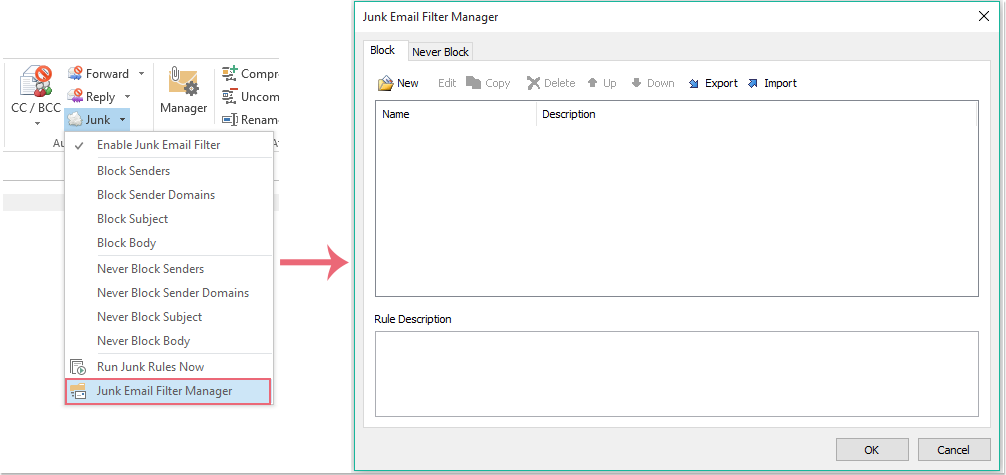
2. В Боклуци диалогов прозорец, проверете опциите под филтър раздел, който искате да зададете критериите. Например проверявам Сметката е, А след това върху ![]() за да отворите Текстът съдържа изберете акаунта, към който искате да приложите тази функция от Акаунт диалогов прозорец. Вижте екранна снимка:
за да отворите Текстът съдържа изберете акаунта, към който искате да приложите тази функция от Акаунт диалогов прозорец. Вижте екранна снимка:
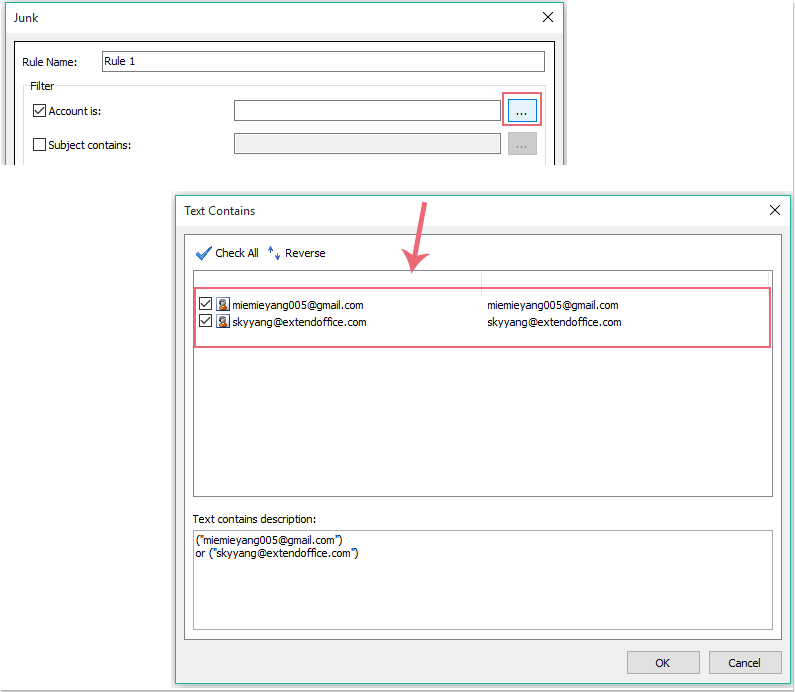
3, След това кликнете OK да се върнете към Боклуци диалоговия прозорец и посоченият акаунт е добавен към Сметката е текстово поле. Вижте екранна снимка:
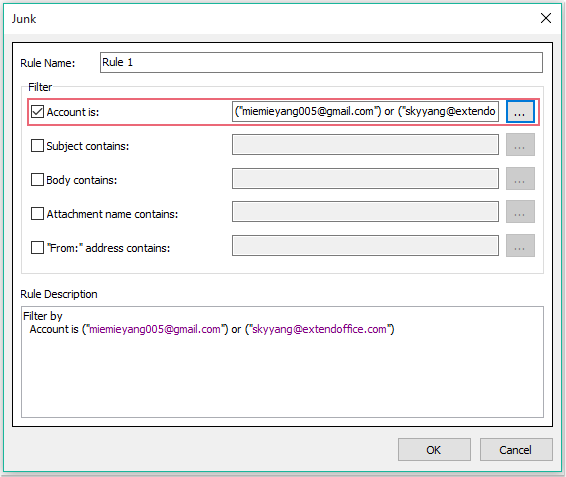
4. Като тези стъпки мога също да добавя конкретната тема към Предметът съдържа текстово поле:
- (1.) Проверете Предметът съдържа и щракнете върху
 за да отворите Текстът съдържа диалоговия прозорец и щракнете НОВ.
за да отворите Текстът съдържа диалоговия прозорец и щракнете НОВ. - (2.) В Търсене на текст диалоговия прозорец, въведете текста като тема, която искате да филтрирате в папката за нежелана поща под Нов текст за търсене кутия. И след това щракнете Добави бутон, текстът ще бъде добавен към Списък за търсене кутия.
- (3.) Щракнете OK > OK да се върнете към Боклуци диалоговия прозорец и указаната тема е добавена към Предметът съдържа текстово поле. Вижте екранни снимки:

5. За да повторите тези стъпки, можете също да добавите тялото, прикачения файл и адреса на подателя.
6. След като добавите нужните критерии, моля щракнете OK в Боклуци диалоговия прозорец и той ще се върне към основния Мениджър на филтър за нежелана поща диалогов прозорец. Всички критерии се добавят към Блок списък, а връзката на критериите е „и“. Вижте екранна снимка:
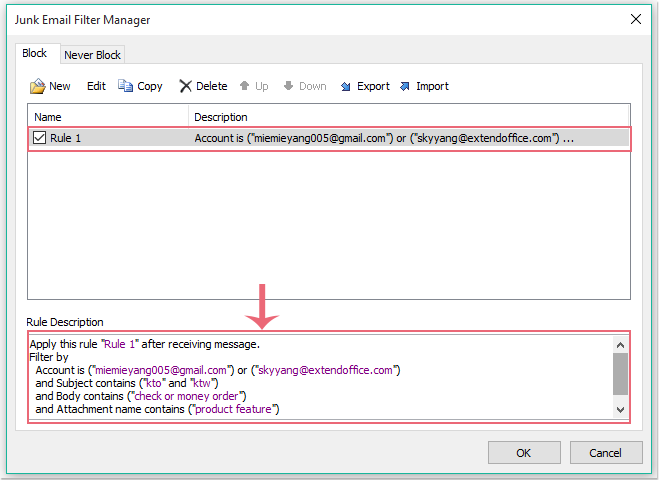
7, След това кликнете OK за да завършите настройките. Съобщенията ще бъдат класифицирани като нежелани имейли, когато отговарят на всички горепосочени условия.
Забележка: Също така можете да добавите някои критерии в никога не е блокиран списък, когато стартирате тази функция, критериите в списъка с никога блокирани ще бъдат преди критериите в списъка с блокирани.
Щракнете, за да изтеглите Kutools за Outlook и безплатна пробна версия сега!
Демонстрация: Конфигурирайте настройките на филтъра за нежелана поща в Outlook бързо и лесно
Най-добрите инструменти за продуктивност в офиса
Kutools за Outlook - Над 100 мощни функции, за да заредите вашия Outlook
🤖 AI Mail Assistant: Незабавни професионални имейли с AI магия - с едно щракване до гениални отговори, перфектен тон, многоезично владеене. Трансформирайте имейла без усилие! ...
📧 Автоматизиране на имейли: Извън офиса (налично за POP и IMAP) / График за изпращане на имейли / Автоматично CC/BCC по правила при изпращане на имейл / Автоматично пренасочване (разширени правила) / Автоматично добавяне на поздрав / Автоматично разделяне на имейлите с множество получатели на отделни съобщения ...
📨 Управление на Email: Лесно извикване на имейли / Блокиране на измамни имейли по теми и други / Изтриване на дублирани имейли / подробно търсене / Консолидиране на папки ...
📁 Прикачени файлове Pro: Пакетно запазване / Партидно отделяне / Партиден компрес / Автоматично запазване / Автоматично отделяне / Автоматично компресиране ...
🌟 Магия на интерфейса: 😊 Още красиви и готини емотикони / Увеличете продуктивността на Outlook с изгледи с раздели / Минимизирайте Outlook, вместо да затваряте ...
???? Чудеса с едно кликване: Отговорете на всички с входящи прикачени файлове / Антифишинг имейли / 🕘Показване на часовата зона на подателя ...
👩🏼🤝👩🏻 Контакти и календар: Групово добавяне на контакти от избрани имейли / Разделете група контакти на отделни групи / Премахнете напомнянията за рожден ден ...
Над 100 Характеристики Очаквайте вашето проучване! Щракнете тук, за да откриете повече.

