Как автоматично да препращате имейл съобщения в Outlook?
Когато сте на път и не искате ваканцията ви да бъде прекъсвана от имейли на Outlook, но все пак трябва да се справите с тези имейли навреме, сега трябва да препратите входящите си съобщения на други и да им позволите да ви помогнат да се справите с тях възможно най-скоро. Този урок ще ви покаже няколко метода за автоматично препращане на имейл съобщения в Outlook.
- Автоматично препращане на имейл съобщения със създаване на правило в Outlook
- Автоматично препращайте имейл съобщения с Kutools за Outlook
- Бързо препращайте няколко имейла поотделно само с едно кликване
Автоматично препращане на имейл съобщения със създаване на правило в Outlook
1. Моля, щракнете Начало > Правилник > Мениджърски правила и сигнали. Вижте екранна снимка:
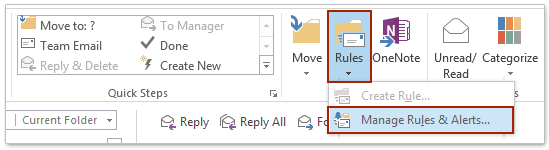
2. В Правила и сигнали диалог, под Правила за електронна поща кликнете върху Ново правило опция.

3. Тогава Съветник за правила изскачащ диалогов прозорец. Под Започнете от празно правилоизберете Прилагане на правилото за получените от мен съобщения, А след това върху Напред да продължи.
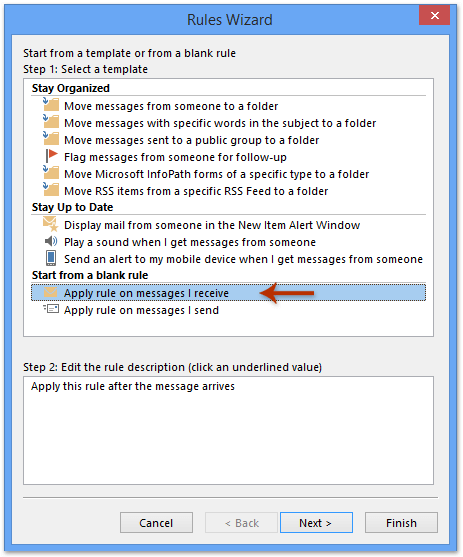
4. Избирането на което и да е условие ви позволява да препратите конкретния имейл, който отговаря на вашите изисквания. Но премахнете отметката от всички условия, правилото ще се прилага към всяко съобщение, което получавате. Когато премахнете отметките от всички условия, щракнете Напред след това ще изскочи поле за подкана, щракнете Да.
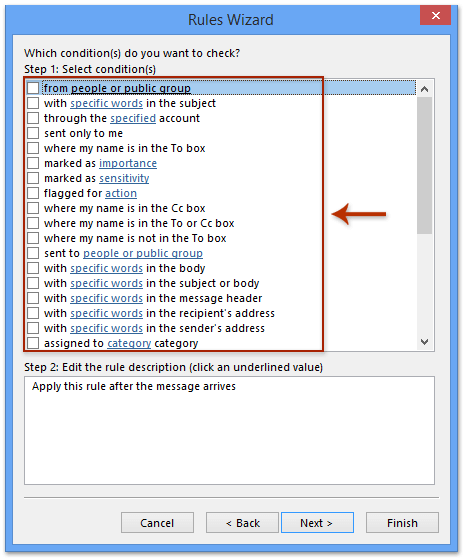
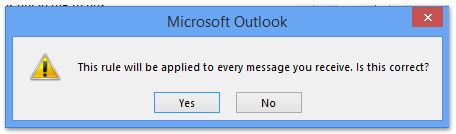
5. Сега в новия диалогов прозорец на съветника за правила, моля, изберете препратете го на хора или обществена група опция In стъпка 1 раздел и щракнете върху хора или публична група in Стъпка
раздел. Вижте екранна снимка:
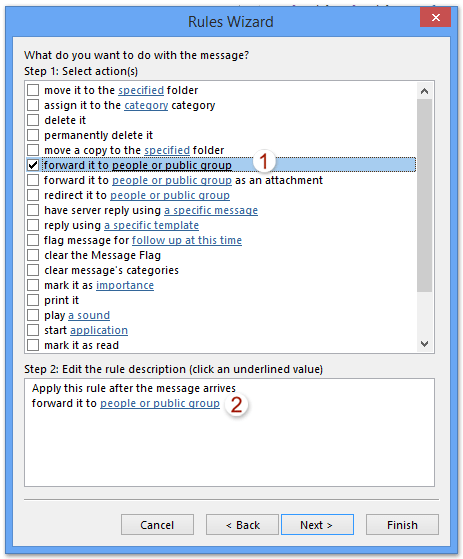
6. Когато Адрес на правилото изскачащ диалогов прозорец, щракнете върху желания адрес и след това върху Да се бутон (можете също да щракнете двукратно върху адреса, за да го изберете). Или можете директно да въведете имейл адреса в Да се поле. Накрая щракнете OK.
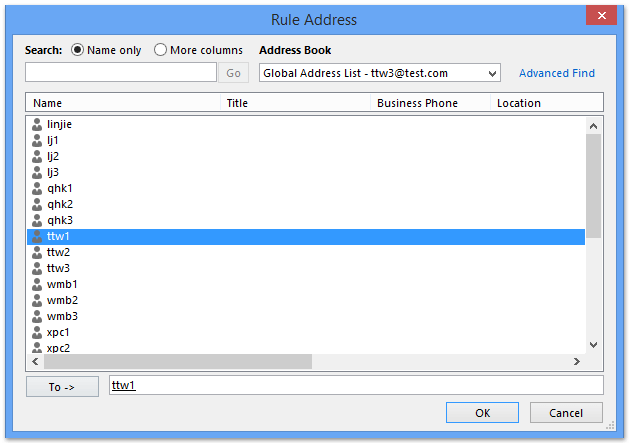
7. Сега той се връща към предишния прозорец и можете да видите, че предишните хора или публична група са заменени от посочения от вас имейл адрес. Кликнете Напред за да видите допълнителна информация.
8. Когато се появи диалогов прозорец за изключения, изберете всяко изключение, което искате да приложите към това правило, и след това щракнете върху Напред. тип: Повечето потребители оставят изключенията без отметка.
9. Сега влизате в последния диалогов прозорец на съветника за правила, моля, въведете име за новото правило в Стъпка
поле, проверете опциите в Стъпка
и кликнете върху завършеност бутон. Вижте екранна снимка:
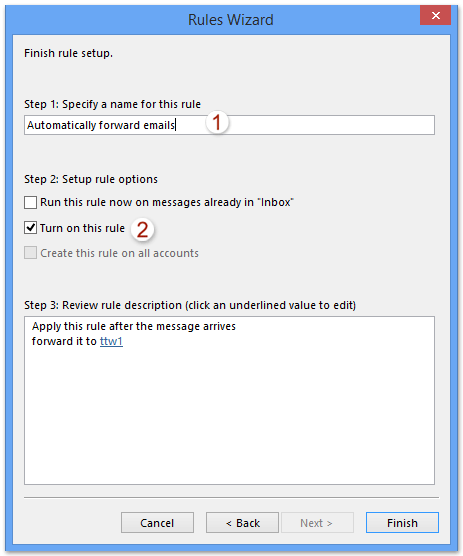
10. И сега се връщате към диалоговия прозорец Правила и сигнали, моля, щракнете върху OK за да го затворите.
Автоматично препращайте имейл съобщения с Kutools за Outlook
Горният метод за настройка на правилото е сложен и отнема много време за много потребители на Outlook. Тук с автомата напред полезност на Kutools за Outlook, можете лесно да препращате автоматично всички имейли при получаване в Outlook.
Kutools за Outlook: Най-добрият инструментариум на Outlook с над 100 удобни инструмента. Опитайте го БЕЗПЛАТНО за 60 дни, без ограничения, без притеснения! Прочети повече ... Започнете безплатен пробен период сега!
1. Моля, активирайте помощната програма, като щракнете Kutools > напред > Мениджър на правила. Вижте екранна снимка:

Забележка: Ако няма съществуващо правило за автоматично препращане, можете да влезете в Настройки за автоматично препращане диалогов прозорец директно чрез щракване Активиране на автоматично препращане.
2. В изскачащите Настройки за автоматично препращане диалогов прозорец, моля щракнете НОВ бутон.
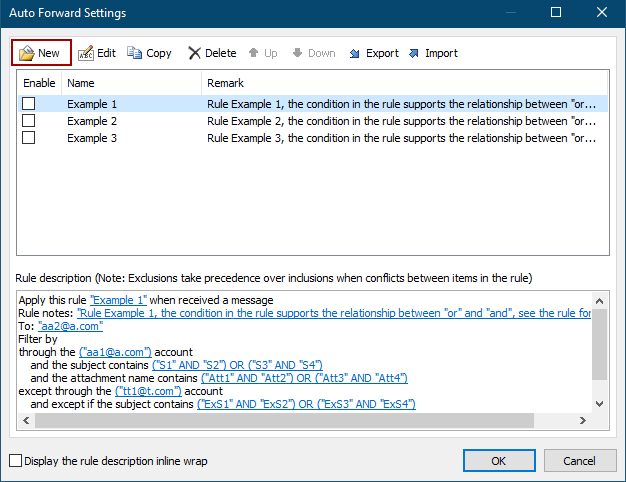
3. В съветника за правила, моля, отбележете посочените условия, за които ще филтрирате идващите имейли, и щракнете върху подчертаната стойност, за да посочите условията, които ви трябват. В моя случай поставям отметка на със специфични думи в тялото опция и след това щракнете върху подчертания текст на конкретни думи за да го редактирате. Вижте екранна снимка:
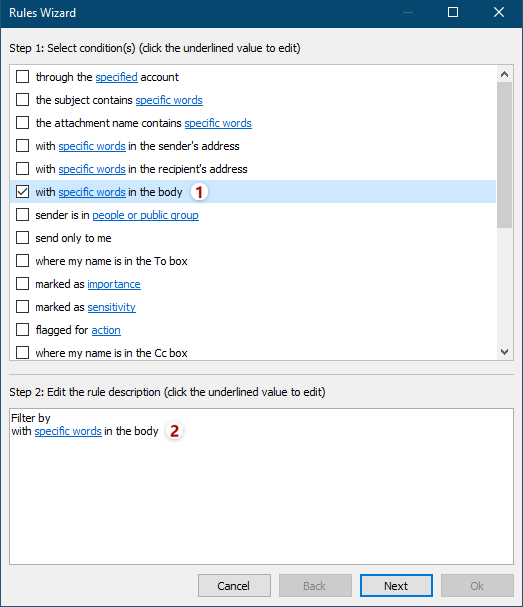
4. Сега излиза диалоговият прозорец Текстът съдържа. Щракнете върху НОВ бутон, за да добавите посочените думи, както ви е необходимо.
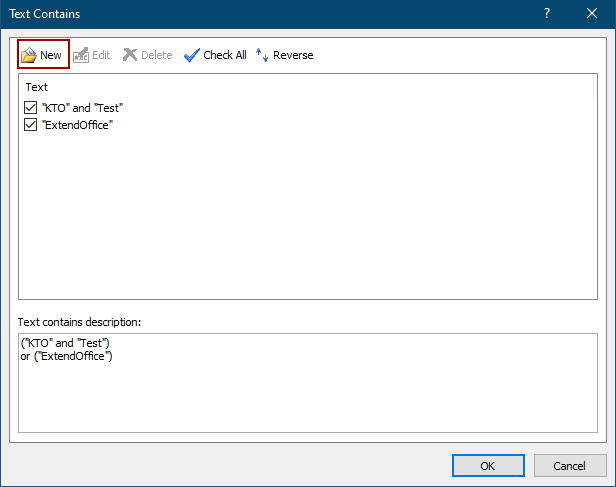
5. В диалоговия прозорец Търсене на текст въведете посочената дума в Нов текст за търсене , кликнете върху Добави и след това щракнете върху OK бутон.
Съвети: За да добавите няколко посочени думи, можете да въведете една дума в Нов текст за търсене и щракнете върху Добави бутон. След това повторете тази операция, за да добавите други думи една по една. След като добавите всички думи, щракнете върху OK бутон.
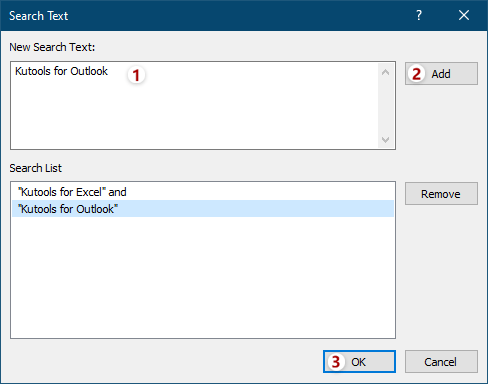
6. Ще се върне към диалоговия прозорец „Текстът съдържа“. Ако е необходимо, можете да щракнете върху НОВ бутон, за да добавите други думи, както имате нужда, и след това щракнете върху OK бутон.
Съвети: Ако добавите няколко думи в горния диалогов прозорец за търсене на текст едновременно, връзката между тези думи е "И"; ако добавите няколко думи, като щракнете върху НОВ в диалоговия прозорец Текст съдържа последователно, връзката между тези думи е „ИЛИ“. Вижте екранна снимка:
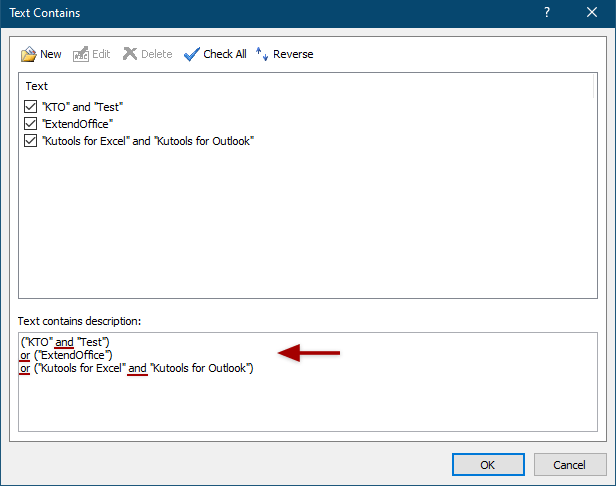
7. Сега се връща към съветника за правила, посочете друго условие, от което се нуждаете, и щракнете върху Напред бутон.
8. Във втория съветник за правила посочете изключенията или не отбележете изключения, както е необходимо, и щракнете върху Напред бутон.
10. В последния диалогов прозорец на съветника за правила, (1) въведете име за новото правило за напред в Име на правилото кутия; (2) добавете бележки за това правило за препращане в Бележки за правилата кутия; (3) кликнете на Получател бутон и посочете имейл адреса, на който ще препратите в отварящия се диалогов прозорец; (4) в Задаване на опции за правило раздел, отбележете опциите за стартиране, както ви е необходимо, и (5) кликнете на OK бутон.
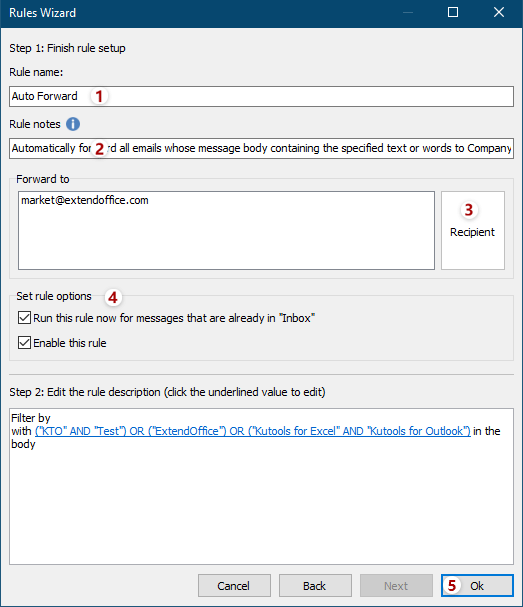
11. Когато се върне към Настройки за автоматично препращане диалогов прозорец, уверете се, че правилото, което създадохте току-що, е отметнато и OK бутон, за да завършите настройките.
12. Сега в основния интерфейс на Outlook щракнете Kutools > напред > Активиране на автоматично препращане за да изпълните правилото.

И в изскачащия диалогов прозорец за повторно потвърждение щракнете върху OK бутон.
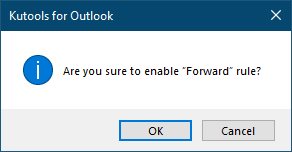
Забележка: С Kutools за OutlookЕ Автоматично пренасочване помощна програма, можете не само автоматично да препращате всички имейли при получаване, но и автоматично препращане на определени имейли по специални критерии като напр имейл акаунт, предмети така нататък в Outlook.
Автоматично препращане на имейл съобщения с Kutools за Outlook Demo
тип: В това видео, Kutools разделът е добавен от Kutools за Outlook. Ако имате нужда от него, моля щракнете тук за да имате 60-дневен безплатен пробен период без ограничение!
Едно щракване за препращане на няколко избрани имейла поотделно в Outlook
Най-общо казано, можем ръчно да препращаме няколко имейла един по един ръчно или да създадем правило за препращане на няколко имейла поотделно. Но с Kutools за Outlook напред (Много имейли) функция, можем да препращаме няколко имейла поотделно само с едно кликване!

Най-добрите инструменти за продуктивност в офиса
Kutools за Outlook - Над 100 мощни функции, за да заредите вашия Outlook
🤖 AI Mail Assistant: Незабавни професионални имейли с AI магия - с едно щракване до гениални отговори, перфектен тон, многоезично владеене. Трансформирайте имейла без усилие! ...
📧 Автоматизиране на имейли: Извън офиса (налично за POP и IMAP) / График за изпращане на имейли / Автоматично CC/BCC по правила при изпращане на имейл / Автоматично пренасочване (разширени правила) / Автоматично добавяне на поздрав / Автоматично разделяне на имейлите с множество получатели на отделни съобщения ...
📨 Управление на Email: Лесно извикване на имейли / Блокиране на измамни имейли по теми и други / Изтриване на дублирани имейли / подробно търсене / Консолидиране на папки ...
📁 Прикачени файлове Pro: Пакетно запазване / Партидно отделяне / Партиден компрес / Автоматично запазване / Автоматично отделяне / Автоматично компресиране ...
🌟 Магия на интерфейса: 😊 Още красиви и готини емотикони / Увеличете продуктивността на Outlook с изгледи с раздели / Минимизирайте Outlook, вместо да затваряте ...
???? Чудеса с едно кликване: Отговорете на всички с входящи прикачени файлове / Антифишинг имейли / 🕘Показване на часовата зона на подателя ...
👩🏼🤝👩🏻 Контакти и календар: Групово добавяне на контакти от избрани имейли / Разделете група контакти на отделни групи / Премахнете напомнянията за рожден ден ...
Над 100 Характеристики Очаквайте вашето проучване! Щракнете тук, за да откриете повече.

