Никога не блокирайте множество имейли от податели на съобщения в Outlook
Kutools за Outlook
Тук ви представяме Никога не блокирайте подателите функция на Kutools за Outlook, което ви помага бързо да добавите подателите в един или повече избрани имейли към списъка Никога не блокирайте подателите.
Никога не блокирайте множество имейли от податели на съобщения в Outlook
Лесно персонализирайте и управлявайте никога списъка с податели
Никога не блокирайте множество имейли от податели на съобщения в Outlook
За да никога не блокирате множество имейли от податели на съобщения в Outlook, моля, направете следното.
Kutools за Outlook: С повече от удобни добавки за Outlook, безплатни за изпробване без ограничение за 60 дни. Безплатно изтегляне сега!
1. Изберете няколко имейла, които искате да зададете на тези податели на имейл като никога да не блокират подателите.
2. След това, моля, приложете тази помощна програма, като щракнете Kutools > Боклуци > Никога не блокирайте подателите. Вижте екранна снимка:

Или можете също да приложите тази помощна програма, като щракнете с десния бутон върху избраните имейли и след това изберете Нежелано (Kutools) > Никога не блокирайте подателите.

3. И ще се появи поле за подкана, за да ви каже, че избраните от вас адреси на изпращачи са добавени към списъка с никога блокирани, след което щракнете върху OK да го затворите.

Забележка: Друго поле за подкана ще се появи, ако не сте активирали Боклуци функция преди. Кликнете Да за да активирате Боклуци функция. 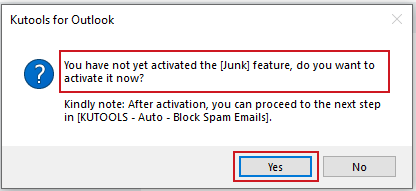
След приключване на настройката на Никога не блокирайте изпращача, имейлите с тези податели никога няма да бъдат филтрирани като нежелана поща при получаването им.
Лесно персонализирайте и управлявайте никога списъка с податели
Следният метод ще ви каже как да добавяте, редактирате и изтривате правилата Никога да не блокирате подателя в Outlook.
1. Моля, приложете Управление на филтъра за нежелана поща помощна програма чрез щракване Kutools > Боклуци > Управление на филтъра за нежелана поща. Вижте екранна снимка:

2. В Боклуци изскача диалогов прозорец. Щракнете върху Никога не блокирайте подателите правило в списъчното поле, тогава можете да промените адресите на изпращачите, като щракнете върху подчертания текст от Описания на правилата кутия, вижте екранната снимка:
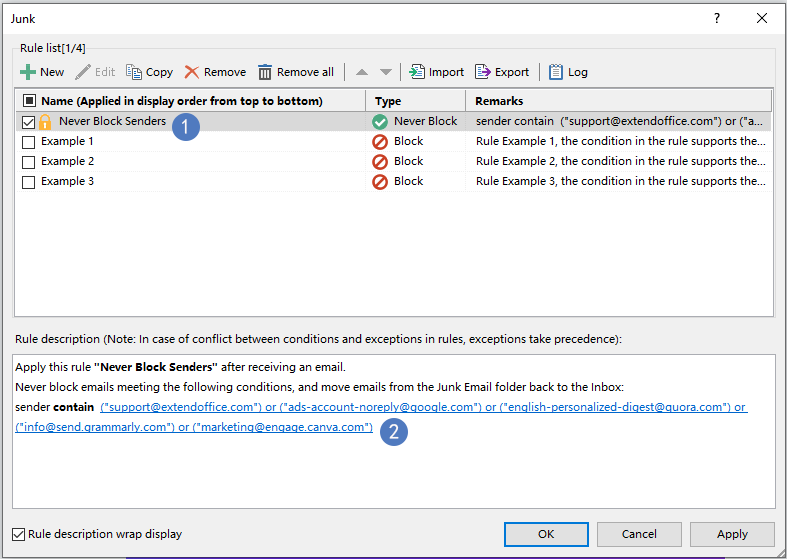
3. В Текстът съдържа можете да вмъкнете нови податели, да редактирате и премахнете текущите податели или да премахнете всички податели, както е необходимо, вижте екранната снимка:

И ако искате да деактивирате само определени податели, можете просто да премахнете отметките от квадратчетата за отметка на подателите, вижте екранната снимка:


- Сега новият адрес на изпращача е вмъкнат в Текстът съдържа диалогов прозорец, както е показано на екранната снимка по-долу:

4. кликване OK в Текстът съдържа диалогов прозорец за връщане към Боклуцидиалоговия прозорец, можете да видите, че подателите на подчертания са променени въз основа на вашите модификации. Останете Никога не блокирайте изпращача отметнете правилото и щракнете OK за да завършите всички настройки.
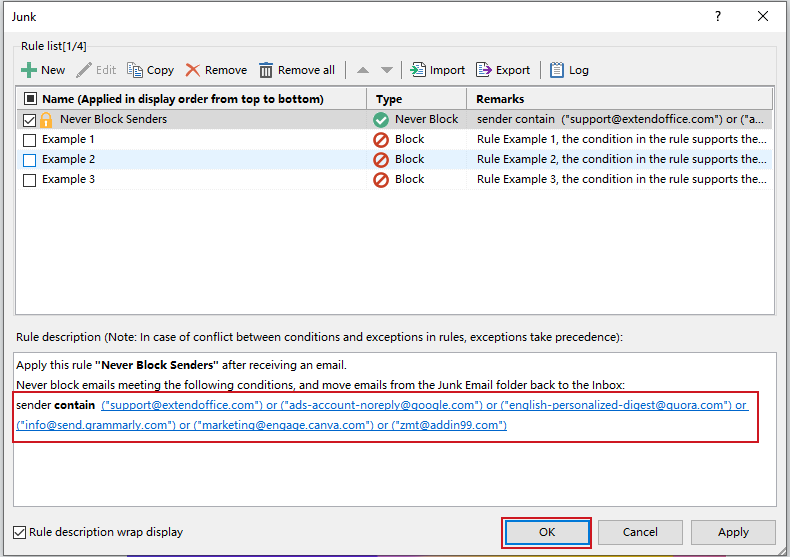
Забележка: Друго поле за подкана ще се появи, ако не сте активирали Боклуци функция преди. Кликнете Да за да активирате Боклуци функция. 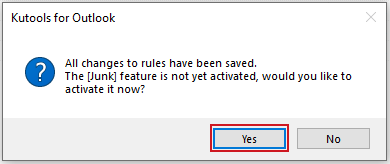
Съвети:
1. В Боклуци диалогов прозорец, има бутони в лентата с инструменти.
 : Щракнете върху този бутон, за да създадете ново правило.
: Щракнете върху този бутон, за да създадете ново правило. : Изберете правило и след това щракнете върху този бутон, за да го редактирате.
: Изберете правило и след това щракнете върху този бутон, за да го редактирате. : Изберете правило и след това щракнете върху този бутон, за да го копирате.
: Изберете правило и след това щракнете върху този бутон, за да го копирате. : Изберете правило и след това щракнете върху този бутон, за да го премахнете.
: Изберете правило и след това щракнете върху този бутон, за да го премахнете. : Щракнете върху този бутон, за да премахнете всички правила.
: Щракнете върху този бутон, за да премахнете всички правила. : Изберете правило и щракнете върху този бутон, за да го преместите нагоре.
: Изберете правило и щракнете върху този бутон, за да го преместите нагоре. : Изберете правило и щракнете върху този бутон, за да го преместите надолу.
: Изберете правило и щракнете върху този бутон, за да го преместите надолу. : Щракнете върху този бутон, за да импортирате правила в Списък с правила.
: Щракнете върху този бутон, за да импортирате правила в Списък с правила. : Щракнете върху този бутон, за да експортирате всички правила.
: Щракнете върху този бутон, за да експортирате всички правила. : Щракнете върху този бутон, за да видите операцията
: Щракнете върху този бутон, за да видите операцията : Ако отметнете тази опция, описанието на правилото по-горе Описание на правилото полето ще бъде автоматично обвито въз основа на ширината на мениджъра.
: Ако отметнете тази опция, описанието на правилото по-горе Описание на правилото полето ще бъде автоматично обвито въз основа на ширината на мениджъра.
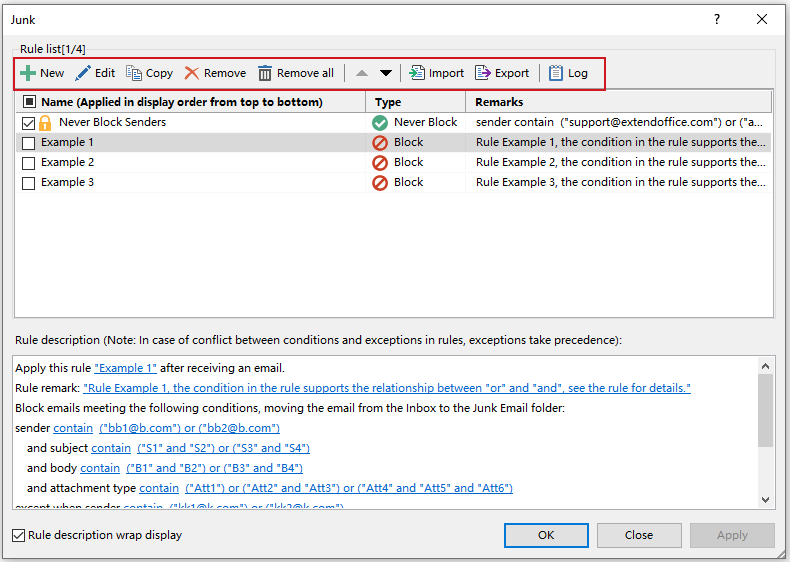
2. В Боклуци диалогов прозорец, има някои примерни правила, които могат да ви помогнат да разберете как да създавате правила, от които се нуждаете.
3. Поставете отметка в квадратчето до Име за да разрешите всички правила.
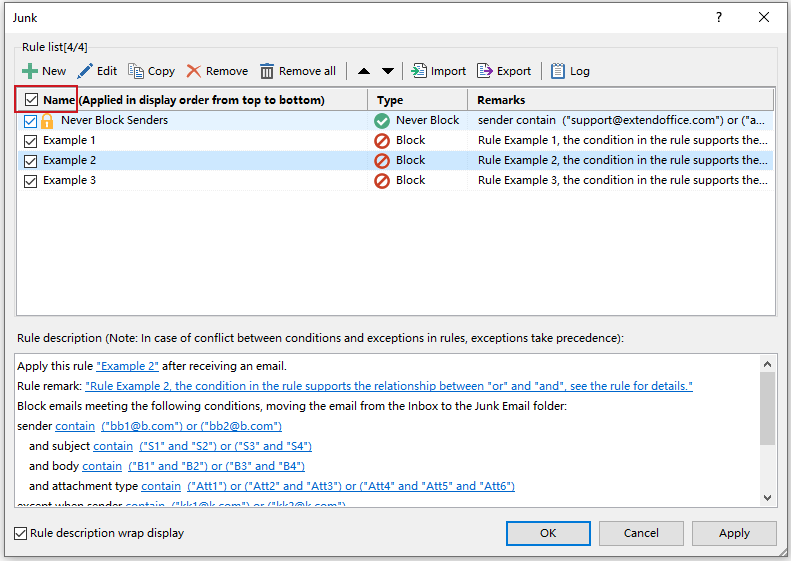
4. Можете да използвате менюто с десния бутон на мишката за да извършите повече операции, вижте екранната снимка:
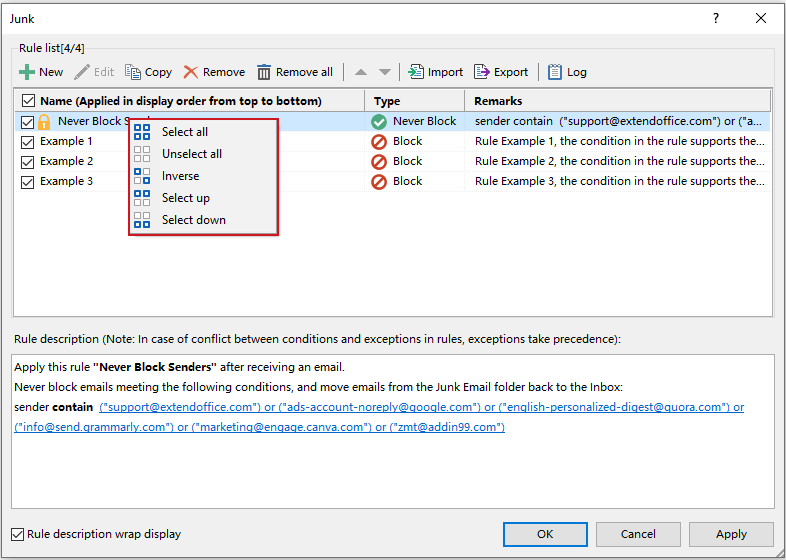
6. Ако не редактирате забележката в последната стъпка на съветника, тя ще покаже части от правила в списъка с правила, но забележката всъщност остава празна.
7. В Боклуци диалогов прозорец, ако условията на вашето правило са твърде дълги, можете да проверите Обвивка на описанието на правилото опция за показване, за да направи правилото вградено обвиване.
8. Ако сте създали няколко правила в Боклуци диалоговия прозорец, тези правила ще се изпълняват отгоре надолу. Например, ако имейлът отговаря на първото правило, този имейл ще бъде преместен в папката Нежелана поща и следващото второ, трето правило не се изпълняват. Ако имейлът отговаря на първото правило за оставане във входящата кутия и също така в съответствие с второто правило за преместване в папката за нежелана поща, той няма да бъде преместен в папката за спам.
9.Ако сте задали Спрете обработването на други правила опция от съветника за нежелано правило за първото правило, другите правила няма да бъдат изпълнени, когато се изпълни първото правило.
Най-добрите инструменти за продуктивност в офиса
Kutools за Outlook - Над 100 мощни функции, за да заредите вашия Outlook
🤖 AI Mail Assistant: Незабавни професионални имейли с AI магия - с едно щракване до гениални отговори, перфектен тон, многоезично владеене. Трансформирайте имейла без усилие! ...
📧 Автоматизиране на имейли: Извън офиса (налично за POP и IMAP) / График за изпращане на имейли / Автоматично CC/BCC по правила при изпращане на имейл / Автоматично пренасочване (разширени правила) / Автоматично добавяне на поздрав / Автоматично разделяне на имейлите с множество получатели на отделни съобщения ...
📨 Управление на Email: Лесно извикване на имейли / Блокиране на измамни имейли по теми и други / Изтриване на дублирани имейли / подробно търсене / Консолидиране на папки ...
📁 Прикачени файлове Pro: Пакетно запазване / Партидно отделяне / Партиден компрес / Автоматично запазване / Автоматично отделяне / Автоматично компресиране ...
🌟 Магия на интерфейса: 😊 Още красиви и готини емотикони / Увеличете продуктивността на Outlook с изгледи с раздели / Минимизирайте Outlook, вместо да затваряте ...
???? Чудеса с едно кликване: Отговорете на всички с входящи прикачени файлове / Антифишинг имейли / 🕘Показване на часовата зона на подателя ...
👩🏼🤝👩🏻 Контакти и календар: Групово добавяне на контакти от избрани имейли / Разделете група контакти на отделни групи / Премахнете напомнянията за рожден ден ...
Над 100 Характеристики Очаквайте вашето проучване! Щракнете тук, за да откриете повече.

