Директни отговори на различен имейл адрес в Outlook
Kutools за Outlook
- Задайте адреси за отговор за вашите имейл акаунти в Outlook: Това променя играта за потребителите на Exchange, които трябва да задават отговор всеки път, когато изпращат имейл. С Kutools, независимо от вашия имейл протокол, задайте го веднъж и той е настроен завинаги - освен ако не решите да го изключите.
- Прескочете посочения адрес за отговор и отговорете на първоначалния подател за имейл: Понякога може да искате определен имейл да заобиколи зададения адрес за отговор. С тази функция можете да направите еднократна отмяна, като гарантирате, че отговорът отива направо на имейл адреса, от който сте изпратили съобщението.
Задайте адреси за отговор за имейл акаунти
За да използвате Настройка на отговорите до функция, предоставена от Kutools за Outlookи задайте адреси за отговор за всеки от вашите имейл акаунти в Outlook, продължете както следва.
1. Щракнете Kutools > Настройка на отговорите до.

2. В Настройка на отговорите до диалогов прозорец, направете следното:
- Изберете и маркирайте имейл акаунта, за който възнамерявате да зададете адрес за отговор.
- Въведете желания адрес за отговор в Отговаряте на кутия. Съвет: Можете също да кликнете върху
 бутон, за да изберете адрес за отговор от вашите адресни книги.
бутон, за да изберете адрес за отговор от вашите адресни книги. - Поставете отметка в квадратчето до имейл акаунта, за да активирате неговия адрес за отговор.
- За други имейл акаунти повторете съответно стъпки (i) до (iii).

3. След като приключите с добавянето на адреси за отговор за вашите имейл акаунти, щракнете OK or Добавете Обява.
Забележки:
- Всеки имейл акаунт може да бъде свързан само с един адрес за отговор.
- Вместо първо да изберете имейл акаунт и след това да дефинирате адрес за отговор, както е описано в стъпки (i) и (ii), можете просто да щракнете върху
 бутон за директно избиране или въвеждане на адрес за отговор за имейл акаунт.
бутон за директно избиране или въвеждане на адрес за отговор за имейл акаунт. - За да деактивирате адреса за отговор за конкретен имейл акаунт и да се уверите, че отговорите се изпращат на първоначалния адрес за изпращане, просто премахнете отметката от квадратчето до този акаунт и щракнете върху OK or Добавете Обява.
Резултат
Започвайки от сега, когато съставяте нов имейл, отговаряте на или препращате съобщение, като използвате имейл акаунта с указан адрес за отговор, под лентата ще се показва лента за известия. Това ще ви информира, че отговорите ще бъдат насочени към посочения от вас адрес за отговор.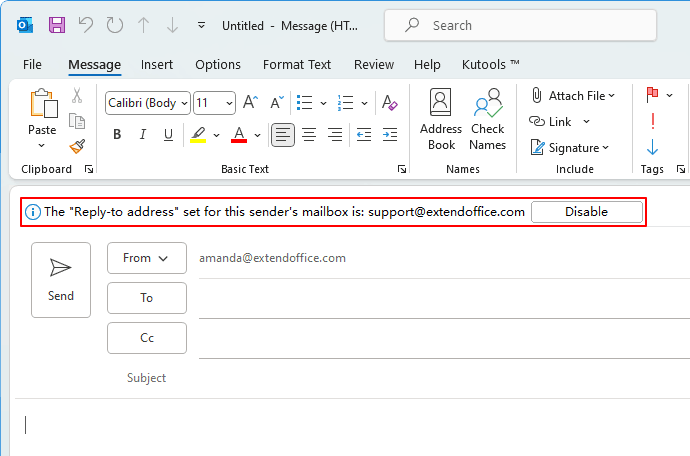
Прескочете посочения адрес за отговор и отговорете на първоначалния подател за имейл
След активиране на адресите за отговор за вашите имейл акаунти, тези адреси ще се използват за всички изпратени имейли при получаване на отговори. Ако искате да направите изключение за конкретен имейл и да получите отговора директно на изпращащия ви адрес, следвайте тези стъпки, за да замените настройката за отговор за това конкретно съобщение.
1. Докато сте в процес на писане, отговаряне или препращане на имейл, на Събщение раздел, в рамките на Kutools група, премахнете отметката от активираните Директен отговор до бутон. Забележка: Ако не можете да намерите бутона, навигирайте до Kutools раздел, където трябва да присъства.

- Можете също така да замените настройката за отговор за това съобщение, като щракнете върху Правя неспособен бутон в лентата за известия, показващ „Адресът за отговор“, зададен за пощенската кутия на този подател, е: ...“.
- След премахване на отметката от бутона лентата за известия ще изчезне.
2. Съставете и изпратете имейла както обикновено.
Забележка: Този метод работи за еднократно изключение. Ако искате да деактивирате за постоянно адреса за отговор за конкретен имейл акаунт, като се уверите, че всички отговори отиват на оригиналния адрес за изпращане, отидете до интерфейса на Outlook Mail: Вкл. Kutools кликнете върху Настройка на отговорите до, след това премахнете отметката от квадратчето до този акаунт и натиснете OK or Добавете Обява.
Най-добрите инструменти за продуктивност в офиса
Kutools за Outlook - Над 100 мощни функции, за да заредите вашия Outlook
🤖 AI Mail Assistant: Незабавни професионални имейли с AI магия - с едно щракване до гениални отговори, перфектен тон, многоезично владеене. Трансформирайте имейла без усилие! ...
📧 Автоматизиране на имейли: Извън офиса (налично за POP и IMAP) / График за изпращане на имейли / Автоматично CC/BCC по правила при изпращане на имейл / Автоматично пренасочване (разширени правила) / Автоматично добавяне на поздрав / Автоматично разделяне на имейлите с множество получатели на отделни съобщения ...
📨 Управление на Email: Лесно извикване на имейли / Блокиране на измамни имейли по теми и други / Изтриване на дублирани имейли / подробно търсене / Консолидиране на папки ...
📁 Прикачени файлове Pro: Пакетно запазване / Партидно отделяне / Партиден компрес / Автоматично запазване / Автоматично отделяне / Автоматично компресиране ...
🌟 Магия на интерфейса: 😊 Още красиви и готини емотикони / Увеличете продуктивността на Outlook с изгледи с раздели / Минимизирайте Outlook, вместо да затваряте ...
???? Чудеса с едно кликване: Отговорете на всички с входящи прикачени файлове / Антифишинг имейли / 🕘Показване на часовата зона на подателя ...
👩🏼🤝👩🏻 Контакти и календар: Групово добавяне на контакти от избрани имейли / Разделете група контакти на отделни групи / Премахнете напомнянията за рожден ден ...
Над 100 Характеристики Очаквайте вашето проучване! Щракнете тук, за да откриете повече.

