Планирайте или отложете изпращането на имейли в Outlook (Ръководство стъпка по стъпка)
Планирането на имейли с Outlook значително подобрява ефективността на вашата комуникация, особено когато взаимодействате с хора в различни часови зони. Тази операция гарантира, че вашите имейли се изпращат в моменти, когато е най-вероятно получателите да ги прочетат, предотвратявайки вашите съобщения да бъдат пренебрегнати или изгубени сред много други. В тази статия ще споделим съвети как да планирате или отложите изпращането на имейли в Outlook на различни платформи: Windows, Web, Mac и Mobile.

Планирайте или отложете изпращането на имейли в Outlook за Windows
- Планирайте изпращане на един имейл, като използвате функцията за забавяне на доставката
- Забавете изпращането на всички имейли, като създадете правило
- Как да следите насрочените имейли?
Планирайте или отложете изпращането на имейл в Outlook в мрежата
- Планирайте изпращане на имейл с помощта на функцията за изпращане по график
- Отменете изпращане на имейл чрез функцията за отмяна на изпращане
Планирайте или отложете изпращането на имейли в Outlook за Mac
Планирайте или отложете изпращането на имейли в Outlook на мобилно устройство
Планирайте или отложете изпращането на имейли в Outlook за Windows
В този раздел ще предоставим изчерпателно ръководство, което подробно описва процеса на планиране и забавяне на изпращането на отделни имейли, както и задаване на забавяния по подразбиране за всички изходящи имейли в Outlook за Windows.
Планирайте изпращане на един имейл, като използвате функцията за забавяне на доставката
Outlook's Забавяне на доставката е мощна функция, специално проектирана за планиране на изпращането на отделни имейли. Позволява на потребителите да съставят съобщения в свободното си време и да ги планират за определено бъдещо време. Тук ще покажем как да използвате това Забавяне на доставката функция за планиране на изпращането на отделен имейл в Outlook.
Стъпка 1: Съставете нов имейл
Отворете Outlook в Windows и щракнете нов имейл под Начало раздел. След това в прозореца за ново съобщение съставете своя имейл както обикновено, като попълните получателя, темата и основния текст на съобщението. Вижте екранна снимка:
Стъпка 2: Влезте в функцията за забавяне на доставката и задайте времето за доставка
- В прозореца за ново съобщение щракнете Настроики > Забавяне на доставката, вижте екранна снимка:

- Когато Имоти се появява диалогов прозорец, в Не доставяйте преди раздел, посочете датата и часа, когато искате имейлът да бъде изпратен. След това щракнете върху Близо бутон за излизане от диалоговия прозорец. Вижте екранна снимка:

Стъпка 3: Попълнете и изпратете имейла
Завършете съставянето на своя имейл, като добавите всички други необходими прикачени файлове или информация, от която се нуждаете. Кликнете Изпрати бутон в прозореца на съобщението. Насроченият имейл ще остане в Изходящи папка, докато достигне определеното време за доставка. Вижте екранна снимка:
Докато е в изходящата кутия, имате гъвкавостта да редактирате или изтриете съобщението, ако е необходимо.
След като насрочите имейл в Outlook, можете да промените датата и часа на доставка. Също така е възможно да премахнете изцяло планирането от съобщението. За да направите това, моля, отворете изпратения имейл, намиращ се във вашия Изходящи папка, след което щракнете Настроики > Забавяне на доставката.
- За да промените датата и часа, моля, следвайте същите стъпки, както при първоначалното конфигуриране на графика за доставка.
- За да отмените насрочената доставка, просто премахнете отметката от Не доставяйте преди опция, като премахнете отметката от квадратчето.
И последно, щракнете Изпрати бутон, за да запазите всички промени или да изпратите имейла незабавно.
Опростете работата си: Автоматично изпращане на повтарящи се имейли в Outlook
Повтарящите се имейли са съобщения, изпращани автоматично по график, зададен от потребителя. Обикновено планирането им в Outlook може да бъде малко сложно. Въпреки това, с Kutools за OutlookЕ График за автоматично изпращане можете автоматично да изпращате повтарящи се имейли без проблеми. Просто го настройте веднъж и вашите имейли ще бъдат изпратени навреме. Опростете задачите си и спестете време с Kutools за Outlook сега!

Забавете изпращането на всички имейли, като създадете правило
Забавянето на изпращането на всички имейли може да бъде доста полезно, особено когато искате да имате момент да прегледате или отмените имейл, след като натиснете бутона Изпрати. Като създадете правило в Outlook, можете да зададете забавяне за всички ваши изходящи съобщения. Ето ръководство стъпка по стъпка как да постигнете това:
Стъпка 1: Отворете Управление на правила и предупреждение в Outlook
В главния прозорец на Outlook щракнете върху Правилник > Управление на правила и сигнали образуват Начало раздел, вижте екранна снимка:
Стъпка 2: Създайте новото правило
- в Правила и сигнали кликнете върху Ново правило, вижте екранна снимка:

- A Съветник за правила се появява, в Започнете от празно правило , кликнете върху Прилагане на правило за съобщения, които изпращам опция и след това щракнете върху Напред.

- За да отложите изпращането на всички имейли, просто щракнете Напред отново без проверка на никакви условия. Ще се появи поле за потвърждение с въпрос дали искате това правило да се прилага за всяко съобщение, което изпращате. Кликнете Да.
Ако искате имейлите със закъснение да отговарят на определени условия, поставете отметка в съответното квадратче и задайте правилото. (Например, за да забавите имейлите, изпратени през конкретен акаунт, поставете отметка в полето за посочения акаунт и изберете имейл акаунта.)
- в Какво искате да направите със съобщението? кутия:
- Проверете опцията отлагане на доставката с няколко минути от Стъпка 1: Изберете действие(я) списъчна кутия;
- В долния панел, под Стъпка 2: Редактирайте описанието на правилото щракнете върху подчертания текст броя на;
- в Отложена доставка поле, въведете брой минути, с които искате да забавите изпращането на вашите имейли (максимум 120), след което щракнете върху OK.

- Текстът на връзката вече показва интервала от време, за който Outlook ще забави изпращането на имейли. Моля, отидете на щракване Напред бутон, вижте екранната снимка:

- Ако няма изключения от правилото за забавяне, щракнете директно Напред бутон, без да проверявате никакви условия.
Ако има изключения от правилото за забавяне, посочете ги в следващия прозорец. (Например, може да не искате да забавяте имейли с конкретна дума в темата, задайте съответното правило, от което се нуждаете.)
- В последната стъпка дайте име на вашето правило и проверете Включете това правило опция и след това щракнете върху завършеност бутон.

- Продължете да щракате OK в следното поле за подкана, вижте екранната снимка:

- Най-накрая щракнете OK в Правила и сигнали диалогов прозорец.
Резултат:
Сега, след като щракнете върху бутона Изпрати, всичките ви имейли ще бъдат съхранени в папката Изходящи и ще бъдат забавени с определения брой минути.
Ако искате да коригирате планираната дата и час на забавяне за конкретен имейл или решите да отмените забавянето и да изпратите имейла незабавно, моля, отворете изпратения имейл, намиращ се във вашия Изходящи папка, след което щракнете Настроики > Забавяне на доставката.
- За да промените датата и часа, моля, нулирайте датата и часа в Не доставяйте преди раздел.
- За да отмените насрочената доставка, задайте времето за доставка на текущия час. Просто премахнете отметката от Не доставяйте преди опцията няма да бъде ефективна, тъй като правилото за забавяне на доставката на Outlook автоматично ще я активира отново, което ще доведе до още по-голямо забавяне на вашето съобщение.
И последно, щракнете Изпрати бутон, за да запазите всички промени или да изпратите имейла незабавно.
Как да следите насрочените имейли?
Имейлите, планирани за по-късна доставка, ще останат във вашата изходяща кутия. Въпреки че това е полезно, може също да доведе до объркване поради липсата на видими индикатори, показващи забавянето на доставката на съобщенията. В този случай добавянето на персонализирана колона в изходящата кутия, която показва планираното време на имейл, е добро решение. Ето как да го направите в Outlook:
- Отворете си Изходящи папка, след което щракнете с десния бутон върху лентата с името на колоната и изберете Избор на поле от контекстното меню вижте екранната снимка:

- в Избор на поле , изберете Полета за дата/час от падащия списък и след това плъзнете Отложи до опция към лентата с колони, най-накрая затворете полето, вижте демонстрацията по-долу:
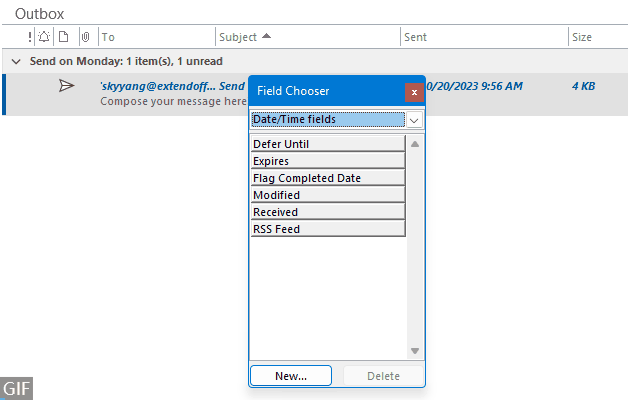
- Датата и часът на планирания имейл вече ще се виждат в Изходящи папка, което ви позволява лесно да проверите кога всеки имейл е настроен да бъде изпратен.

Планирайте или отложете изпращането на имейл в Outlook в мрежата
Ако използвате Outlook Online, планираните ви имейли се изпращат на предварително определената дата и час, независимо дали сте отворили Outlook Online или не. В този раздел ще споделим някои съвети и трикове за планиране на имейли в Outlook в уеб
Планирайте изпращане на имейл с помощта на функцията за изпращане по график
Outlook Online предлага лесна за използване функция - График Изпращане, което ви позволява да изпращате имейли в определено време, което изберете. Моля, направете следните стъпки:
Стъпка 1: Влезте в Outlook в уеб
посещение на Уебсайт на Outlook и влезте с вашите идентификационни данни.
Стъпка 2: Съставете нов имейл
- Кликнете New поща бутон за съставяне на нов имейл, вижте екранната снимка:

- След това добавете получателя и темата и съставете тялото на имейла, както ви е необходимо, вижте екранната снимка:

Стъпка 3: Планирайте своя имейл
- Изберете Изпращане на график от падащия списък Изпращане вижте екранната снимка:

- в Изпращане на график изберете една от предложените дата и час или щракнете Персонализирано време за да зададете своя собствена дата и час. Ето, кликам Персонализирано време, вижте екранна снимка:

- в Задаване на персонализирана дата и час поле, посочете данните и часа, когато искате имейлът да бъде изпратен. И след това щракнете Изпрати бутон, вижте екранната снимка:

Резултат:
Сега вашият планиран имейл е съхранен в Чернови папка. И можете да видите ясно известие, че сте планирали имейла с датата и часа, за които е планирано да изпрати. Вижте екранна снимка:
Докато е в папката Чернови, можете да редактирате или изтриете съобщението, ако е необходимо.
Ако искате да промените датата и часа на доставка или да изпратите имейла веднага, моля, отидете в папката Чернови и изберете имейла:
- За да го изпратите наведнъж, моля щракнете Изпрати Сега от Опции за изпращане на график падане надолу.

- За да промените датата и часа на доставка, моля щракнете Промяна на имейл от Опции за изпращане на график пуснете надолу и след това повторете Стъпка
за да зададете новата планирана дата и час според нуждите ви. След приключване на операцията планираната дата и час са актуализирани до новите, които сте посочили.

Отменете изпращане на имейл чрез функцията за отмяна на изпращане
Всички сме били там: в момента, в който щракнете върху Изпращане на имейл, само за да разберем секунда по-късно, че сме направили грешка. Може да е печатна грешка, забравен прикачен файл или дори изпращането му до грешен получател. За щастие Outlook Online предлага удобно решение за такива ситуации, функцията Undo Send. Този мощен инструмент може да бъде спасител, като ви позволява да оттеглите имейл малко след като е бил изпратен. Ето кратко ръководство за това как да използвате функцията за отмяна на изпращане в Outlook Online.
Стъпка 1: Влезте в Outlook в уеб
посещение на Уебсайт на Outlook и влезте с вашите идентификационни данни.
Стъпка 2: Активирайте опцията за отмяна на изпращане
- Щракнете върху иконата на зъбно колело
 в горния десен ъгъл на Outlook онлайн вижте екранна снимка:
в горния десен ъгъл на Outlook онлайн вижте екранна снимка: 
- в Настройки прозорец, моля, извършете следните операции:
- Кликнете Mail от левия прозорец;
- След това кликнете върху Съставете и отговорете от средния прозорец;
- Превъртете надолу до Премахвам раздел за изпращане и след това плъзнете плъзгача надясно, като зададете колко дълго Outlook ще чака, за да изпрати съобщението, до 10 секунди, тук, превъртам до 10;
- Най-накрая щракнете Save бутон.

- След това затворете прозореца.
Сега, когато изпратите имейл в Outlook Online, an Премахвам бутонът ще се появи за 10 секунди. Това кратко забавяне ви позволява да предотвратите случайно изпращане на имейл.
Планирайте или отложете изпращането на имейли в Outlook за Mac
Ако използвате Outlook за Mac, можете директно да използвате функцията за изпращане по график на вашия Mac, за да планирате ефективно имейли за бъдеща доставка.
Стъпка 1: Съставете нов имейл
Отворете Outlook на Mac и щракнете нов имейл. Попълнете имейл адреса на получателя, темата и основния текст на вашето съобщение. Вижте екранна снимка:
- От Изпрати бутон, щракнете върху падащия списък и изберете Изпращане на график, вижте екранна снимка:

- в Задайте дата и час прозорец, задайте датата и часа за изпращане на имейла и след това щракнете OK бутон, вижте екранната снимка:

Резултат:
Сега съобщението ще бъде съхранено в Чернови папка. И можете да видите ясно известие, че сте планирали имейла с датата и часа, за които е планирано да изпрати. Вижте екранна снимка:
Докато е в Чернови папка, можете да редактирате или изтриете съобщението според нуждите.
- Насроченият имейл ще бъде изпратен автоматично, дори ако Outlook не е отворен на вашия компютър.
- Тази функция е налична само в Outlook 2016 за Mac 15.36.1 (170721) и по-нови версии с абонамент за Microsoft 365, Outlook 2019 и Outlook 2021 за Mac.
- Тази функция е достъпна изключително за акаунти в Exchange, като Outlook.com. За съжаление няма да работи с IMAP или POP акаунти, включително тези от Gmail, Yahoo или iCloud.
Ако искате да промените датата и часа на доставка или да изпратите имейла незабавно, моля, отидете в папката Чернови и изберете имейла, след което щракнете върху Отказ от изпращането, в появилото се поле щракнете върху бутона Да в прозореца за редактиране:
- За да отмените забавянето, щракнете Изпрати бутон директно, за да изпратите имейла веднага.
- За да пренасрочите имейла, повторете Стъпка
за да зададете нова дата и час за планиране на имейл.

Планирайте или отложете изпращането на имейли в Outlook на мобилно устройство
В днешната динамична среда мобилната версия на Outlook се превърна в незаменим инструмент за мнозина. С функции като График Изпращане, той гарантира, че вашите съобщения се изпращат в точното време, дори когато сте далеч от бюрото си. В този раздел ще ви представим как да отложите изпращането на имейли в Outlook на Android или iOS.
Стъпка 1: Стартирайте приложението Outlook на вашето Android или iOS устройство
Стъпка 2: Съставете нов имейл
- Докоснете бутона New поща плаващ бутон в долния десен ъгъл.
- В прозореца за ново съобщение съставете своя имейл както обикновено, като попълните получателя, темата и основния текст на съобщението.
- Докоснете бутона три точки икона преди Изпрати иконата.

Стъпка 3: Планирайте своя имейл
- След това чукнете График Изпращане опция отдолу. В График Изпращане modal, посочете датата и часа, когато искате да планирате имейла. Ето, почуквам Изберете време, вижте екранна снимка:

- в Изберете време модален, посочете датата и часа, след което докоснете ГРАФИК, вижте екранна снимка:

Резултат:
Насроченият имейл вече се съхранява в Изходящи папка, докато достигне определеното време за доставка.
Докато е в Изходящи папка, можете да редактирате или изтриете съобщението според нуждите.
Ако искате да промените датата и часа на доставка или да изпратите имейла незабавно, моля, отидете на Изходящи папка и щракнете върху имейла, след това върху Редактиране на планирана поща появява се modal, щракнете РЕДАКТИРАНЕ за да отидете до прозореца за редактиране на съобщение:
- За да изпратите имейла наведнъж, щракнете върху Изпрати бутон за незабавно изпращане на имейла.
- За да пренасрочите имейла, последвайте стъпки 2 и 3 отново, за да нулирате планираната дата и час.

Въпроси и Отговори
- Получавам ли потвърждение, когато бъде изпратен планиран имейл?
Outlook не предоставя директно потвърждение, но можете да проверите папката Изпратени, за да потвърдите, че имейлът е изпратен. - Как мога да изтрия планиран имейл в Outlook?
За да премахнете планиран имейл в Outlook, отидете в папката Изходящи или Чернови. Намерете имейла, който искате да премахнете, и го изберете. След това натиснете бутона Изтриване. Имейлът ще бъде изтрит от вашата папка „Изходящи“ или „Чернови“ няма да бъде изпратен. - Получателят знае ли, че е планиран имейл?
Не, получателят няма да може да разбере, че е планиран имейл; ще се появи като обикновен имейл. - Кога ще види получателят, ако имейлът е планиран?
Получателят ще види часа, когато имейлът е бил планиран да бъде изпратен като час за изпращане, а не часа, когато подателят действително е създал и планирал имейла. - Как мога да планирам повтарящ се имейл на определени интервали, като ежедневно или месечно?
Планирането на повтарящ се имейл не е вградена функция на Outlook, но можете да приложите нашата График за автоматично изпращане функция на Kutools за Outlook.
Свързани членове:
- Изпратете периодичен имейл по график в Outlook
- В Microsoft Outlook можете лесно да изпратите график на повтаряща се среща, среща или задача на други. Но ако просто искате да изпратите периодичен имейл по график без уговорка, среща или задача, как можете да го направите?
- Създайте среща, повтаряща се през ден, с изключение на събота и неделя
- Да приемем, че искате да създадете повтаряща се среща, която се провежда през ден, но изключва всички уикенди в Outlook, как бихте могли да го постигнете? Тази статия ще представи решение за вас.
Най-добрите инструменти за продуктивност в офиса
Kutools за Outlook - Над 100 мощни функции, за да заредите вашия Outlook
🤖 AI Mail Assistant: Незабавни професионални имейли с AI магия - с едно щракване до гениални отговори, перфектен тон, многоезично владеене. Трансформирайте имейла без усилие! ...
📧 Автоматизиране на имейли: Извън офиса (налично за POP и IMAP) / График за изпращане на имейли / Автоматично CC/BCC по правила при изпращане на имейл / Автоматично пренасочване (разширени правила) / Автоматично добавяне на поздрав / Автоматично разделяне на имейлите с множество получатели на отделни съобщения ...
📨 Управление на Email: Лесно извикване на имейли / Блокиране на измамни имейли по теми и други / Изтриване на дублирани имейли / подробно търсене / Консолидиране на папки ...
📁 Прикачени файлове Pro: Пакетно запазване / Партидно отделяне / Партиден компрес / Автоматично запазване / Автоматично отделяне / Автоматично компресиране ...
🌟 Магия на интерфейса: 😊 Още красиви и готини емотикони / Увеличете продуктивността на Outlook с изгледи с раздели / Минимизирайте Outlook, вместо да затваряте ...
???? Чудеса с едно кликване: Отговорете на всички с входящи прикачени файлове / Антифишинг имейли / 🕘Показване на часовата зона на подателя ...
👩🏼🤝👩🏻 Контакти и календар: Групово добавяне на контакти от избрани имейли / Разделете група контакти на отделни групи / Премахнете напомнянията за рожден ден ...
Над 100 Характеристики Очаквайте вашето проучване! Щракнете тук, за да откриете повече.


Съдържание
- Видео
- Планирайте или отложете изпращането на имейли в Outlook за Windows
- Планирайте изпращане на един имейл
- Отлагане на изпращането на всички имейли
- Как да следите насрочените имейли?
- Планирайте или отложете изпращането на имейл в Outlook в мрежата
- Планирайте изпращане на имейл
- Отменете изпращане на имейл
- Планирайте или отложете изпращането на имейли в Outlook за Mac
- Планирайте или отложете изпращането на имейли в Outlook на мобилно устройство
- Въпроси и Отговори
- Свързани статии
- Най-добрите инструменти за производителност в офиса
- Коментари