Как да прикача визитка за всички изходящи съобщения автоматично в Outlook?
В някои случаи може да искате да изпратите своята vCard за всички изходящи съобщения, така че получателите да могат бързо и лесно да запишат вашата информация в своята адресна книга. В Outlook можете да разрешите тази задача със следните методи възможно най-бързо.
Прикачете автоматично визитка за всички изходящи съобщения чрез създаване на подпис
Прикачете визитка за всички изходящи съобщения автоматично с помощта на VBA код
Прикачете автоматично визитка за всички изходящи съобщения чрез създаване на подпис
Обикновено можете да създадете подпис на вашата vCard и след това винаги да включвате подписа. Моля, направете следното:
1. Създайте нов имейл, щракнете върху прозореца за ново съобщение Поставете > Подпис, вижте екранна снимка:
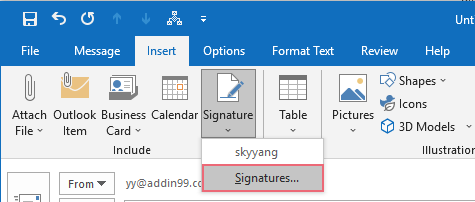
2. В изскочилата Подпис и консумативи диалогов прозорец, под Имейл подпис кликнете върху НОВ и въведете име за този нов подпис, вижте екранната снимка:
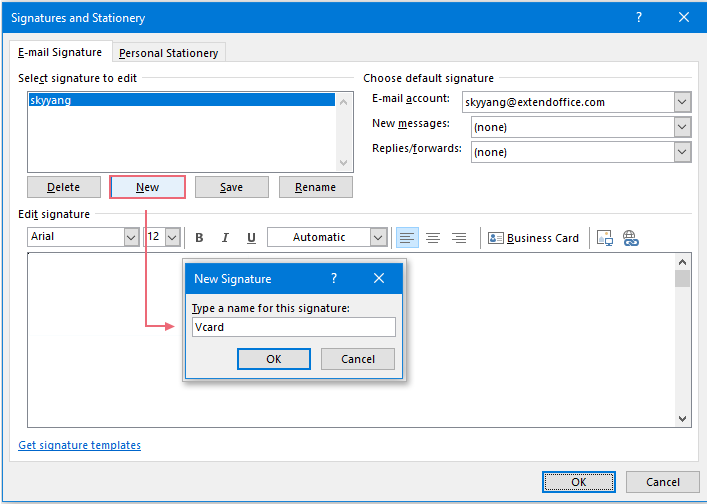
3, След това кликнете върху OK за да затворите Нов подпис изберете това ново име на подпис от Изберете подпис за редактиране списъчно поле и след това щракнете Визитка, вижте екранна снимка:
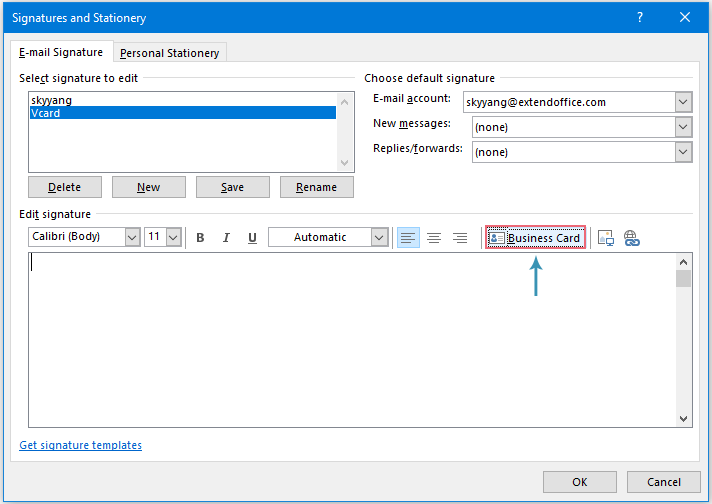
4. В Поставете визитка диалогов прозорец, изберете папката с контакти от Погледни вътре падащ списък, след което изберете определената визитна картичка в списъчното поле по-долу, вижте екранната снимка:
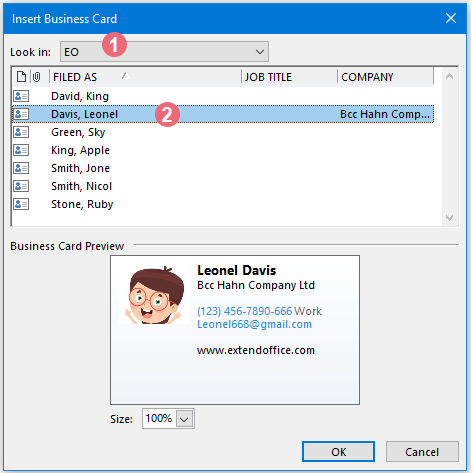
5, След това кликнете върху OK за да затворите този диалогов прозорец и да се върнете към Подпис и консумативи продължете да избирате новото име на подписа и след това посочете имейл акаунта, към който искате да добавите този подпис автоматично от Имейл акаунт падащ списък. След това изберете новосъздаденото име на подпис от Нови съобщения падащ списък.
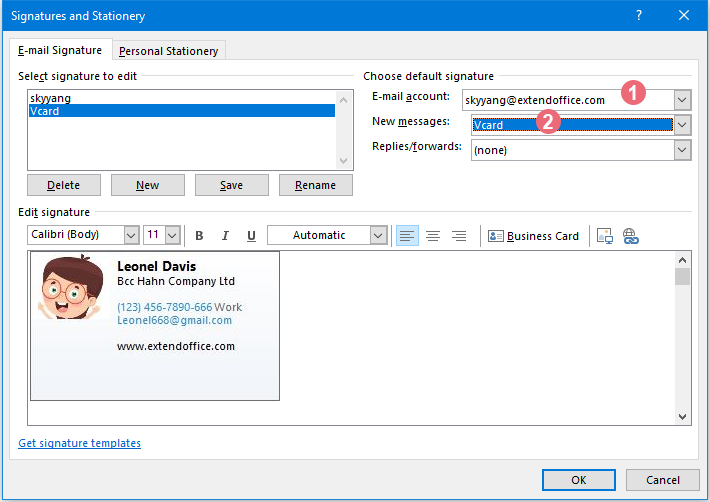
6. След като приключите с настройките, моля щракнете OK бутон. Отсега нататък, когато създавате ново съобщение, посочената визитна картичка ще бъде вмъкната в тялото на съобщението и едновременно добавена като прикачен файл, вижте екранната снимка:
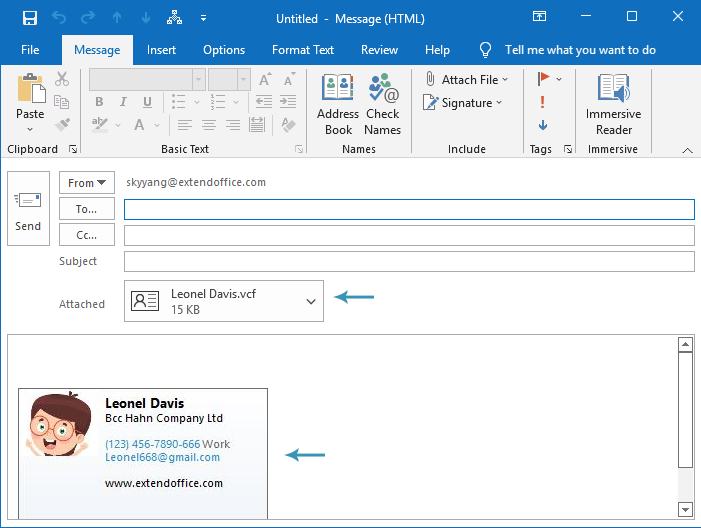
Прикачете визитка за всички изходящи съобщения автоматично с помощта на VBA код
За да прикачите визитка за всички изходящи съобщения, можете да запишете визитката като vcf файл и след това да приложите VBA код, за да я прикачите автоматично като прикачен файл. Моля, направете следните стъпки:
1, Отидете на Хора изберете контакта, който искате да изпратите като визитка.
2. След това кликнете върху досие > Save As, в прозореца Запиши като посочете място за поставяне на тази карта и след това въведете име в Име на файл текстово поле и изберете vCard файлове от Запази като въведете падащо меню, вижте екранната снимка:
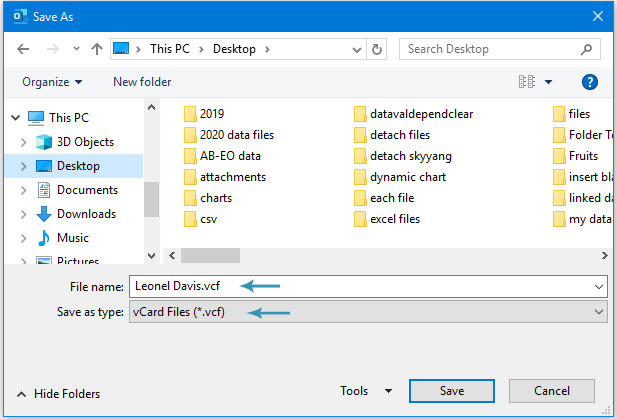
3. И след това задръжте ALT + F11 за да отворите Microsoft Visual Basic за приложения прозорец.
4. След това щракнете два пъти ThisOutlookSession от Проект-Проект1 прозорец и след това копирайте и поставете кода по-долу в прозореца с празен код:
VBA код: Автоматично прикачване на визитка за всички изходящи съобщения
Public WithEvents GInpectors As Inspectors
Private Sub Application_Startup()
Set GInpectors = Application.Inspectors
End Sub
Private Sub GInpectors_NewInspector(ByVal Inspector As Inspector)
'Updateby ExtendOffice
Dim xMail As MailItem
Dim xSubject As String
On Error Resume Next
If Inspector.CurrentItem.Class <> olMail Then Exit Sub
Set xMail = Inspector.CurrentItem
xSubject = VBA.UCase$(xMail.Subject)
If (VBA.InStr(xSubject, "RE: ") = 1) Or (VBA.InStr(xSubject, "FW: ") = 1) Then Exit Sub
With xMail
.Attachments.Add "C:\Users\Desktop\Leonel Davis.vcf"
End With
End Sub
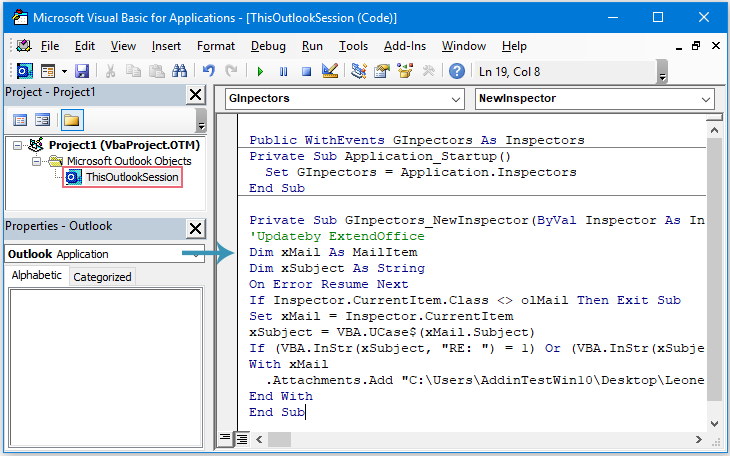
5. След това запазете и затворете прозореца с кода, рестартирайте Outlook, за да активирате кода.
6. Сега, когато създавате ново съобщение, посочената визитка ще бъде вмъкната автоматично като прикачен файл, вижте екранната снимка:
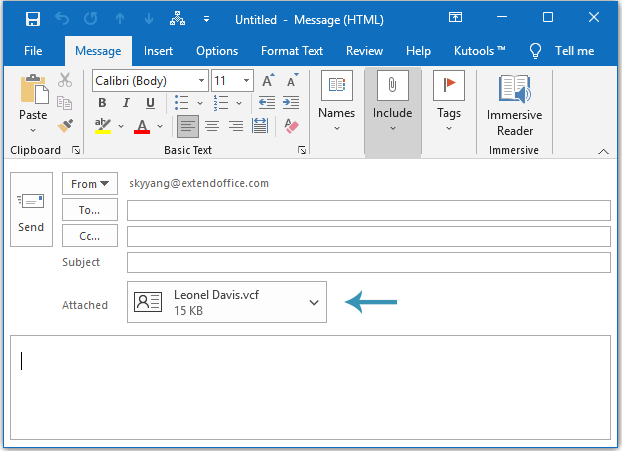
Най-добрите инструменти за продуктивност в офиса
Kutools за Outlook - Над 100 мощни функции, за да заредите вашия Outlook
🤖 AI Mail Assistant: Незабавни професионални имейли с AI магия - с едно щракване до гениални отговори, перфектен тон, многоезично владеене. Трансформирайте имейла без усилие! ...
📧 Автоматизиране на имейли: Извън офиса (налично за POP и IMAP) / График за изпращане на имейли / Автоматично CC/BCC по правила при изпращане на имейл / Автоматично пренасочване (разширени правила) / Автоматично добавяне на поздрав / Автоматично разделяне на имейлите с множество получатели на отделни съобщения ...
📨 Управление на Email: Лесно извикване на имейли / Блокиране на измамни имейли по теми и други / Изтриване на дублирани имейли / подробно търсене / Консолидиране на папки ...
📁 Прикачени файлове Pro: Пакетно запазване / Партидно отделяне / Партиден компрес / Автоматично запазване / Автоматично отделяне / Автоматично компресиране ...
🌟 Магия на интерфейса: 😊 Още красиви и готини емотикони / Увеличете продуктивността на Outlook с изгледи с раздели / Минимизирайте Outlook, вместо да затваряте ...
???? Чудеса с едно кликване: Отговорете на всички с входящи прикачени файлове / Антифишинг имейли / 🕘Показване на часовата зона на подателя ...
👩🏼🤝👩🏻 Контакти и календар: Групово добавяне на контакти от избрани имейли / Разделете група контакти на отделни групи / Премахнете напомнянията за рожден ден ...
Над 100 Характеристики Очаквайте вашето проучване! Щракнете тук, за да откриете повече.

